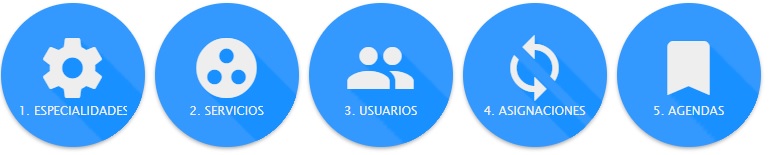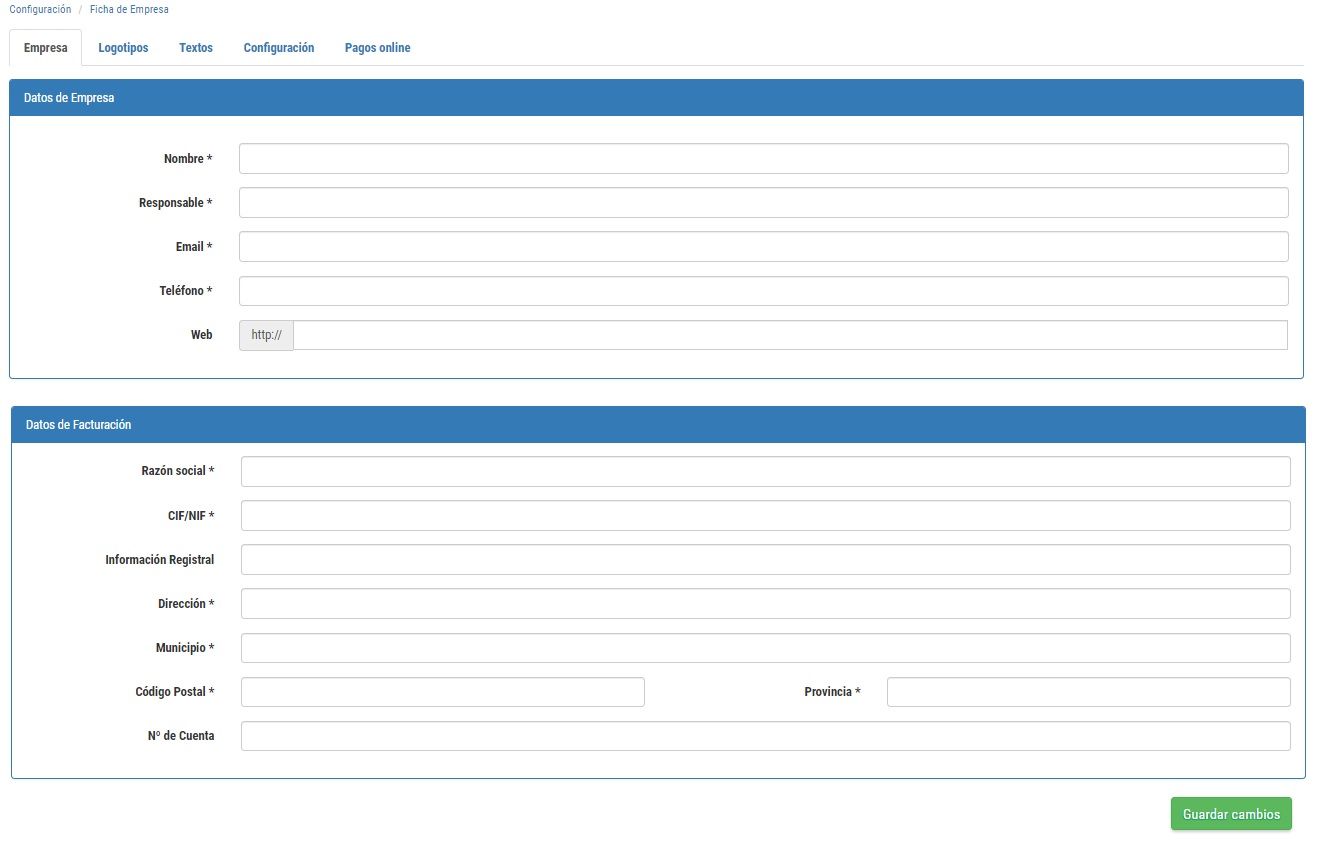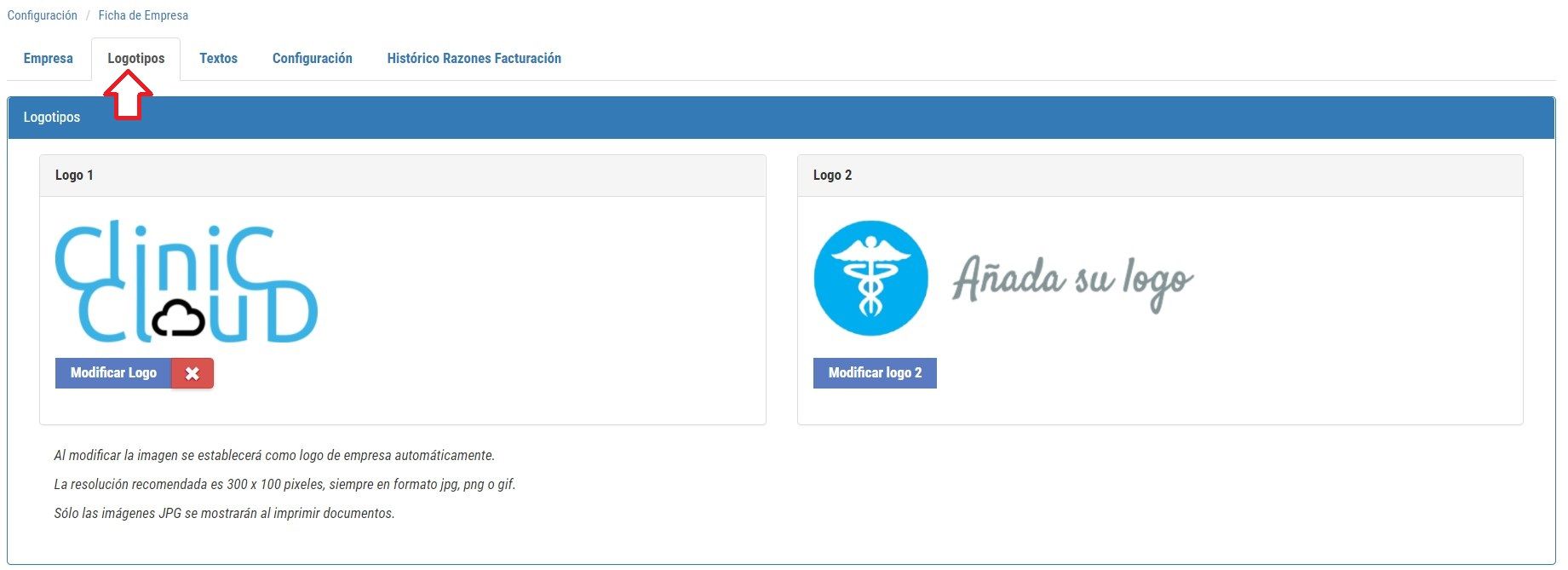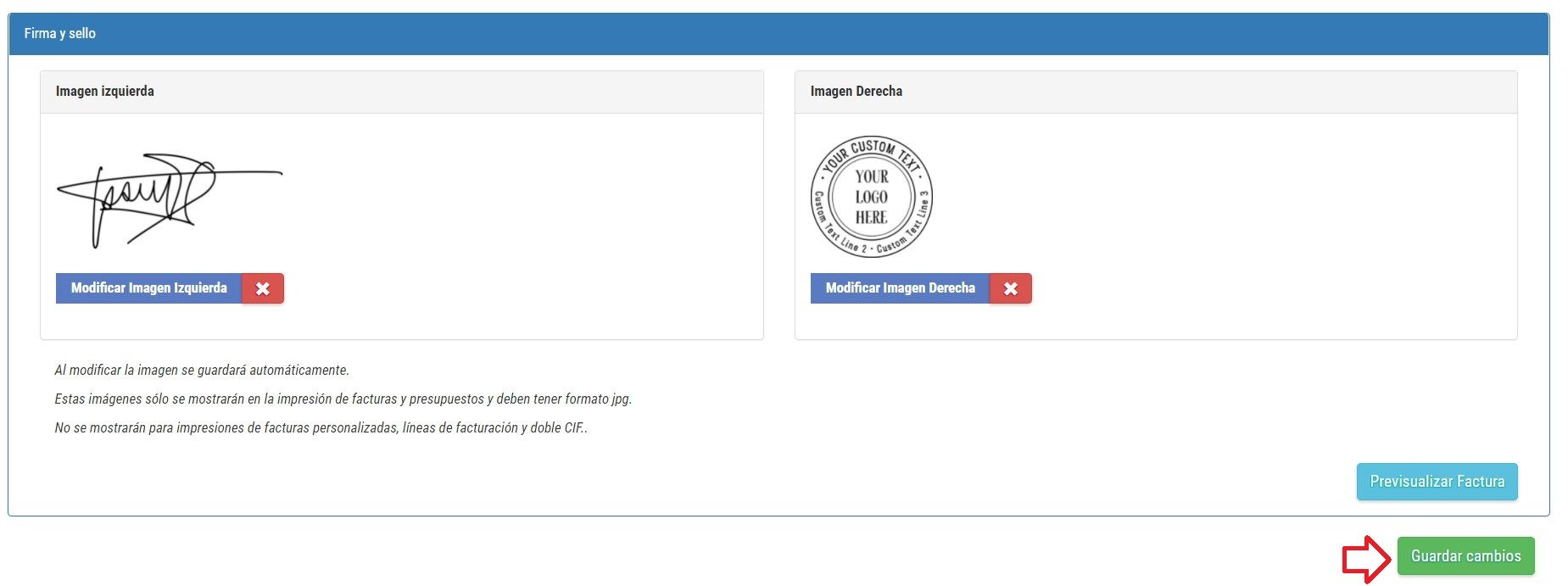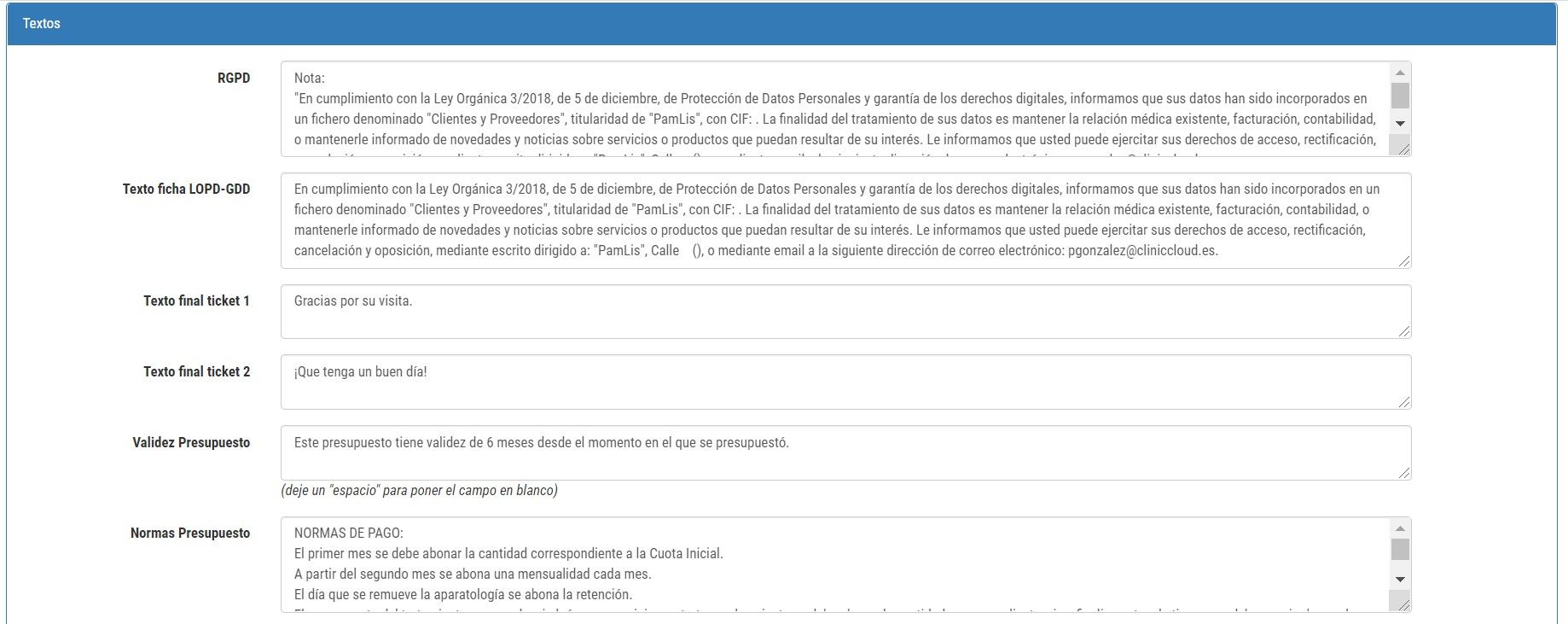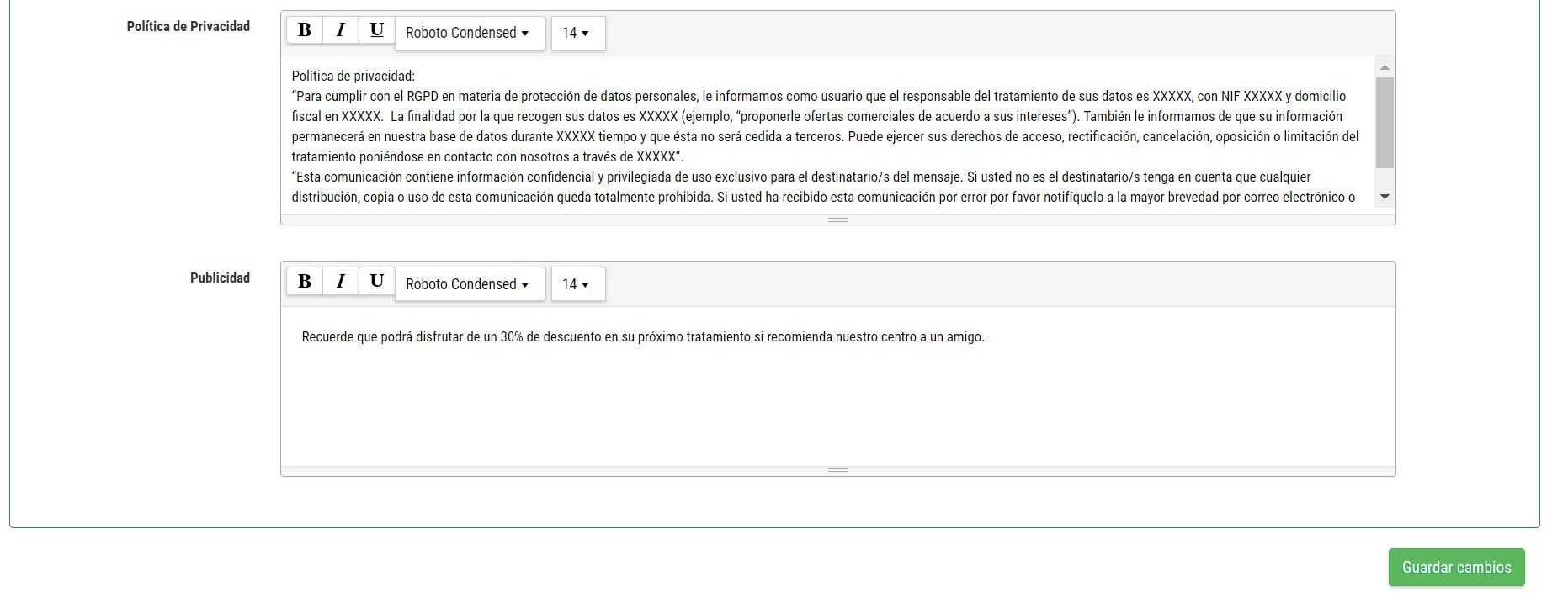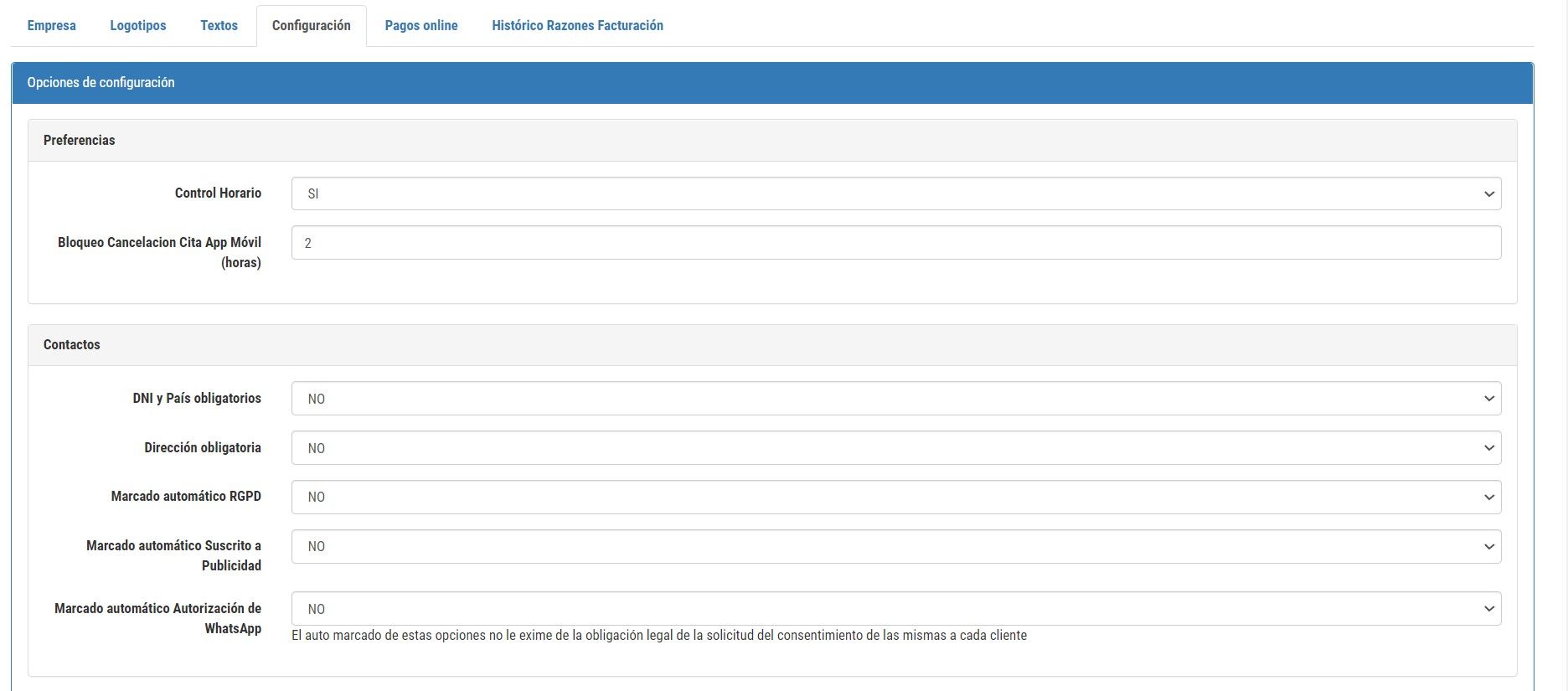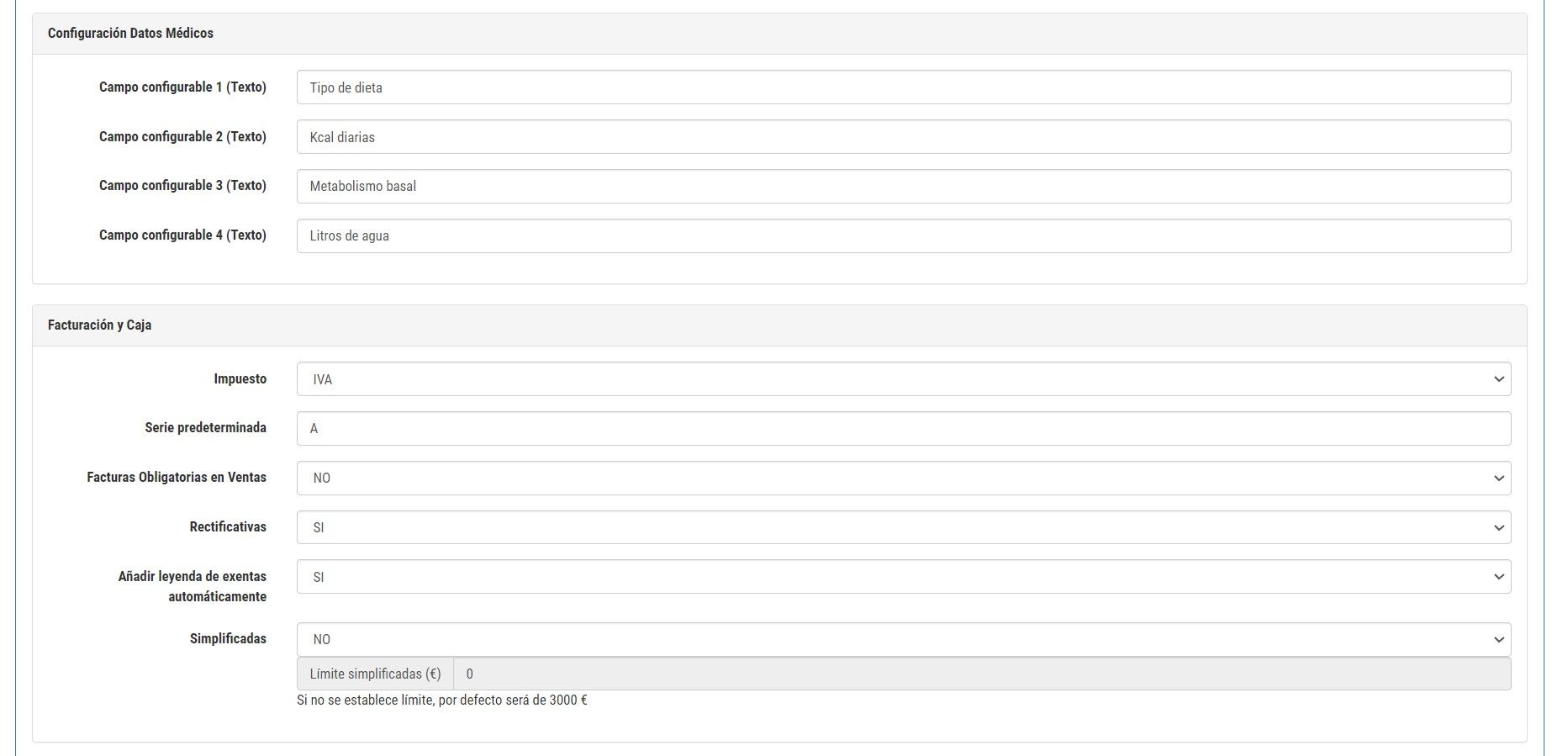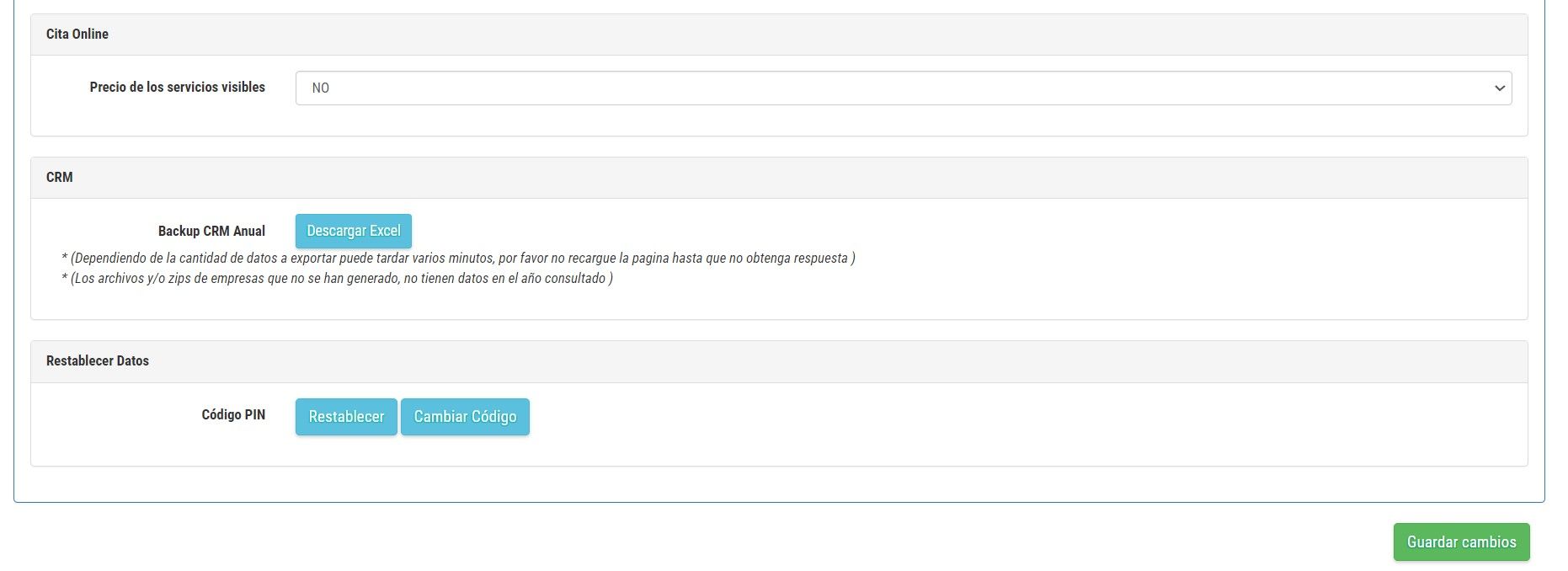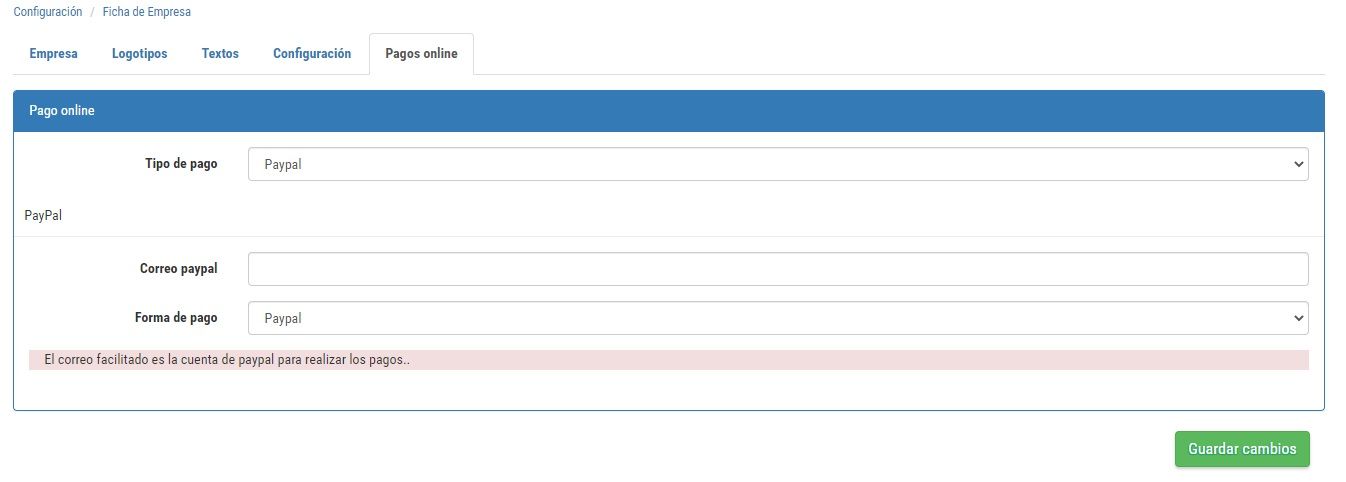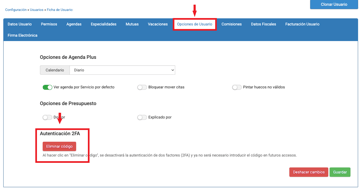Vídeo – Configuración
A esta opción accederemos pulsando el segundo icono que se encuentra en la parte superior derecha de la pantalla.
A través de esta opción el usuario podrá configurar los siguientes campos fundamentales:
1. ESPECIALIDADES
Las especialidades o tipos de servicio que tiene la clínica, son las áreas que la componen por ejemplo: PODOLOGÍA, FISIOTERAPIA, ENFERMERÍA, ODONTOLOGÍA… Los tipos o áreas de servicio permiten clasificar los «Servicios», para agilizar la asignación de servicios en las citas de cada agenda de usuario. También clasifican los historiales de los contactos de modo que cada usuario sólo podrá visualizar historiales de los tipos que tenga asignados. Para realizar dichas asignaciones hay que configurar el apartado 4. “Asignaciones”
Para crea una nueva especialidad pulse sobre “Nueva especialidad”, se abrirá una ventana donde deberá introducir el nombre de la especialidad y luego pulse guardar.
Para modificar un tipo de especialidad pulse sobre el nombre de la especialidad en la lista, cambie el nombre de la ventana emergente y guarde.
Para eliminar una especialidad, use la acción de “Eliminar” de la lista de acciones. No podrán eliminarse especialidades con servicios activos.
2. SERVICIOS
En esta opción el usuario podrá ver los servicios de cada “Especialidad” que la clínica ofrece. Los servicios permiten agilizar y evitar errores a la hora de gestionar la caja en el cobro de citas de la agenda o de los presupuestos.
Para crear un nuevo servicio, pulsamos “Nuevo Servicio”, aparecerá una nueva ventana donde rellenaremos los datos del servicio o tratamiento y daremos a guardar.
Para modificar un servicio pulsaremos sobre el nombre en la lista de servicios, modificaremos sus datos y pulsaremos guardar.
También podremos eliminar un servicio ya creado pulsando la acción “Eliminar”, Sólo podrán ser eliminados servicios que no tengan asignada ninguna cita o apunte, es decir que no hayan sido utilizados anteriormente. Si desea que un servicio deje de estar disponible deberá edita el servicio y darlo de baja o quitar su disponibilidad.
3. USUARIOS
A través de esta opción gestionaremos los usuarios que tendrán acceso al programa con su propio e-mail y contraseña. Cada profesional deberá tener propio su usuario para que la configuración de permisos sea lo más ajustada posible y los cálculos contables por profesional puedan realizarse correctamente. La LOPD exige que cada persona que acceda al sofware tenga su propio usuario y contraseña, para que sea identificado unívocamente.
Para crear un nuevo usuario, pulsamos “Nuevo usuario”, rellenamos los datos de la ficha que aparece y pulsamos guardar.
Podremos cambiar cualquiera de los datos del usuario pulsando sobre éste y modificando lo que deseemos cambiar, a continuación guardaremos los cambios.
También podremos dar de baja cualquier usuario selecionando el estado correspondiente en su ficha. No se recomienda reusar usuarios pues incumpliría la LOPD.
4. ASIGNACIONES
Con esta opción gestionaremos los usuarios que trabajan en cada tipo de servicio o especialidad. Este permiso protege los Historiales de clientes para cada especialidad. Sólo si existe explícitamente la relación entre usuario y especialidad, dicho usuario tendrá acceso al historial del cliente para el tipo de servicio en cuestión. También es básico para poder agendar citas al usuario, pues si no tiene asignaciones no dispondrá de servicios sobre los que poder dar cita.
Para crear una nueva Asignación, debe pulsar “Nueva Asignación”, seleccionamos el usuario, seleccionamos la especialidad a la que se va a dedicar y pulsamos guardar.
Para modificar una asignación, pulsar sobre ella, modificar sus datos y guardar.
Para eliminar una asignación usar la acción “Eliminar”.
5. AGENDAS
A través de esta opción crearemos una agenda por cada profesional que trabaje en la clínica de modo que se pueda gestionar sus citas. Vea la siguiente ayuda para configurar agendas.
6. VACACIONES
Establezca los periodos de vacaciones, festivos y no disponibles para las agendas existentes. Esta opción es para marcar esos días en las agendas, si un usuario no tiene agenda no tiene sentido asignar estos periodos. Para ver como funciona vea esta ayuda.
7. PRODUCTOS
Dé de alta y baja los productos que tendrá disponibles en su aplicación. Consulte como configurar productos en este enlace.
8. PLANTILLAS
A través de esta opción podrá crear su propia plantilla de preguntas personalizadas para los historiales clínicos.
9. LISTADOS
Desde esta opción configuraremos los listados personalizables de los que dispone la aplicación. Por ejemplo formas de pago adicionales o los métodos de captación de contactos.
10. PLANES DE PAGO
Los planes de pago nos permiten crear cobros periódicos y sistemáticos a usuarios.
Opciones solo de Administrador:
FICHA DE EMPRESA
Con esta opción, configuraremos la ficha de la Empresa, datos de emisión de facturas y el logotipo de dicha empresa, tan solo rellenaremos los datos que se nos piden y daremos a la opción guardar en la parte inferior derecha de la página.
Los datos de facturación son los datos que aparecen en los diferentes impresos de Clinic Cloud. Si no se rellenan aquí no podrán visualizarse en los impresos y estarán incompletos.
Además, también tendremos la opción de configurar el logotipo de empresa, sello y firma que saldrá en las impresiones de presupuestos, facturas, etc.
El siguiente módulo «Textos» nos permitirá incluir los textos predefinidos para la RGPD, Política de Privacidad, textos para ticket recordatorio, etc.
Además, tenemos la posibilidad de configurar las preferencias de auto-marcado, preferencias de contactos y preferencias de facturación y caja.
Finalmente, se podrá configurar las preferencias de pagos online para sus pacientes.
LOG O REGISTRO DE ACCIONES
Es un historial de la aplicación, donde se pueden buscar las acciones que se han realizado por usuario, operación, descripción o por fecha. Recoge tanto los accesos como toda actividad de tipo crear, modificar, o borrar que se realiza sobre los datos de la aplicación.
SMS
Nos permite solicitar crédito de SMS y configurar plantillas de envío de SMS.
EMAIL
Nos permite configurar nuestro propio e-mail para el recordatorio de citas y el envío de documentos desde la aplicación, además de permitirnos definir las plantillas correspondientes. Vea este enlace de ayuda para la configuración.
RECORDATORIO CITA
Nos permite realizar envíos de recordatorio de citas por SMS de forma automática. Para más información sobre su funcionamiento acceder aquí.