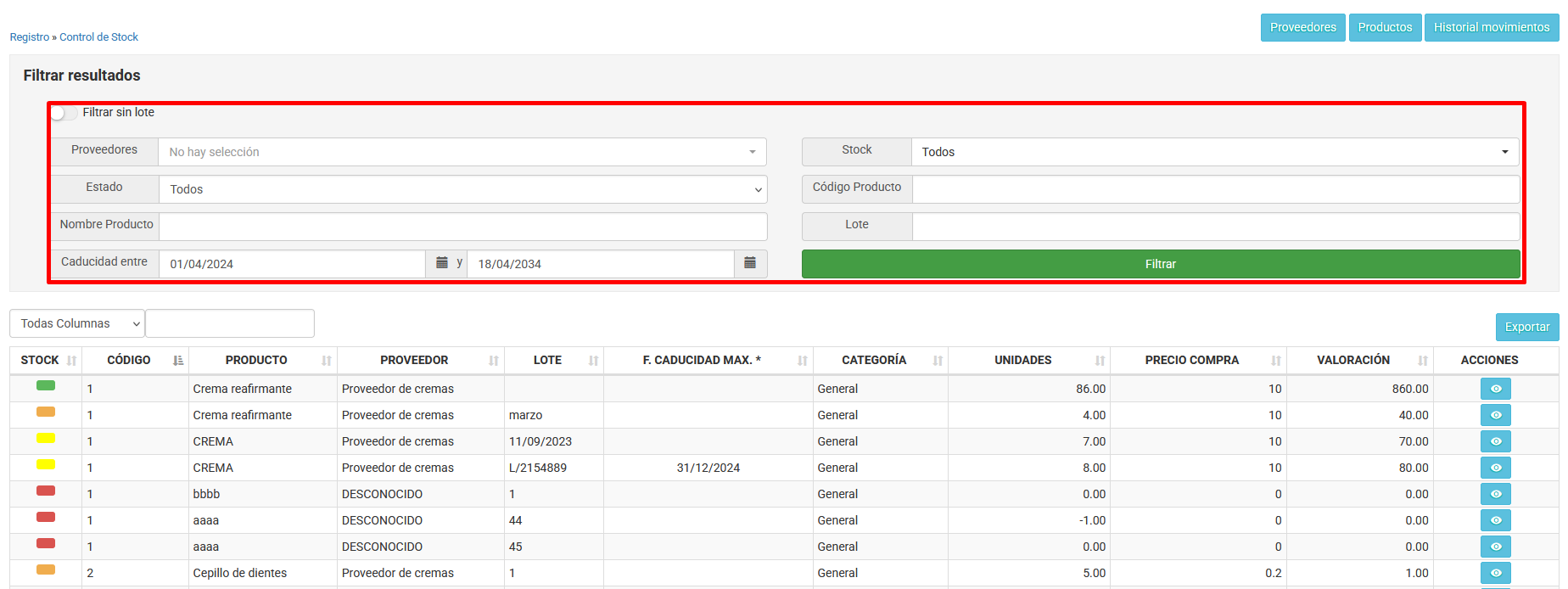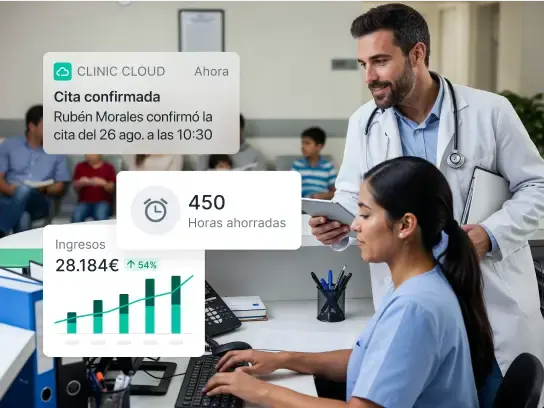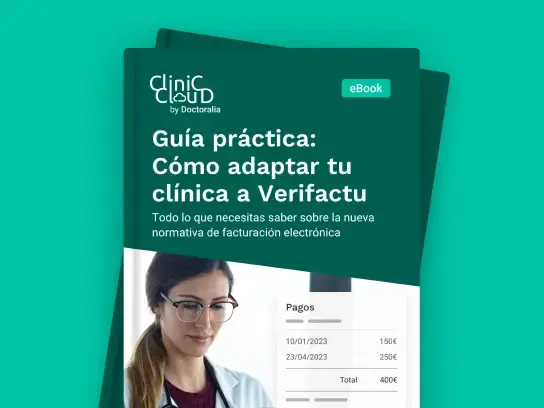Para poder crear un producto debemos crear en primer lugar el proveedor de dicho producto.
CREAR UN PROVEEDOR
Para crear un nuevo proveedor debemos de acceder a GESTIÓN > REGISTRO > PROVEEDORES > NUEVO PROVEEDOR:


Introduciremos los datos de nuestro proveedor, el único dato obligatorio para poder crearlo sería el nombre, y clicamos en GUARDAR:
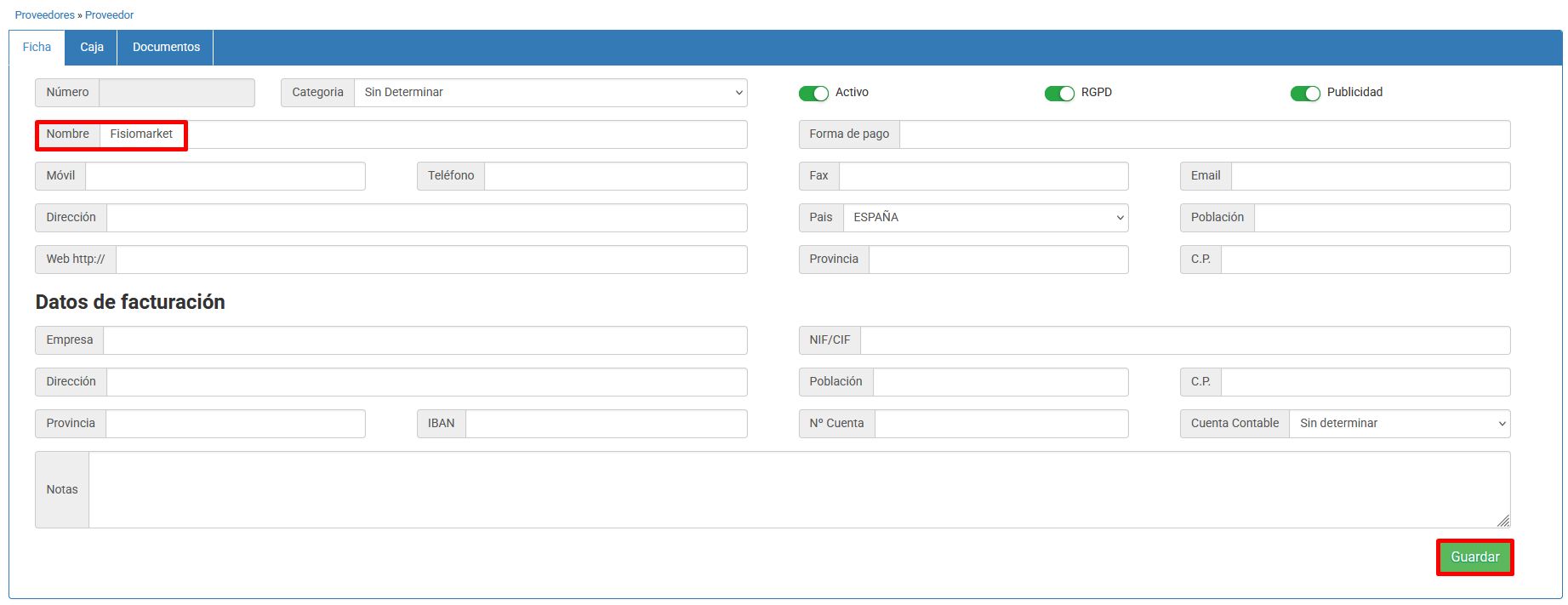
Una vez creados todos nuestros proveedores podremos crear los productos que les compramos a cada uno de ellos.
CREAR UN PRODUCTO
Para crear un producto accedemos a CONFIGURACIÓN > PRODUCTO > NUEVO PRODUCTO:


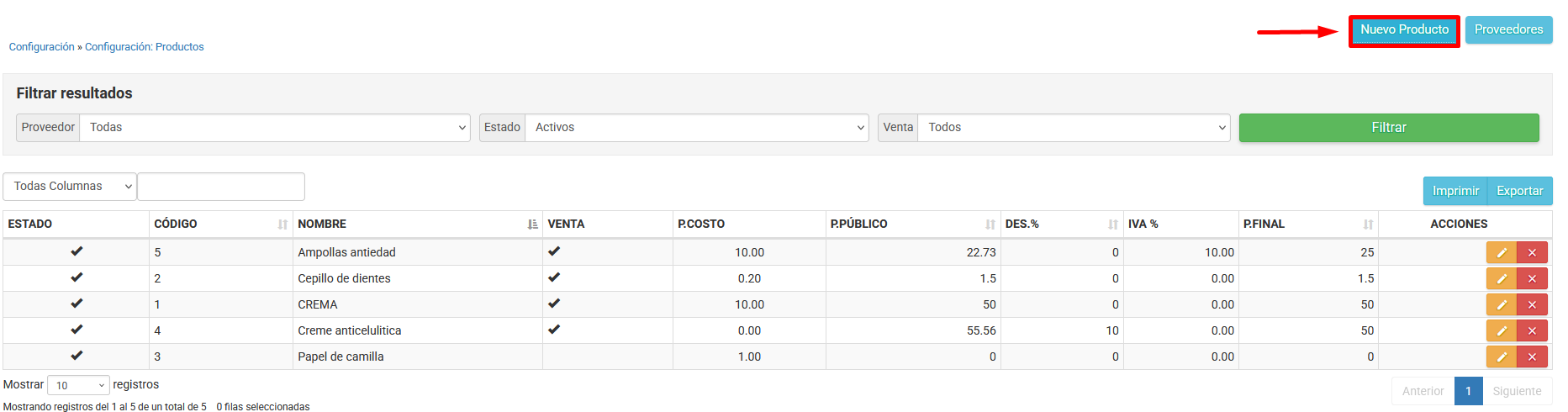
Una vez tenemos abierta esta ventana, procedemos a rellenar los datos necesarios para poder crear un nuevo producto para nuestro centro.
A continuación, explicaremos cada uno de los campos a rellenar:
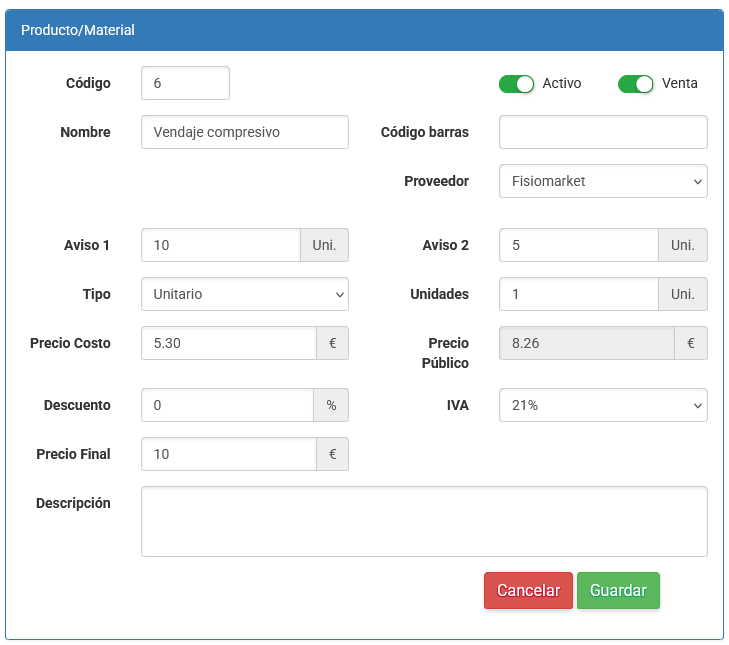
Código: Referencia del producto, puede ser un código interno.
Activo: marcaremos esta casilla cuando tengamos el producto activo, desmarcaremos la casilla cuando queramos darlo de baja.
Venta: aquí vamos a distinguir entre si un producto es para la venta (marcando la casilla estará disponible en caja) o bien para el uso interno de la clínica o gasto de material (desmarcando la casilla solo podrá asociarse a citas).
Nombre: rellenamos con el nombre del producto en cuestión.
Código de barras: Si disponemos de un lector de código de barras podemos introducir el código de barras, que nos permitirá dar de alta/baja de stock más rápidamente así como la venta en caja. También es posible introducir el código manualmente.
Proveedor: aquí seleccionamos el proveedor que nos ha proporcionado el producto (creado en primer lugar).
Aviso 1: Teniendo en cuenta el stock normal que disponemos de nuestro producto, podremos seleccionar una cantidad de stock mínima para indicar que nuestro producto está empezando a escasear y debemos llamar al proveedor. Esto quiere decir que nuestro producto está EMPEZANDO A ESCASEAR.
Aviso 2: seleccionamos una cantidad a partir de la cual queremos que el programa nos resalte más intensamente en stock por última vez antes de que el producto se agote. Nuestro producto estaría BAJO MÍNIMOS.
Por ejemplo:
Si tenemos un producto X donde nuestro STOCK MÁXIMO es de 20 unidades, pondré el 1º Aviso cuando tenga 10 unidades, para poder llamar al proveedor y el 2º Aviso cuando tenga 5 unidades que significará que estoy bajo mínimos.
Tipo: campo meramente informativo. Podremos indicar el tipo de material si es unitario o bien por volumen.
Unidades o Volumen: rellenaremos el número de unidades o el volumen que tendrá nuestro producto.
Precio de Coste: introducimos el precio que nos ha costado el producto.
Precio Público: una vez introducido los valores anteriores este campo se auto-configura.
Descuento: introducimos el tanto por ciento de descuento sobre el Precio Público que le aplicamos a nuestro producto.
IVA: introducimos el porcentaje a aplicar al producto debido a este impuesto.
Precio Final: introducimos el precio al que vendemos (si es que lo configuramos para venta) el producto.
Descripción: podemos describir en este campo cualquier tema relacionado con el producto (opcional).
REGISTRAR EL STOCK DE NUESTROS PRODUCTOS
Finalmente debemos registrar cuántos productos tenemos en nuestro almacén, por lo que debemos acceder a GESTIÓN > REGISTRO > STOCK:

Clicaremos en NUEVA ENTRADA para indicar que tenemos más unidades de un producto, porque nos ha llegado un nuevo pedido por ejemplo.
Debemos seleccionar:
- el proveedor,
- podremos pasarlo por el código de barras o seleccionar nuestro producto,
- introducir las unidades que vamos a registrar en ese momento,
- introducir un nuevo lote (en caso de que sea necesario).
- Finalmente, clicaremos en GUARDAR.

Clicaremos en NUEVA SALIDA para indicar una salida o reducción del stock de un producto, ya sea porque lo hemos gastado o lo hemos vendido, de igual manera que hacemos la entrada:
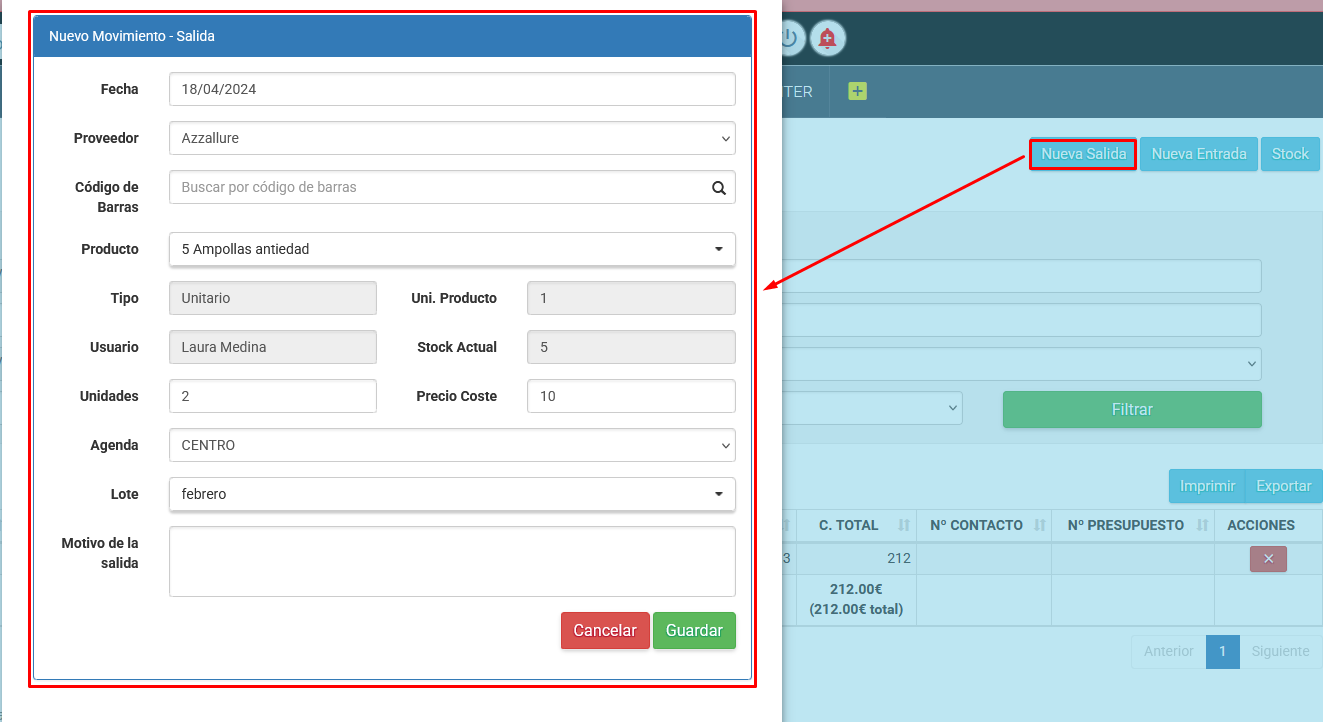
En este apartado también tenemos el HISTORIAL DE MOVIMIENTOS, donde podemos ver todos los movimientos de entradas y salidas, incluso hacer búsquedas utilizando los filtros:
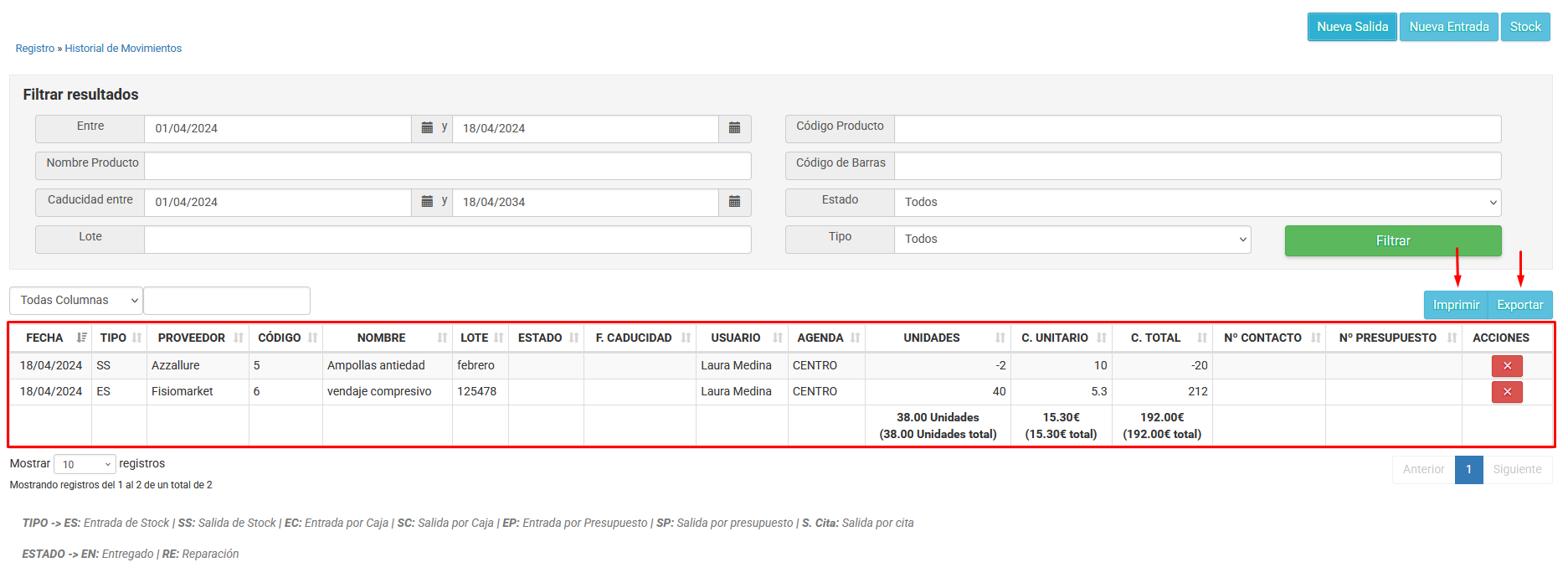
Si accedemos a STOCK podremos filtrar todos nuestros productos y ver cuántas unidades tenemos de cada uno de ellos, incluso podremos hacer búsquedas más concretas utilizando los filtros disponibles: