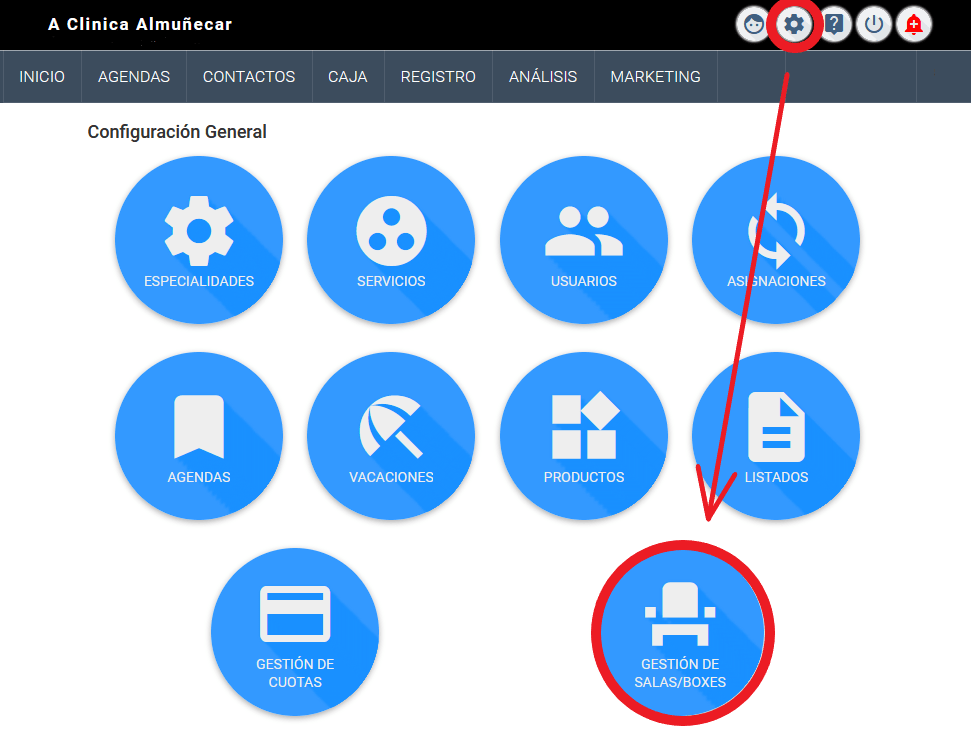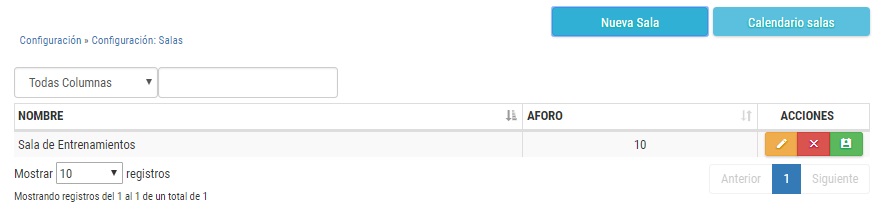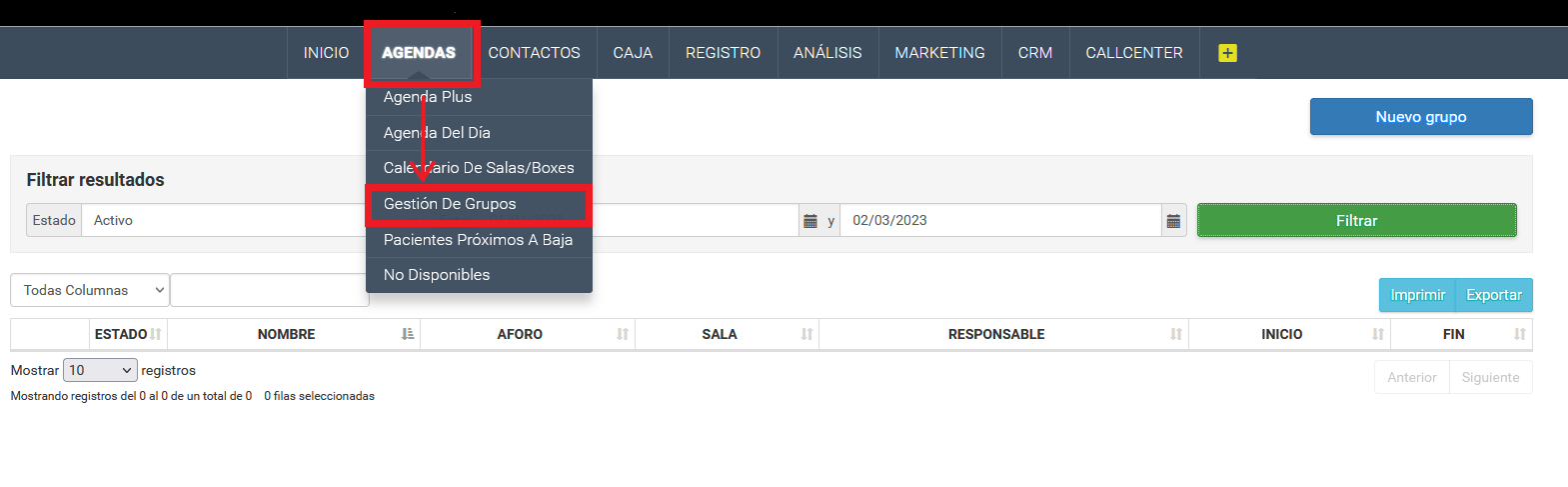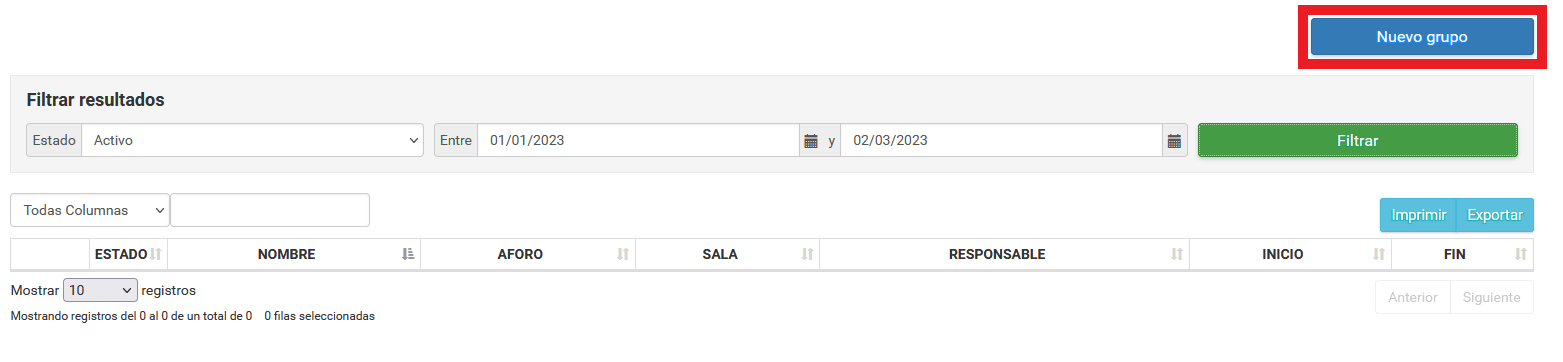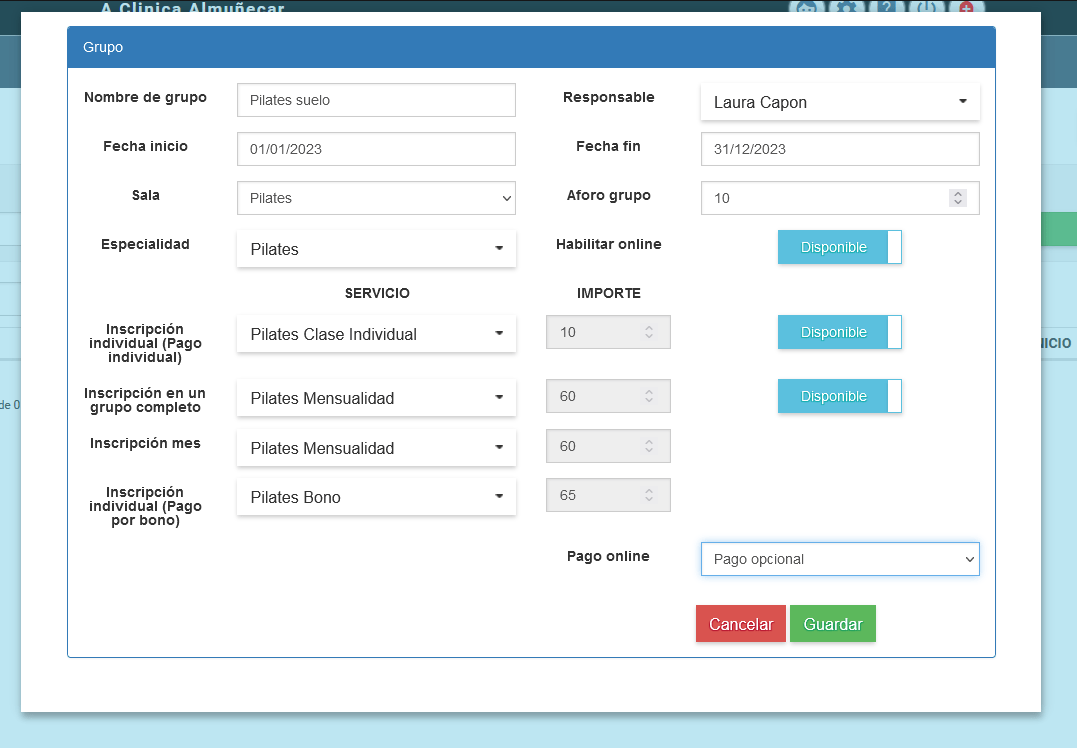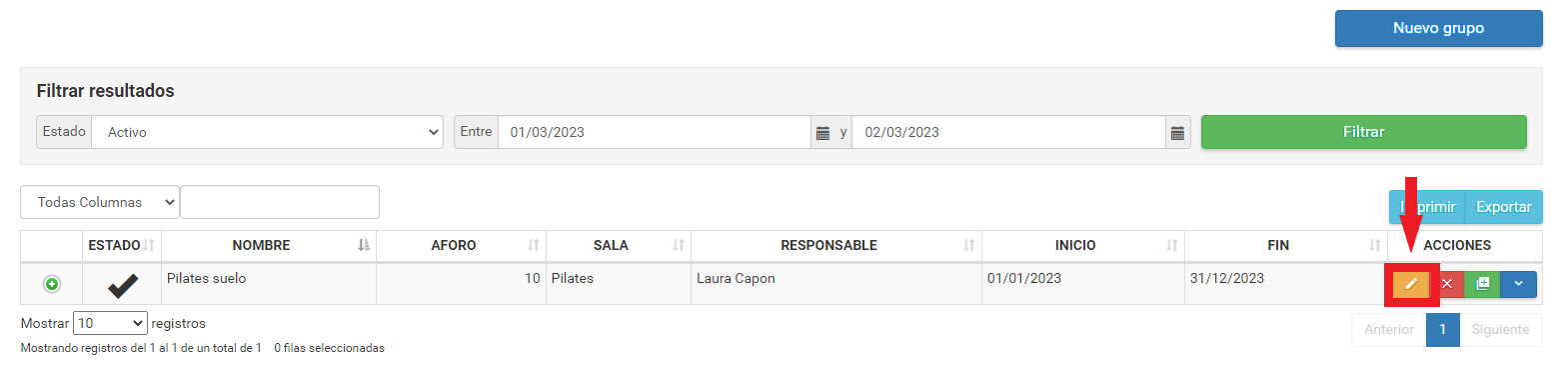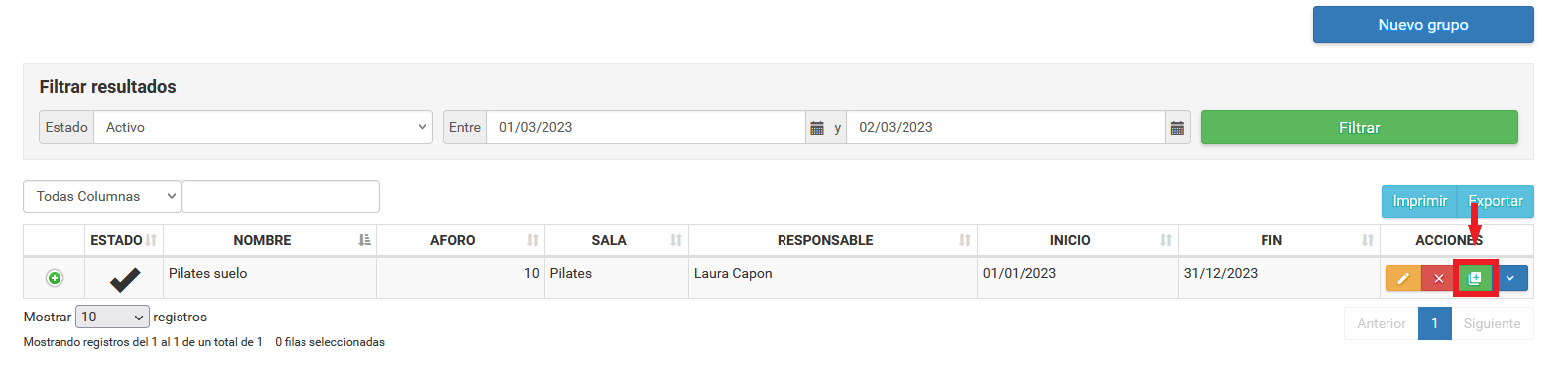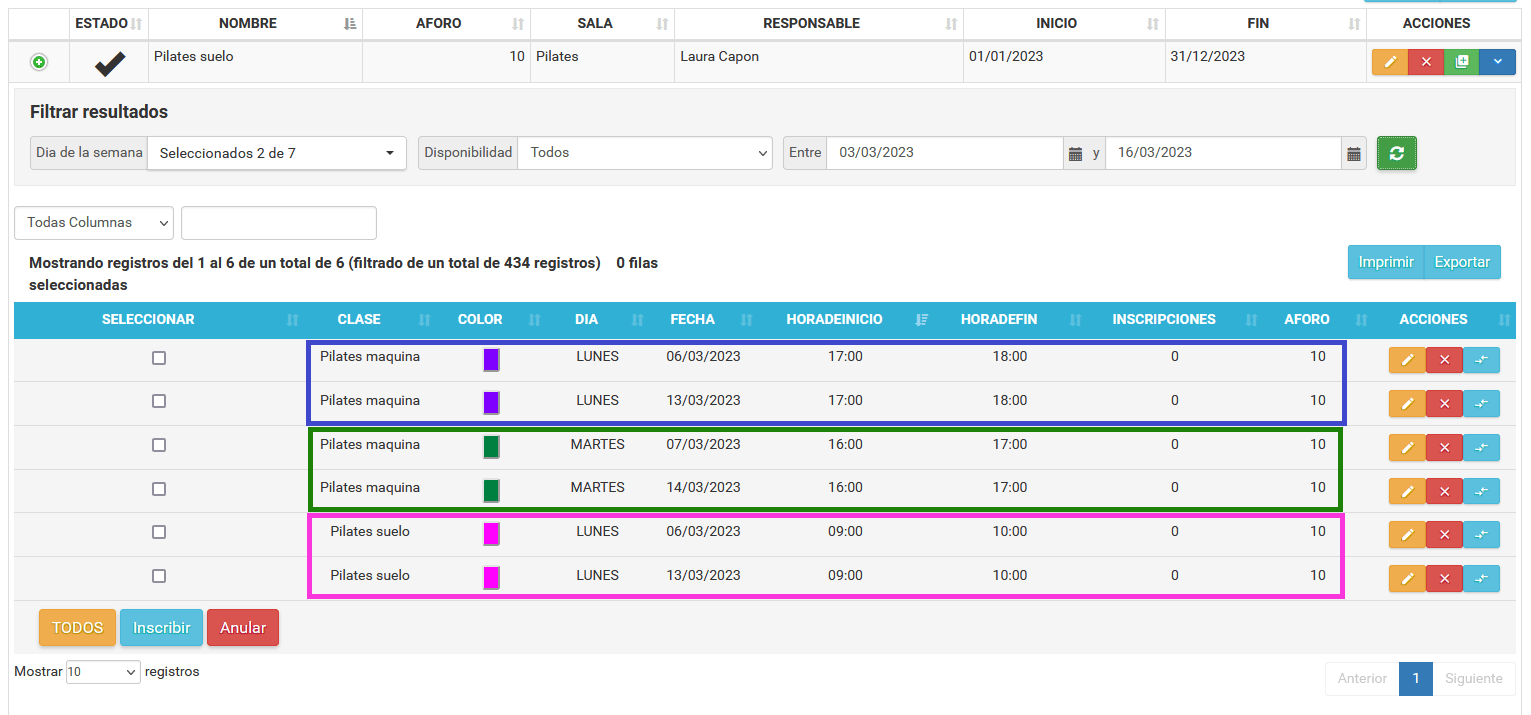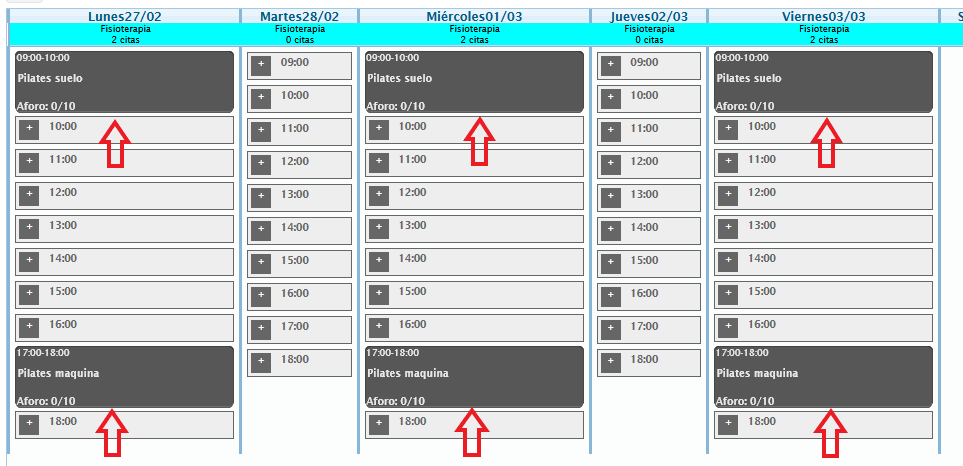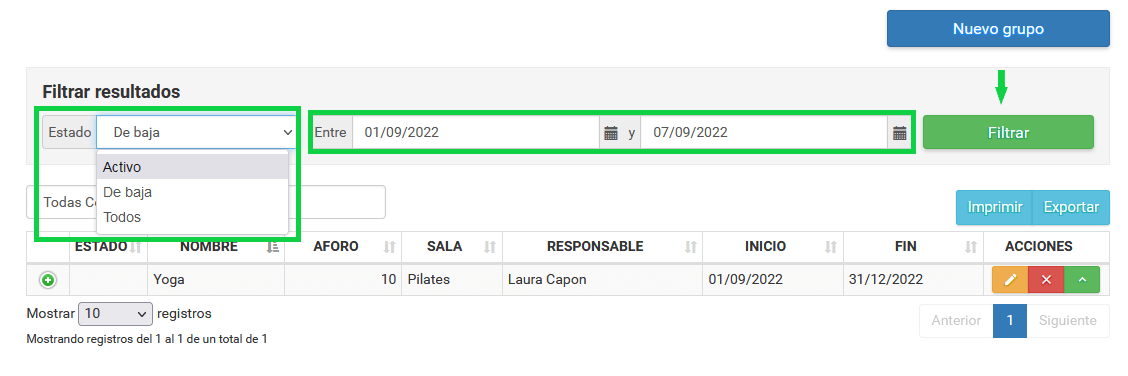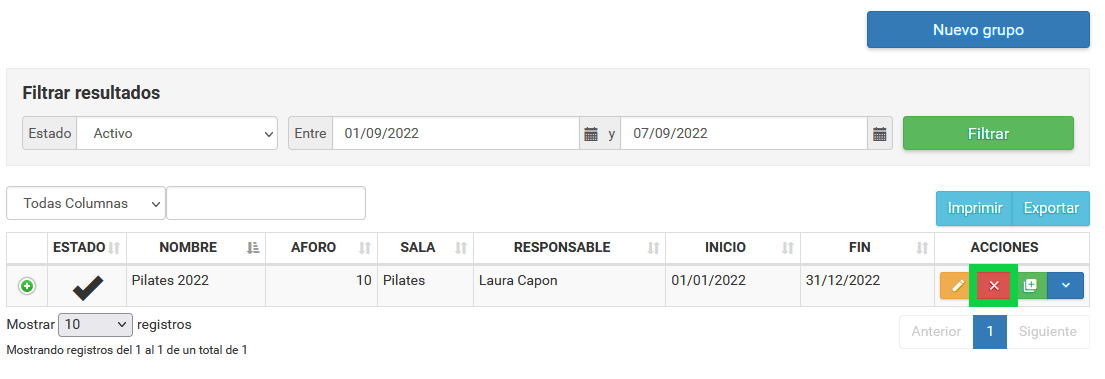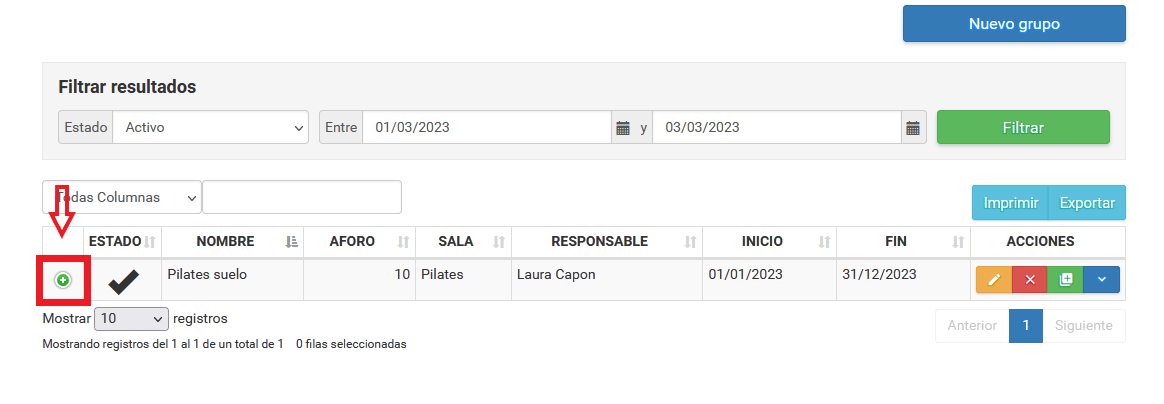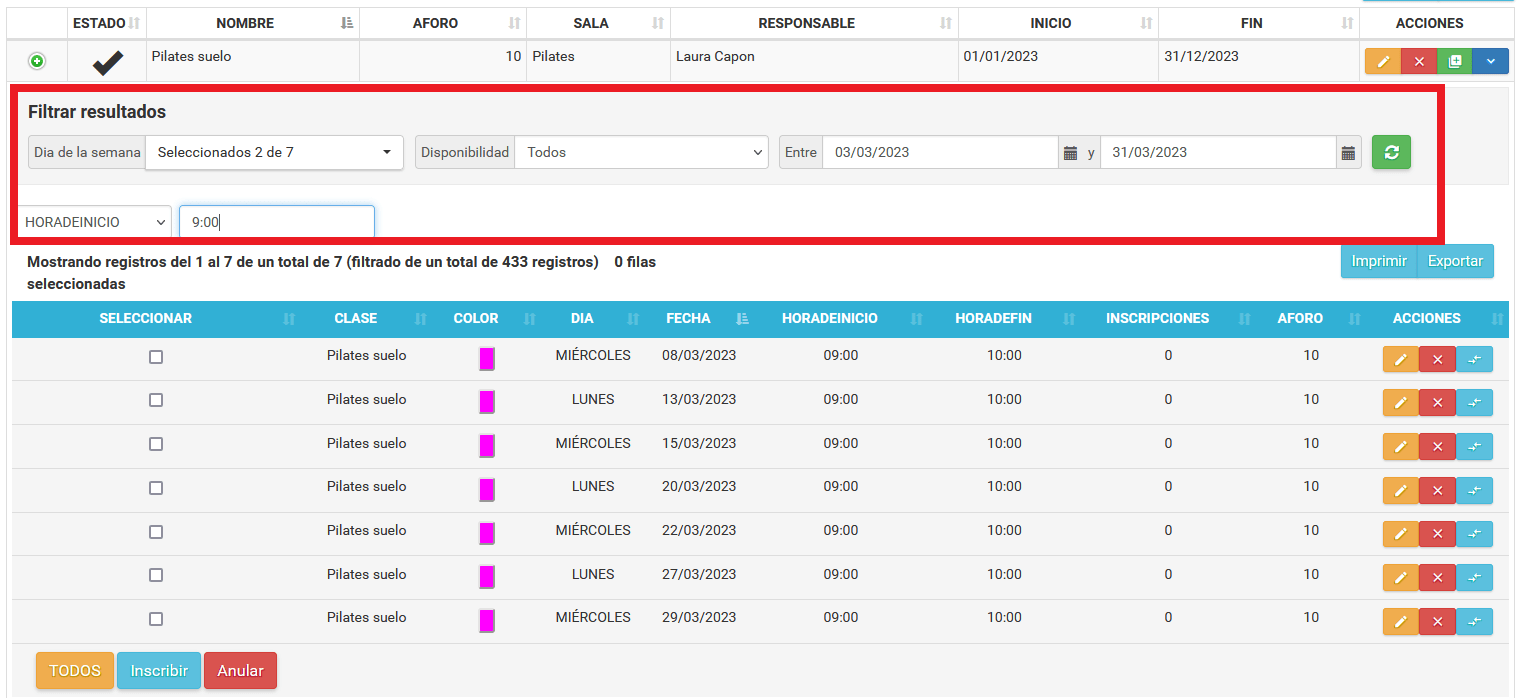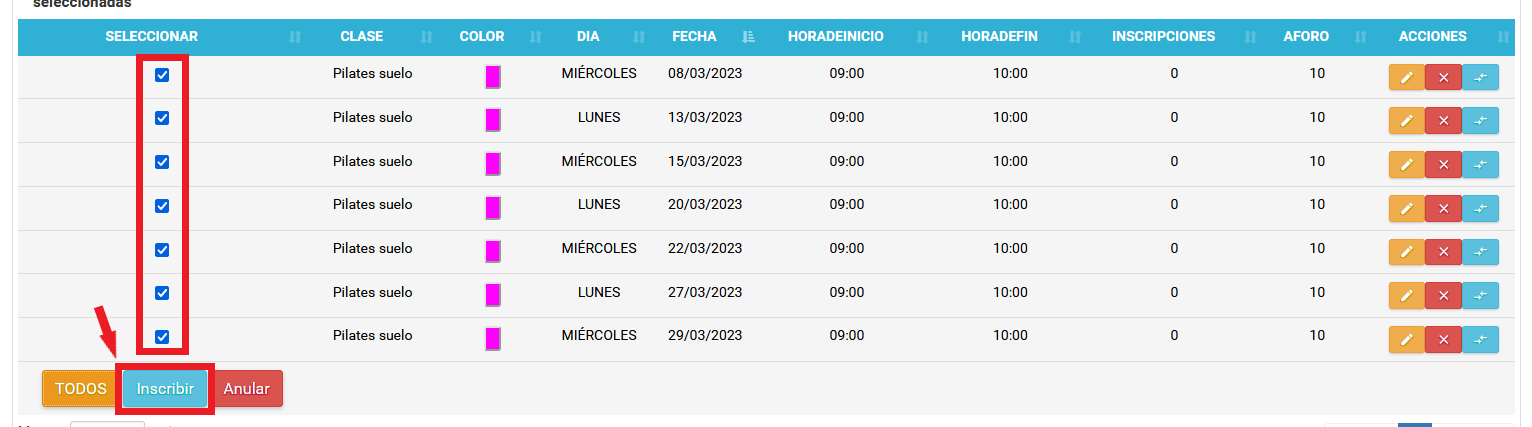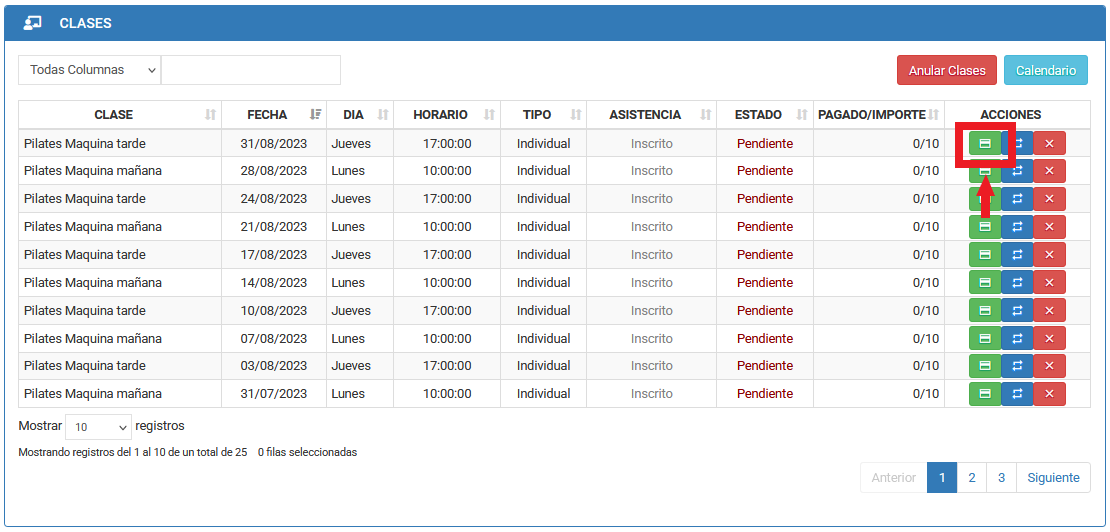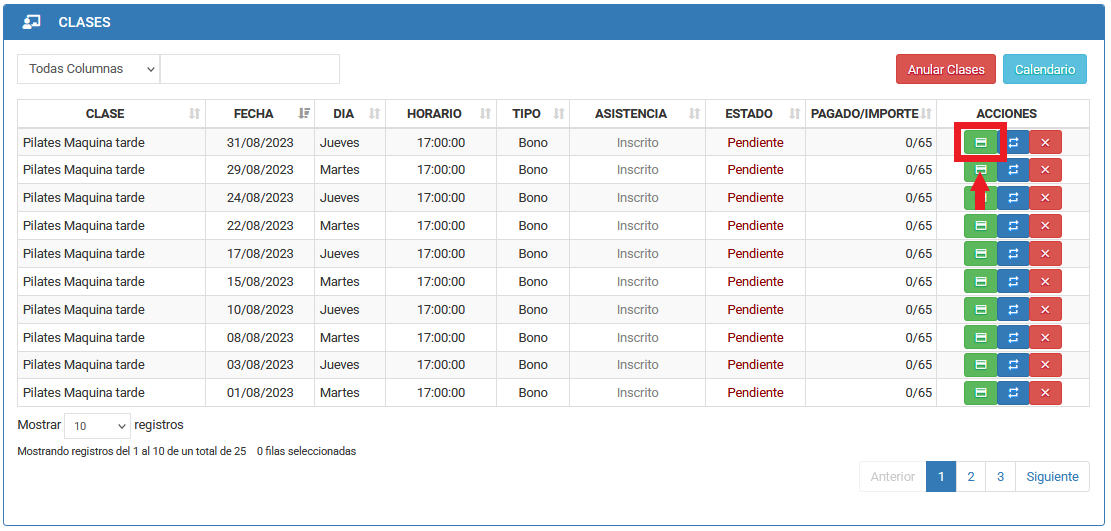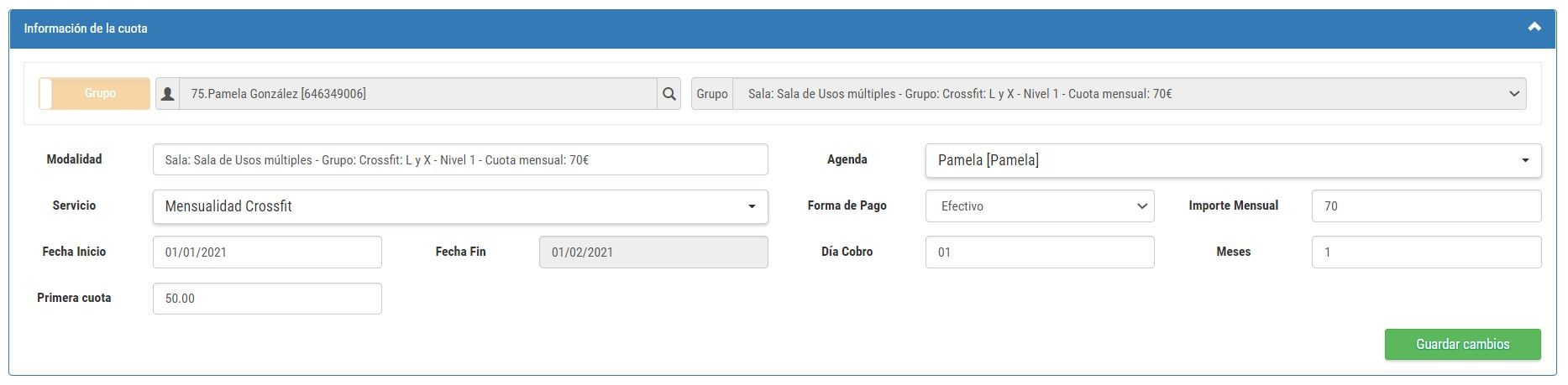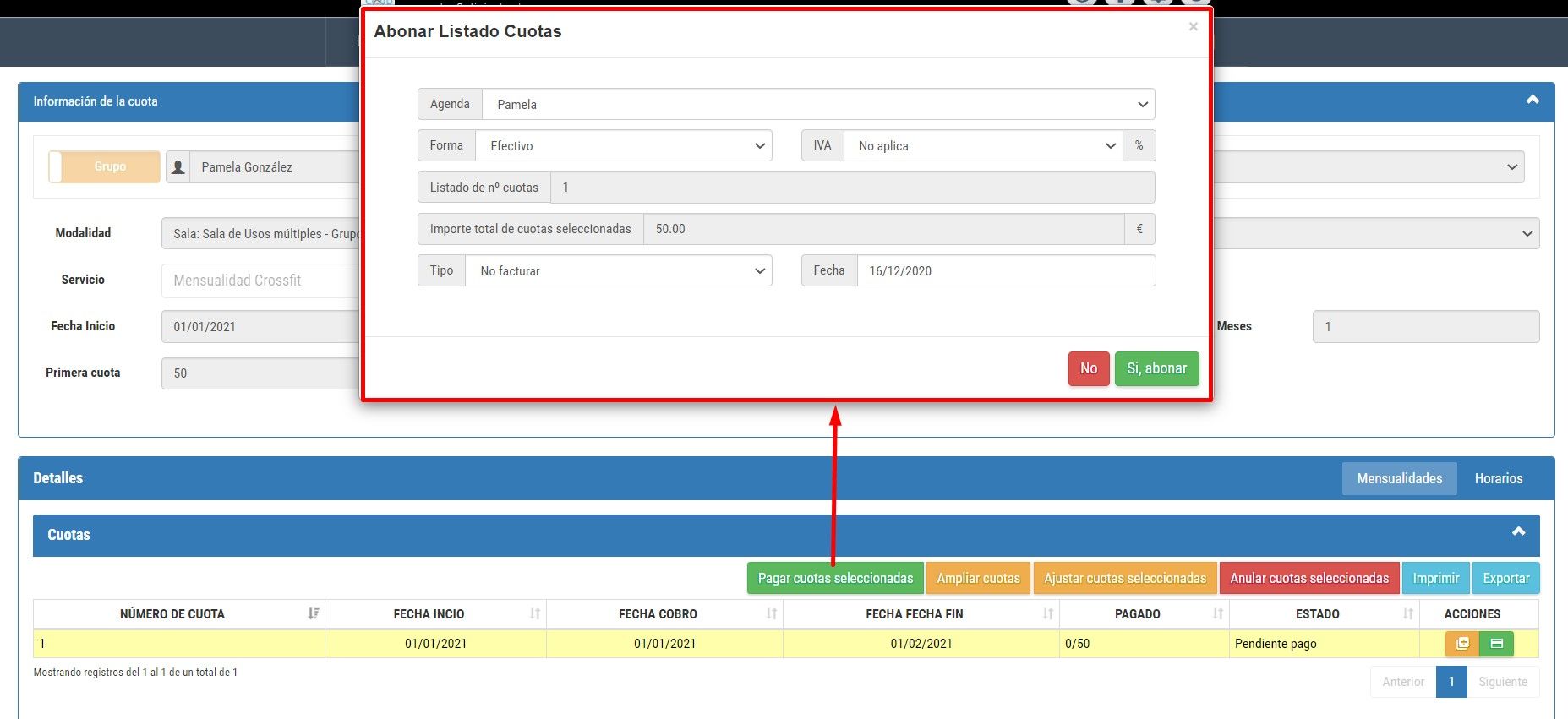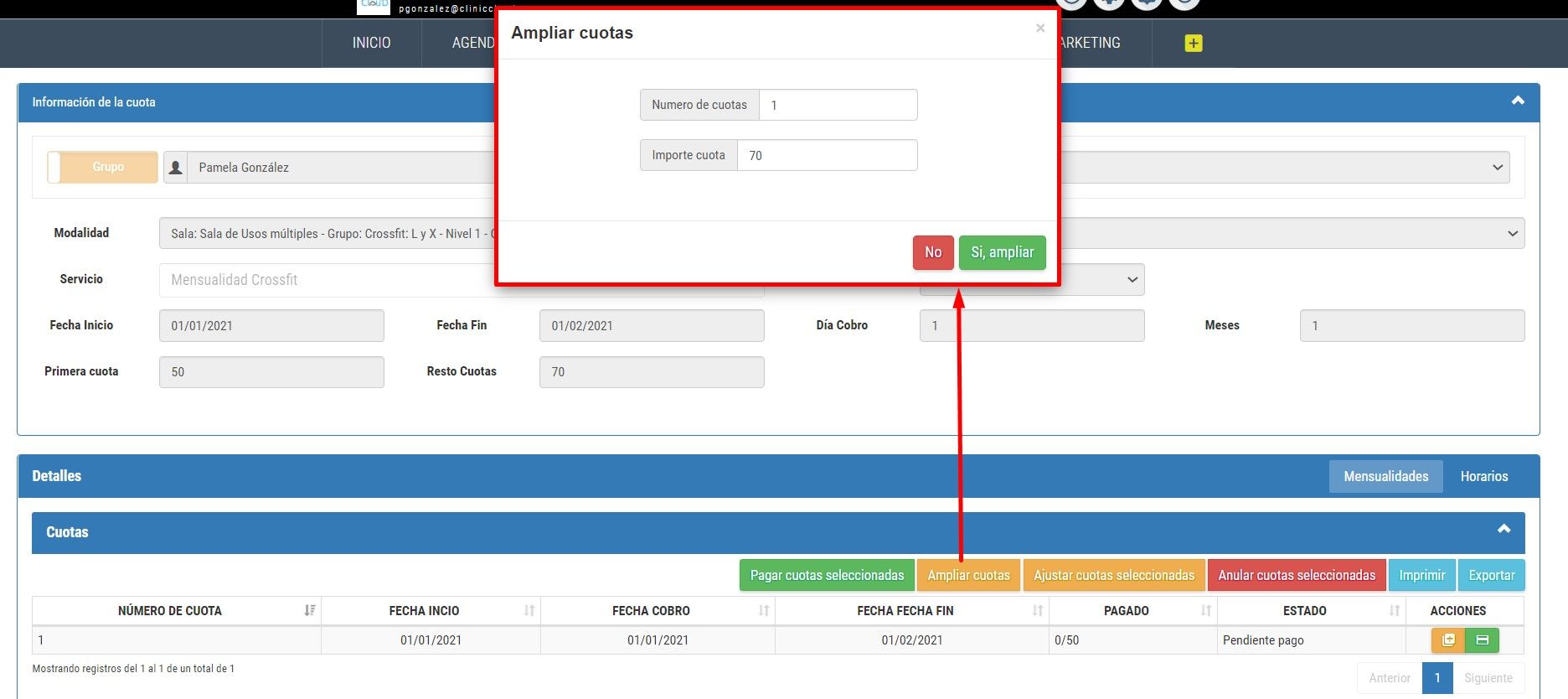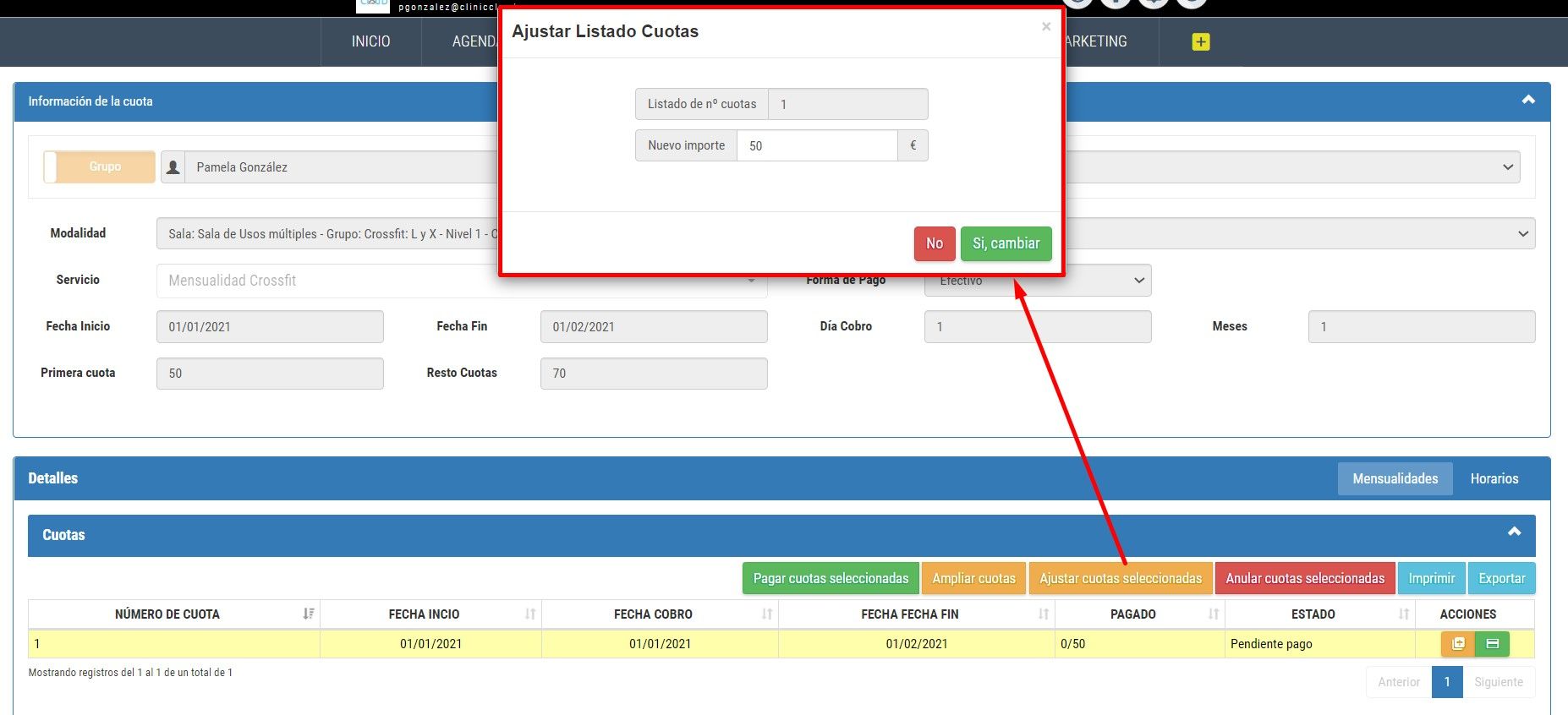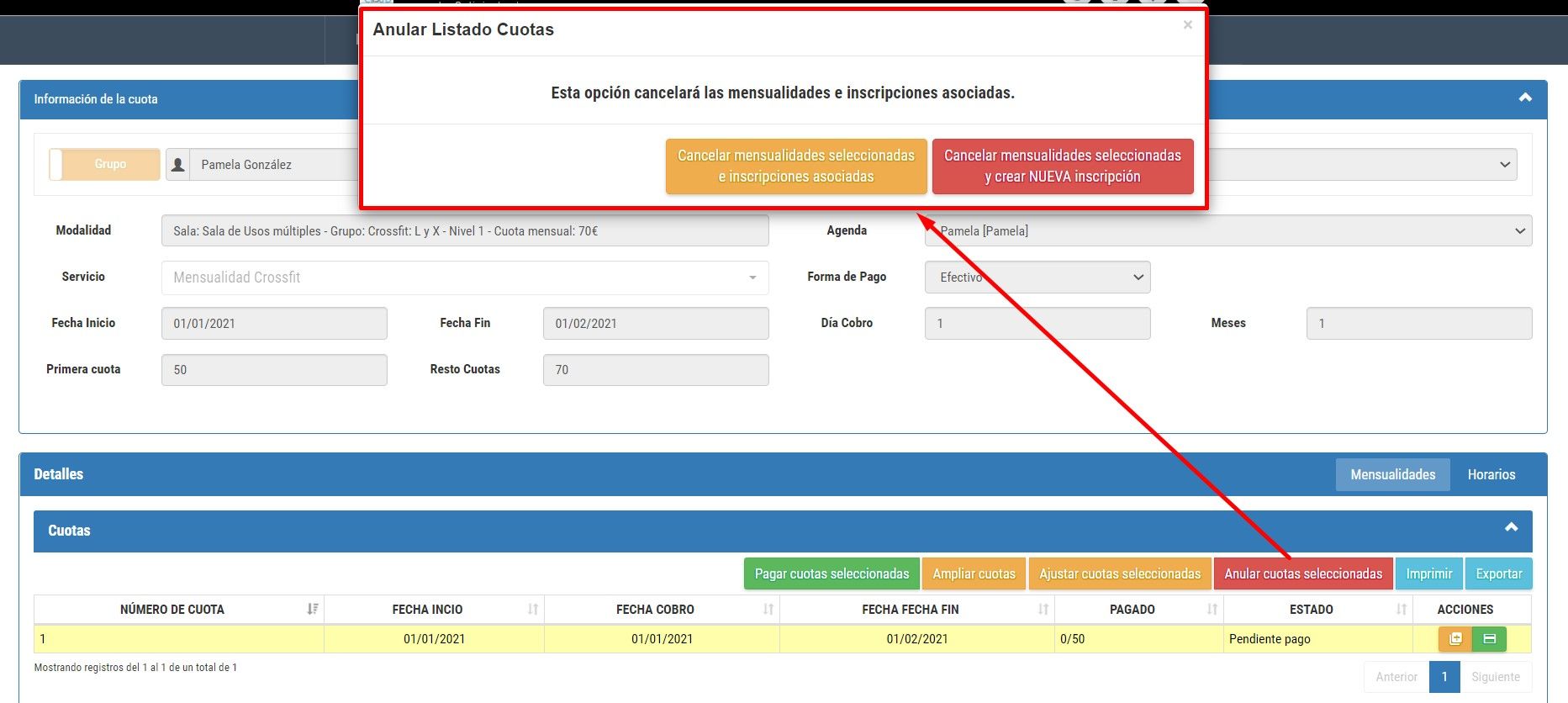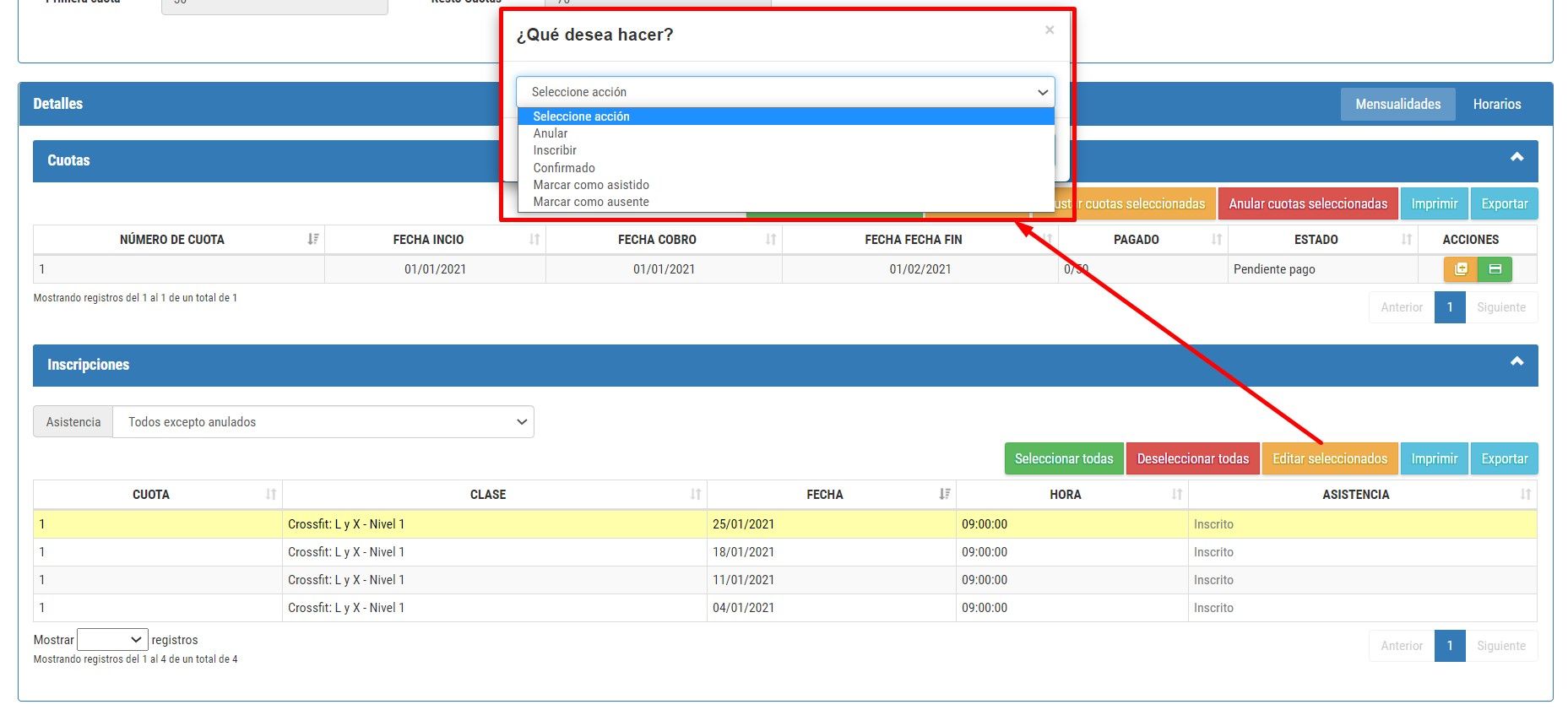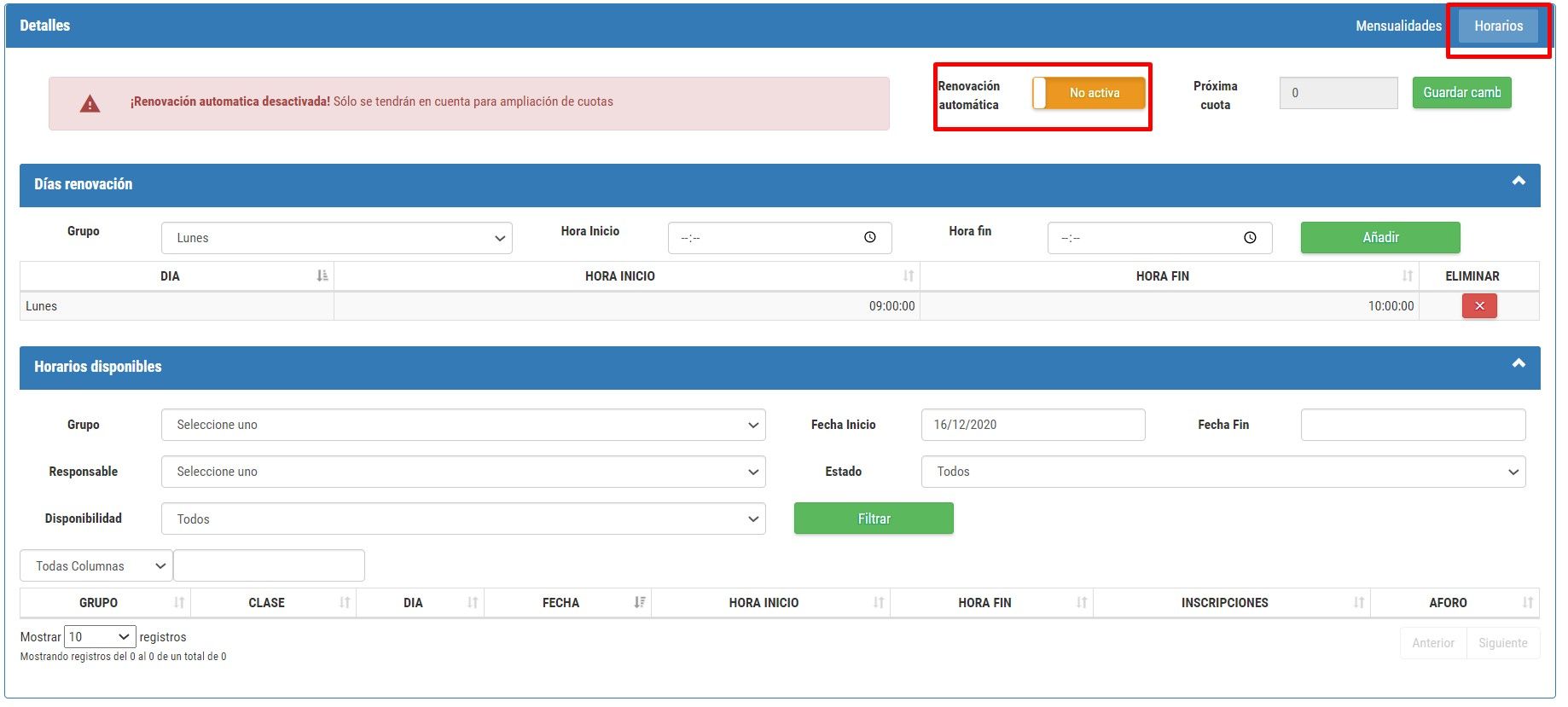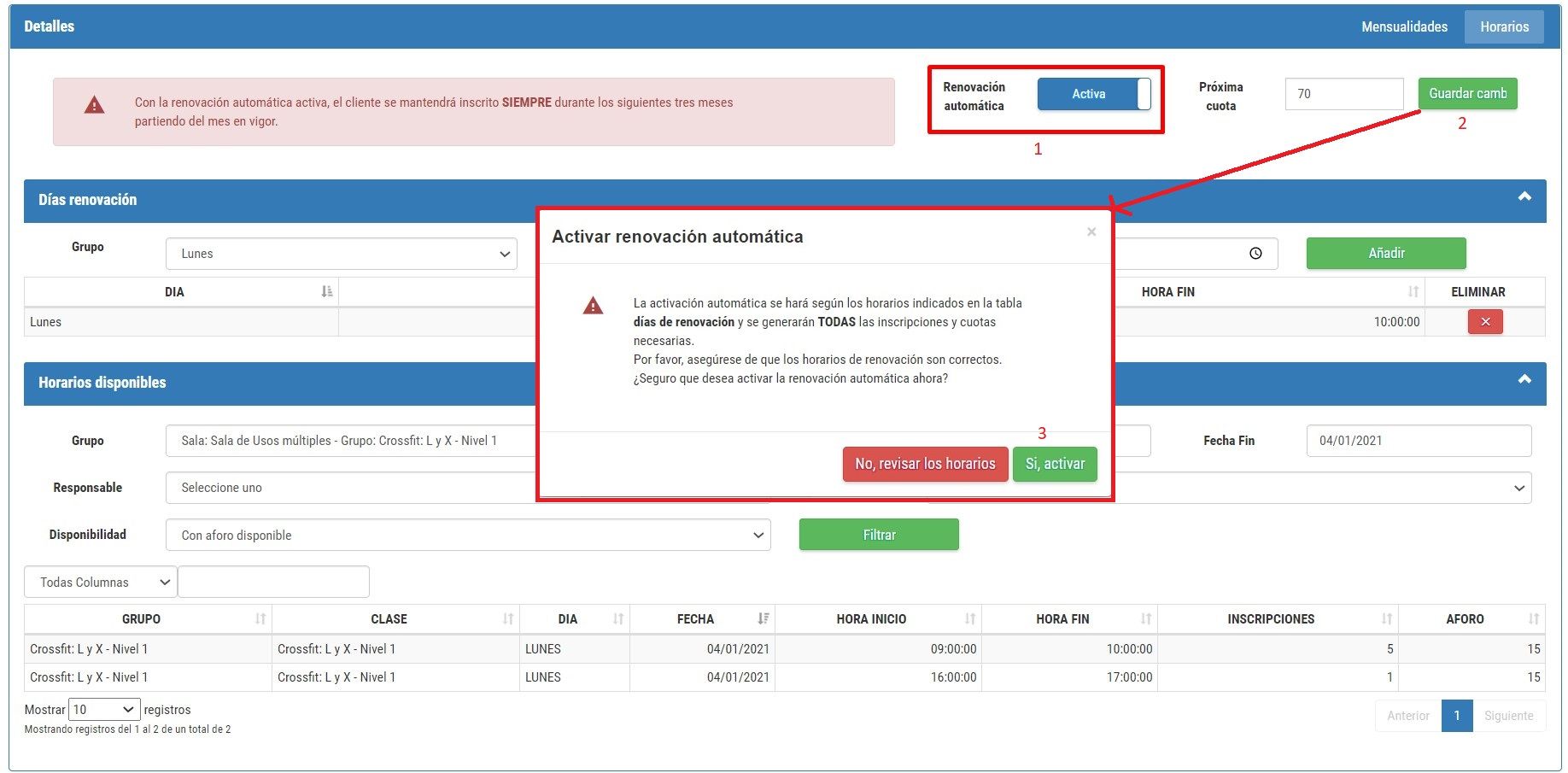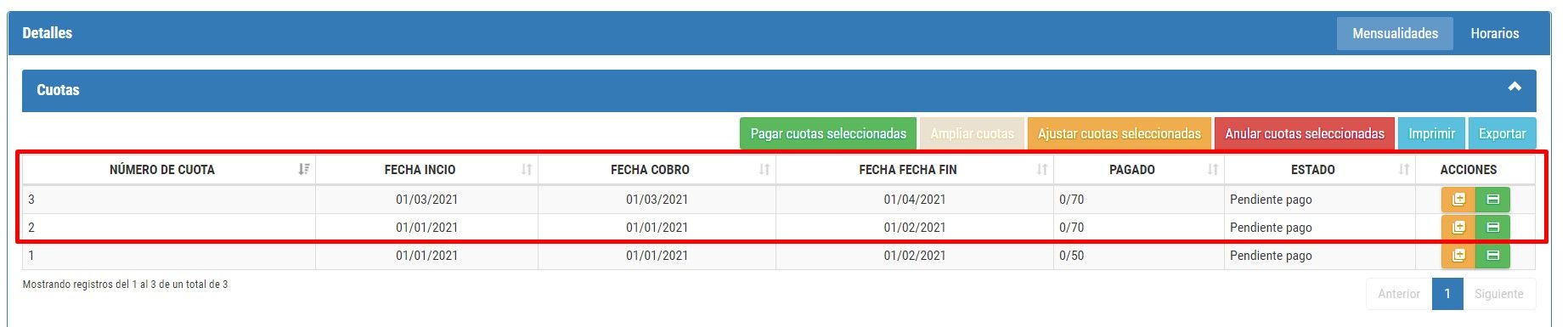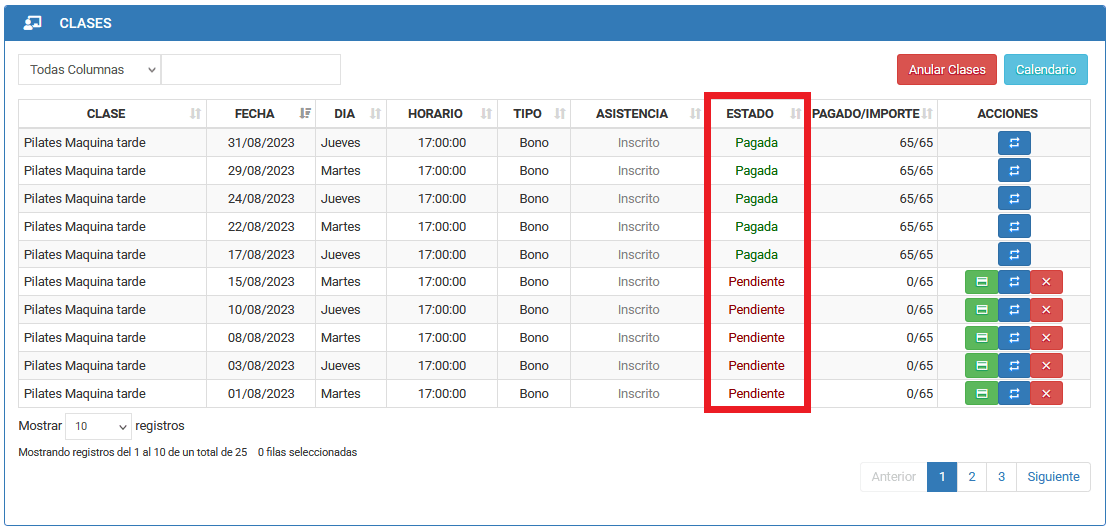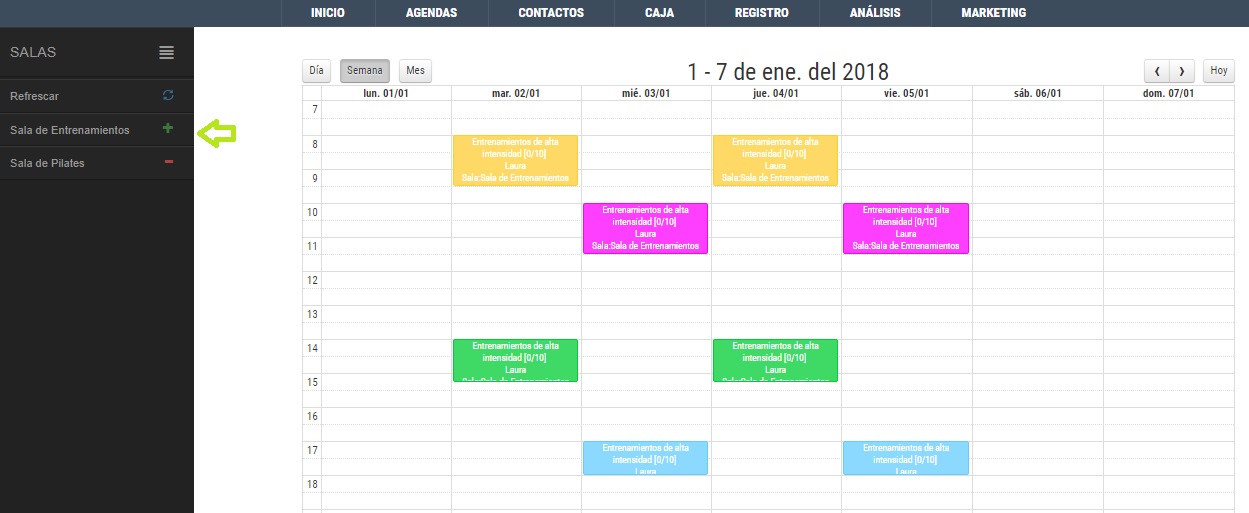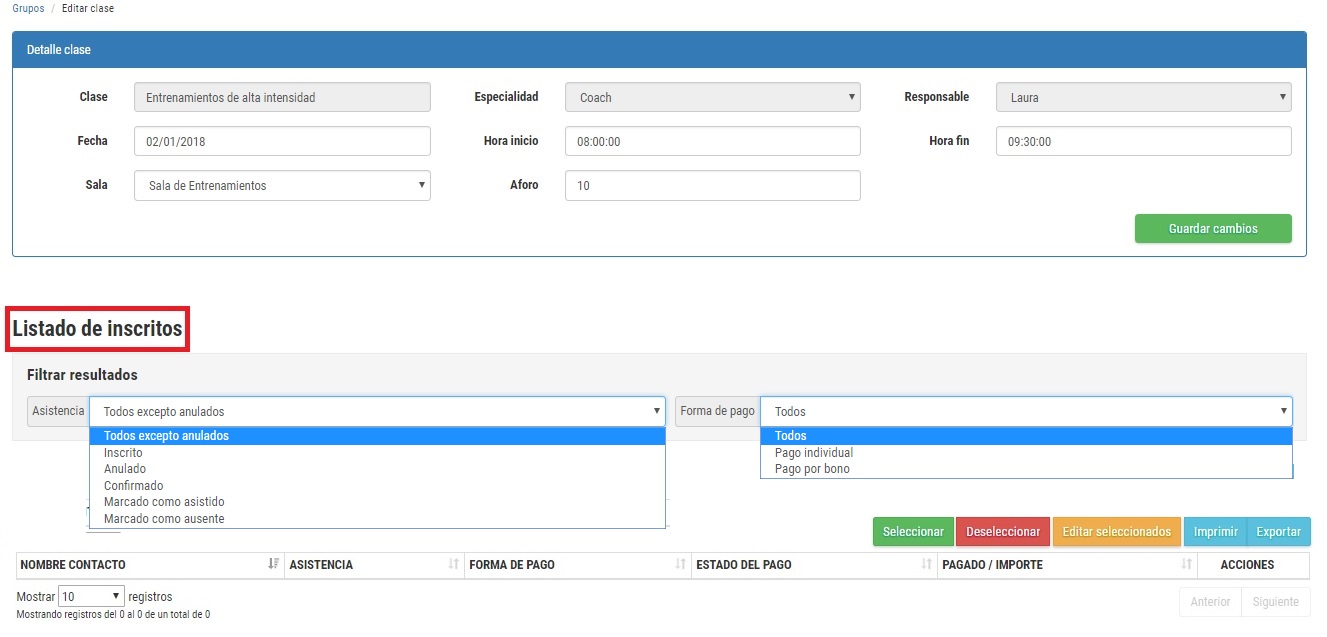¿CÓMO SE CONFIGURAN LOS GRUPOS?
La herramienta «GESTIÓN DE GRUPOS» nos permitirá crear y gestionar nuestras clases grupales, controlando ocupación de salas, aforo, inscritos, etc. A continuación te explicamos cómo crear los grupos.
Para poder utilizar dicha herramienta debemos configurar previamente nuestra aplicación.
1.- CREAR SERVICIOS Y SALAS PARA NUESTROS GRUPOS
La gestión de grupos de Clinic Cloud, ofrece la posibilidad de hacer el cobro por:
- Pago individual (clase suelta)
- Bono (x sesiones contratadas)
- Pago mensual (cuota al mes)
Debemos crear todos estos servicios en el paso 2 de la configuración “SERVICIOS”. Para más información pulse AQUÍ.
Una vez hecho esto crearemos nuestras SALAS, es decir, le daremos nombre al espacio en el que se van a realizar nuestras clases grupales. Podemos crearlas desde CONFIGURACIÓN>GESTIÓN DE SALAS/BOXES:
Para crear las salas, clicamos en Nueva Sala/Box e introducimos el nombre y aforo de dicha sala:
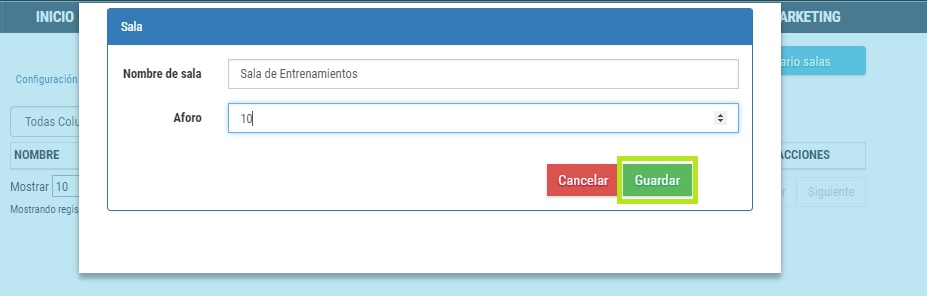
2.- CREAR NUESTROS GRUPOS
En primer lugar, debemos crear nuestro grupo. Para ello accederemos a GESTIÓN DE GRUPOS, pestaña que se despliega al posarnos sobre el módulo “AGENDA”:
Una vez dentro, pulsaremos el botón “Nuevo grupo”:
Y completaremos los campos. Debemos introducir:
- Nombre del grupo
- Fecha de inicio
- Sala
- Especialidad
- Responsable (solo los usuarios con la especialidad escogida asignada aparecerán en esta pestaña)
- Fecha de fin (máx.2 años)
- Aforo grupo
- Habilitar online (en el caso de disponer de cita online para grupos)
- Inscripción individual (Pago individual) (precio que queremos establecer por clase)
- Inscripción en un grupo completo
- Inscripción mes (precio que queremos establecer por mes)
- Inscripción individual (pago por bono) (precio que queremos establecer por bono)
En caso de que debamos modificar algún dato de la configuración de nuestro grupo, podremos hacerlo pulsando el icono lápiz situado a la derecha de cada grupo:
A TENER EN CUENTA:
Aunque establezcamos un servicio predeterminado, al generar una inscripción se nos permitirá escoger cualquier otro servicio en caso de que sea necesario.
Aunque establezcamos un aforo al grupo, este aforo se puede superar, es un dato informativo que aparecerá en rojo si lo superamos:
3.- GENERAR LAS CLASES
Si ya tenemos nuestros grupos creados, es hora de generar las clases que vamos a ofrecer. Para ello, debemos hacer clic en el icono + situado a la derecha de nuestro grupo:
E ir cumplimentando los campos:
- Nombre de la clase: Por defecto toma el nombre del grupo, pero podemos modificarlo.
- Fecha inicio/fin
- Hora de inicio/ fin: En caso de ofrecer varios horarios dentro del mismo grupo, debemos realizar este paso tantas veces como sea necesario hasta crear todas las clases deseadas.
- Color: Podemos asignar colores a las clases, por ejemplo: clases de las 17:00h en azul y de las 18:00 en rosa o clases impartidas por Ana en verde e impartidas por Rosa en azul.
- Especialidad: Toma por defecto la configurada en el grupo, pero podemos modificarla.
- Responsable: Toma por defecto el responsable del grupo, pero si tenemos más profesionales impartiendo clases, podemos modificarlo y asignar el que corresponda.
- Sala: Toma por defecto la configurada en el grupo, pero podemos modificarla.
- Aforo grupo: Toma por defecto el aforo configurado en el grupo, pero podemos modificarlo si es necesario.
- Por último hay que seleccionar los días de la semana que se imparten dichas clases:
De esta manera, podremos generar las clases necesarias, independientemente de quién realice las clases, los horarios que ofrezcamos, las salas en las que se hace la clase, etc. A continuación vemos un ejemplo de cómo quedaría nuestro grupo con varias clases, profesionales y horarios:
Además, esos huecos ya están ocupados en la agenda de los responsables controlando así la ocupación tanto de salas como de agendas de nuestros profesionales:
4.- PREGUNTAS FRECUENTES
¿PUEDO ANULAR CLASES GENERADAS?
Sí, es posible anular clases ya generadas siempre y cuando no tengan pacientes/clientes inscritos. Solo debes seleccionar las clases y pulsar el botón “ANULAR”:
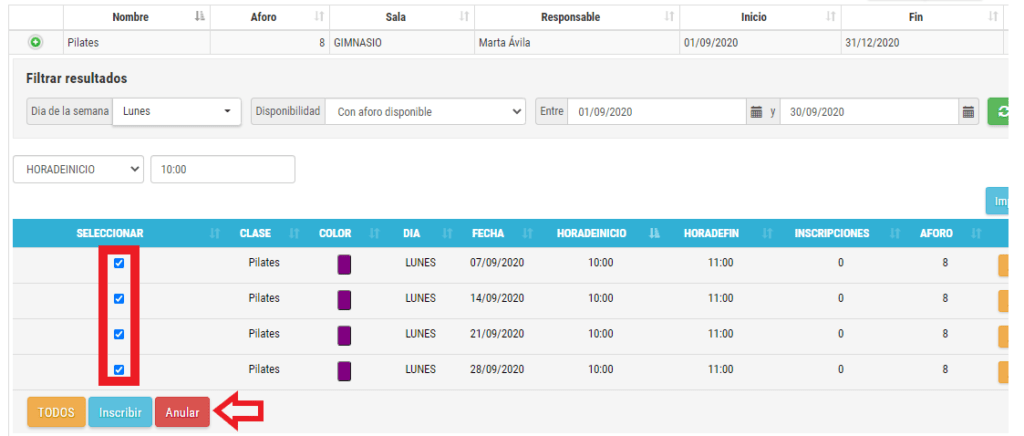
¿PUEDO ELIMINAR UN GRUPO?
Tenemos dos opciones, dar de baja un grupo que ya no queremos volver a utilizar o eliminarlo.
Dar de baja un grupo:
Simplemente debemos de clicar en el botón azul que encontramos a la derecha del grupo, en la parte de ACCIONES:
Si un grupo está de baja no se le podrán añadir clases nuevas, además se desactivarán las renovaciones automáticas pero no se eliminarán las cuotas ya generadas.
Disponemos de un filtro para saber el estado de nuestros grupos (Activo o De Baja) entre unas fechas determinadas:
Eliminar un grupo:
para eliminar del todo un grupo, antes se deben anular las clases generadas en el grupo a eliminar. Se elimina pulsando el botón «X» de la parte de ACCIONES:
NECESITO ELIMINAR UN GRUPO PERO TENGO GENTE INSCRITA, ¿CÓMO LO HAGO?
En el caso de que necesites eliminar un grupo con inscritos, deberás volver sobre tus pasos. Es decir, anular las inscripciones, después anular las clases y finalmente eliminar el grupo con el botón “x”.
¿PUEDO CAMBIAR CLASES GENERADAS DE UN GRUPO A OTRO?
Sí, para hacerlo debes pulsar el icono azul en la clase deseada. El programa te preguntará a qué grupo deseas mover la clase:

MI GRUPO VA A FINALIZAR ANTES DE LO ESPERADO, ¿PUEDO CAMBIAR LA FECHA DE FIN DEL GRUPO?
Sí, accede a la configuración del grupo (pulsando el icono lápiz) y marca una nueva fecha de fin. Al guardar, el programa te preguntará si deseas anular las clases generadas después de la nueva fecha de fin (siempre y cuando no tengan inscritos):
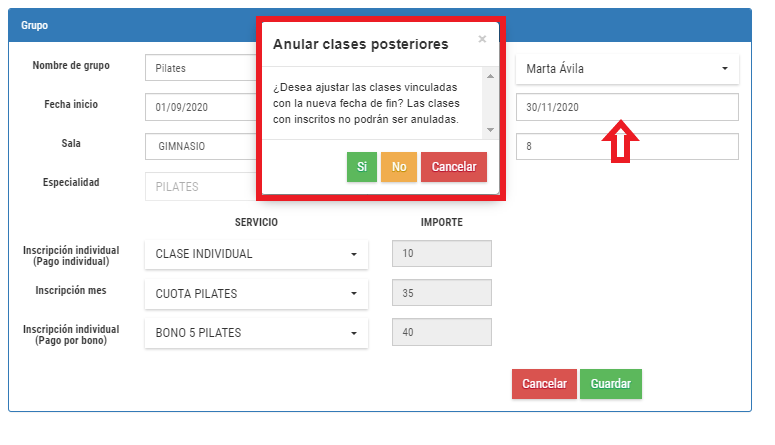
¿PUEDO CAMBIAR EL NOMBRE DE GRUPO?
Sí, accede a la configuración del grupo (pulsando el icono lápiz) y cambia el nombre. Al guardar, el programa te preguntará si deseas cambiar el nombre para todas las clases ya generadas de hoy en adelante:
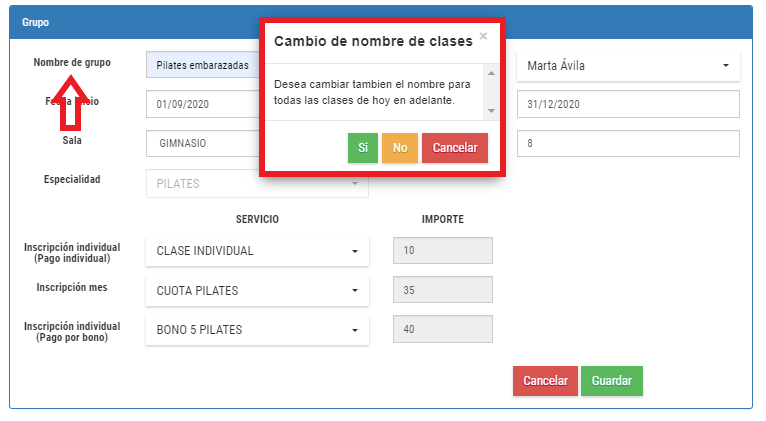
5.- INSCRIPCIÓN DE PACIENTES
Para inscribir a pacientes, clientes o alumnos en las clases de uno de nuestros grupos, debemos clicar en el icono «+» que encontramos a la izquierda de nuestro grupo:
Se desplegará un listado con todas las clases del grupo, pero en la parte superior tenemos un filtro con el que podemos buscar las clases concretas en las que queremos inscribir a nuestro cliente:
A continuación, seleccionamos todas las clases en las que queremos inscribir a nuestro cliente y clicamos en INSCRIBIR:
Se desplegará la siguiente interfaz donde buscamos a nuestro cliente por nombre y/o apellidos, número de historia, DNI o Teléfono. Una vez seleccionado el cliente clicaremos en INSCRIBIR:
Por último, debemos de elegir la forma de pago escogida por el cliente para pagar nuestras clases. Existen tres formas de pago:
- Pago individual
- Pago mediante bono
- Pago mensual
En el siguiente punto explicamos como realizar los cobros según las diferentes formas de pago existentes.
6.- GESTIÓN DEL COBRO
En la gestión de grupos, cuando inscribimos a un paciente en sus clases tenemos varias opciones a elegir para el pago de las clases. A continuación explicaremos cómo gestionar el pago Individual, por Bono y Mensual.
- Pago individual (clase suelta)
- Bono (x sesiones contratadas)
- Pago mensual (cuota al mes)
6.1.- PAGO INDIVIDUAL
Al escoger esta opción, por defecto se tomará el precio establecido por clase en la configuración del grupo (aunque puede establecerse otro servicio con precio diferente si es necesario), que se multiplicará por cada clase en la que se haya inscrito:
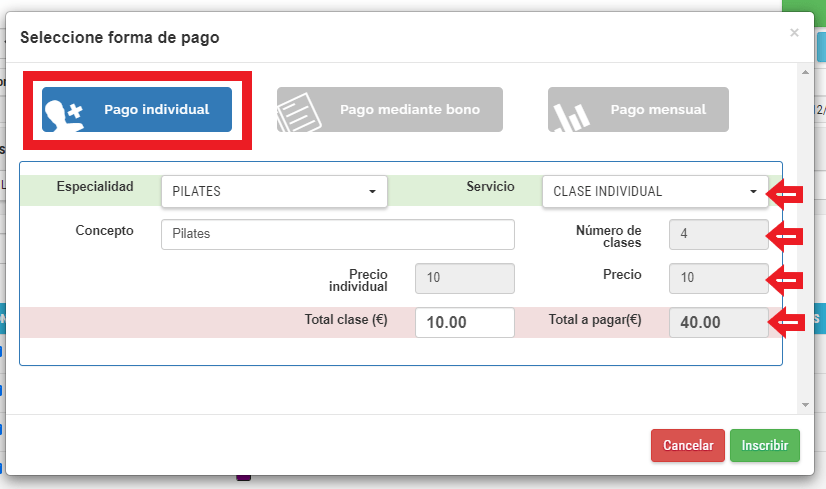
6.1.1.- ¿CÓMO PAGO LAS CLASES INDIVIDUALES?
Podemos pagarlas desde varios sitios, te explicamos todos para que lo hagas desde donde te parezca más sencillo:
1º. Agenda: Desde la propia clase podemos hacer el cobro, accediendo a ella y haciendo clic en el icono verde situado a la derecha de cada paciente:
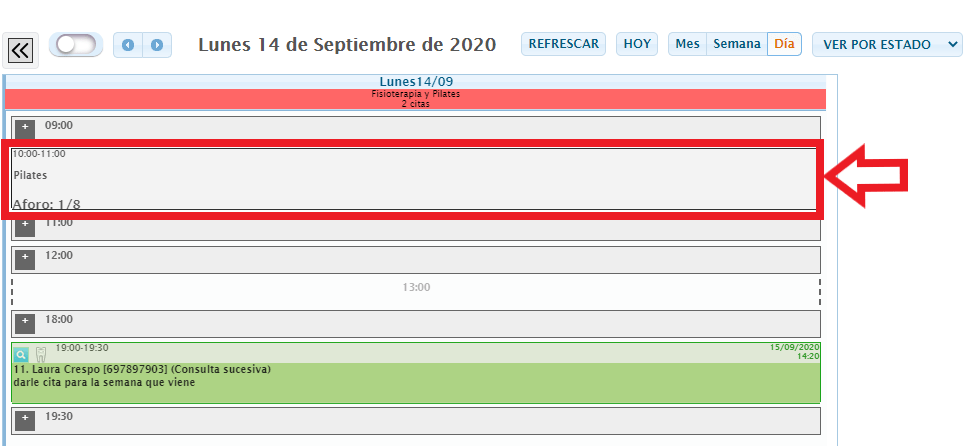
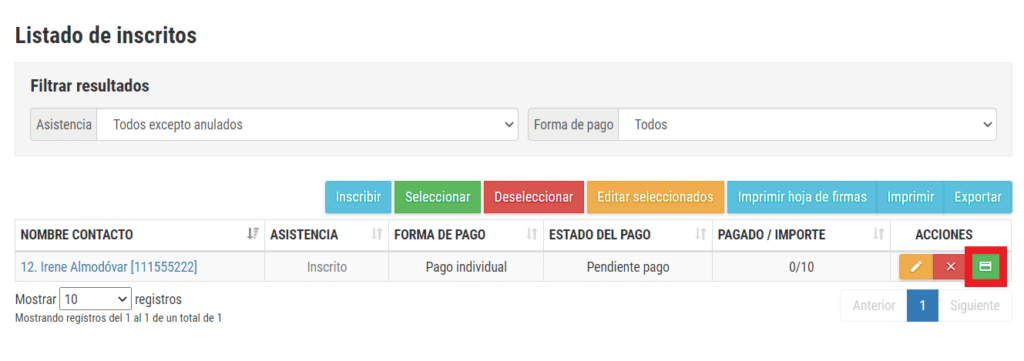
2º. Ficha del paciente: Accediendo a la ficha de nuestro paciente, en su apartado “clases”, encontraremos un registro de todas sus clases y podremos pagarlas haciendo un clic en el icono verde que tenemos a la derecha:
3º. Desde caja: Si accedemos a CAJA>NUEVO INGRESO y seleccionamos a nuestro paciente, en el apartado cobros (donde aparece la morosidad) tendremos la opción de seleccionar “clases”. Aparecerán todas las clases pendientes de pago, y podremos pagar todas las que queramos de una sola vez:
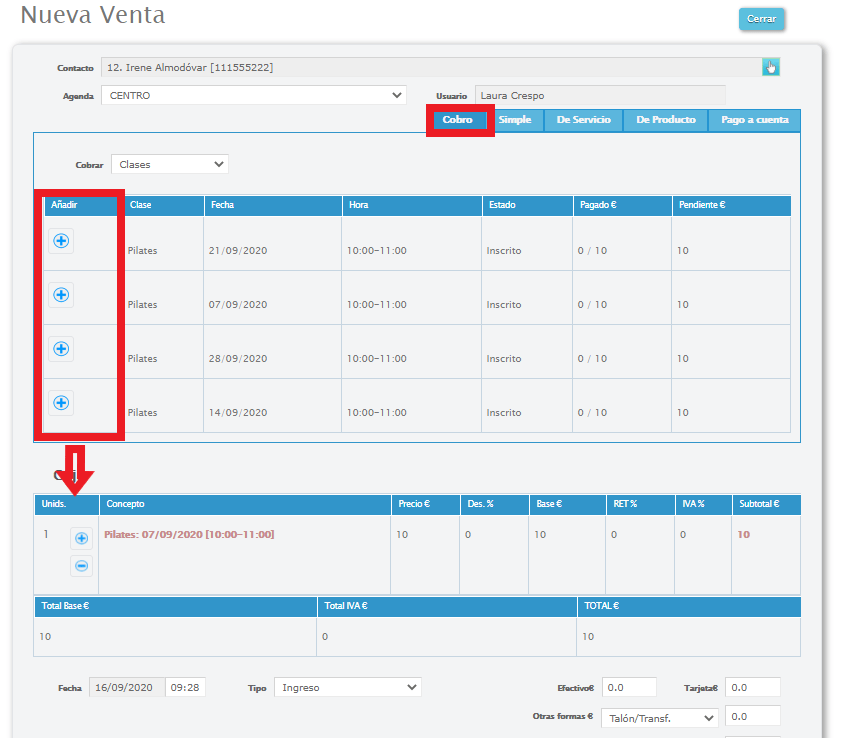
6.2.-PAGO POR BONO
Al escoger esta opción, por defecto se tomará el bono establecido en la configuración del grupo (aunque puede establecerse otro servicio con precio diferente si es necesario). Hay varios campos a tener en cuenta, que nos muestran la siguiente información:
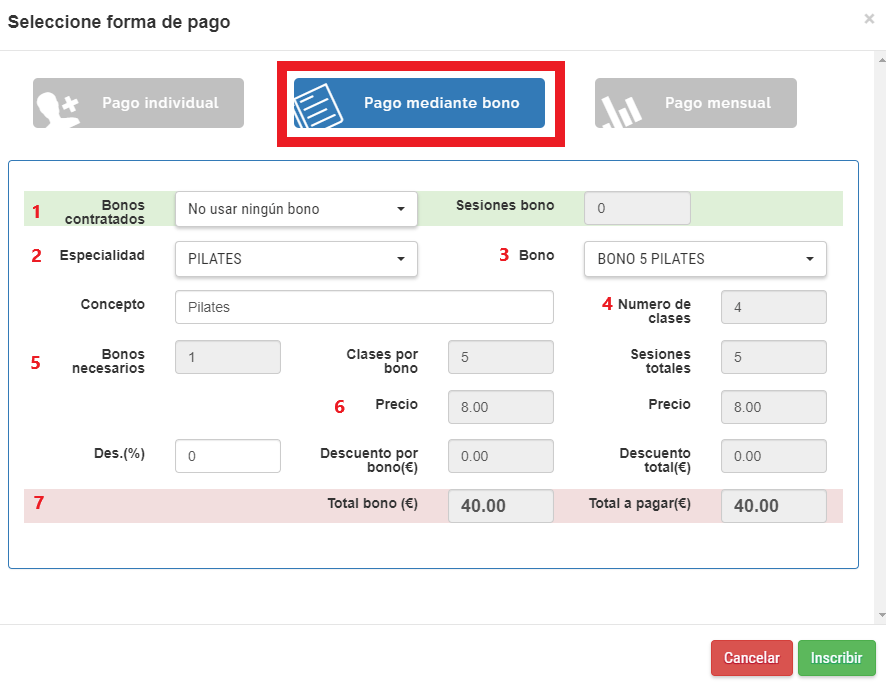 1.- Bonos contratados: Si el paciente tenía un bono abierto con anterioridad, podremos usarlo para la inscripción. Al escogerlo nos aparecerán las sesiones que le quedan disponibles a ese bono.
1.- Bonos contratados: Si el paciente tenía un bono abierto con anterioridad, podremos usarlo para la inscripción. Al escogerlo nos aparecerán las sesiones que le quedan disponibles a ese bono.
2.- Especialidad
3.- Bono: El bono con el que se va a realizar la inscripción, pudiendo cambiarlo si es necesario.
4.- Número de clases: El número de clases en las que estamos inscribiendo.
5.- Bonos necesarios: En caso de inscribir en más sesiones de las que incluye el bono, se generarán bonos adicionales hasta cubrir las sesiones. En este campo se indica cuántos bonos son necesarios para cubrirlas.
6.- Precio: Nos muestra el precio por sesión. El importe total dividido entre las sesiones que incluye el bono.
7.- Total bono y total a pagar: Precio del bono y precio a pagar por el paciente en función de los bonos necesarios para cubrir las clases en las que se ha inscrito nuestro paciente.
6.2.1.- ¿CÓMO PAGO EL BONO?
Podemos pagarlo desde varios sitios, te explicamos todos para que lo hagas desde donde te parezca más sencillo:
1º. Agenda: Desde la propia clase podemos hacer el cobro, accediendo a ella y haciendo clic en el icono verde situado a la derecha de cada paciente:
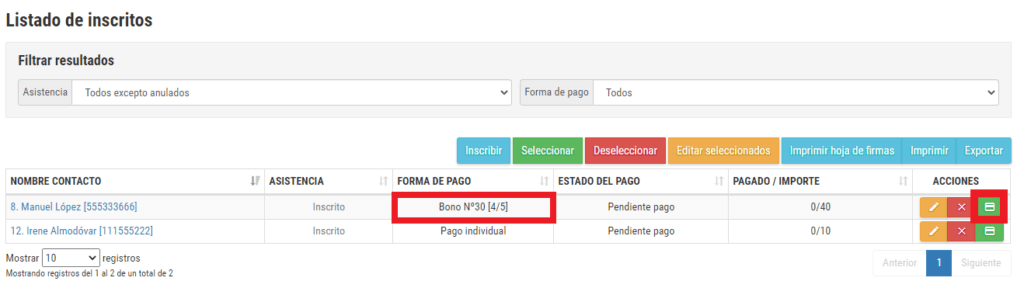
2º. Ficha del paciente: Accediendo a la ficha de nuestro paciente, en su apartado “clases”, encontraremos un registro de todas sus clases y podremos pagarlas haciendo un clic en el icono verde que tenemos a la derecha:
3º. Desde caja: Si accedemos a CAJA>NUEVO INGRESO y seleccionamos a nuestro paciente, en el apartado cobros (donde aparece la morosidad) tendremos la opción de seleccionar “bonos” para seleccionarlo y pagarlo.
A TENER EN CUENTA: Si hacemos el pago completo desde una de las clases, todas las demás se darán por pagadas automáticamente.
6.3.- PAGO MENSUAL
En primer lugar, una vez seleccionados los días del mes que queremos matricular al alumno, indicamos PAGO MENSUAL:
A continuación aparecerá el campo: Información de la cuota.
A través de este módulo podremos configurar la cuota del alumno:
- Mensualidad: nombre de la mensualidad creada
- Servicio: Cuota que se le cobrará al inscripto, es posible cambiarla en caso de que tengamos diversos tipos de mensualidades
- Fecha inicio (por defecto aparece la fecha del día actual)
- Fecha fin (por defecto selecciona el último día del mes desde la fecha de inicio)
- Primera cuota: Este importe corresponderá a la primera cuota que se cobra al cliente y podrá ser modificada
- Forma de pago (por defecto aparece efectivo)
- Día de cobro (por defecto es el primer día del mes)
- Importe mensual: es el importe que se cobrará al cliente en las cuotas sucesivas
- Meses: nº de meses que queremos inscribir al cliente. ¡Atención! debemos tener en cuenta que únicamente se inscribirá al cliente en los días seleccionados. En caso de añadir un número mayor de meses deberá inscribir al cliente con posterioridad en sus clases.
Una vez guardada la cuota en la parte inferior nos aparecerá la cuota registrada y tendremos las siguientes opciones:
- Pagar cuotas seleccionadas
- Ampliar cuotas
- Ajustar cuotas seleccionadas
- Anular cuotas seleccionadas
- Editar seleccionadas
- Pagar cuotas seleccionadas
Podremos seleccionar las cuotas a pagar y modificar la agenda del profesional, la forma de pago, el IVA, fecha y escoger si necesitamos factura.
2. Ampliar cuotas
Se podrá ampliar el nº de cuotas para este alumno. Tenga en cuenta que dicha opción inscribirá automáticamente al alumno en los días y horarios establecidos en la pestaña: HORARIOS.
3. Ajustar cuotas seleccionadas
Se podrá modificar el importe de las cuotas seleccionadas.
4. Anular cuotas seleccionadas
- Cancelar mensualidades seleccionadas e inscripciones asociadas
- Crear mensualidades seleccionadas y crear NUEVA inscripción (esta opción nos deriva a crear una nueva cuota sin inscripciones vinculadas.
5. Editar seleccionadas
Podremos seleccionar las clases inscriptas y anularlas, inscribir, confirmarla, mostrar como ausente o asistido.
Pestaña: HORARIOS
RENOVACIÓN DE CUOTA
- ACTIVA: Con la renovación automática activa, el cliente se mantendrá inscrito SIEMPRE durante los siguientes tres meses partiendo del mes en vigor.

- NO ACTIVA: Sólo se tendrán en cuenta para ampliación de cuotas

Cuando la renovación no está activa, en caso de ampliar las cuotas, el programa se guiará para inscribir en los siguientes meses a través de los «días de renovación».
Cuando Guardamos la renovación automática sale la siguiente advertencia:
La activación automática se hará según los horarios indicados en la tabla días de renovación y se generarán TODAS las inscripciones y cuotas necesarias.
Por favor, asegúrese de que los horarios de renovación son correctos.
Una vez guardada la acción el programa automáticamente creará las cuotas e inscripciones necesarias hasta tres meses vista.
Por ejemplo:
- Si teníamos 1 mes creado desde hoy, el programa creará la cuota 2 y 3.
- Si teníamos 2 meses creados desde hoy, el programa creará la cuota 3.
- Si teníamos 3 meses creados desde hoy, el programa no creará ninguna cuota adicional por el momento. Sin embargo, cuando llegue al segundo mes creará una cuarta cuota y así sucesivamente.
7.- PREGUNTAS FRECUENTES
¿APARECEN LOS COBROS EN LA CAJA DE HOY?
Por supuesto, el cobro aparecerá en la caja diaria, al igual que cuando cobramos alguna cita individual.
¿PUEDO ANULAR LOS COBROS?
Sí, siempre y cuando no se hayan facturado, podremos anularlos desde caja o desde la ficha de paciente. En el caso de haberlos facturado, podremos acceder a la factura y hacer la devolución de la misma.
¿DÓNDE VEO SI LA CLASE ESTÁ PAGADA?
En la propia clase aparece la información económica:
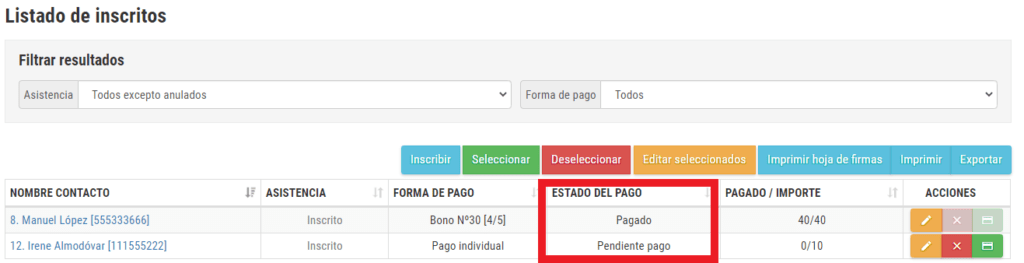
También en los registros de caja y clases de la ficha de paciente:
Por otro lado, tendremos una nueva pestaña dentro de «Agendas» -> «Calendario de salas».
En este apartado, tendremos las salas creadas con nuestros grupos. Si pinchamos en el más dentro de nuestras salas, nos aparecerán los grupos creados con nuestros horarios. Además, dentro de cada grupo tendremos el número de personas inscritas. Para ver a nuestros pacientes o alumnos inscritos debemos pinchar dentro de nuestro grupo, en la agenda.