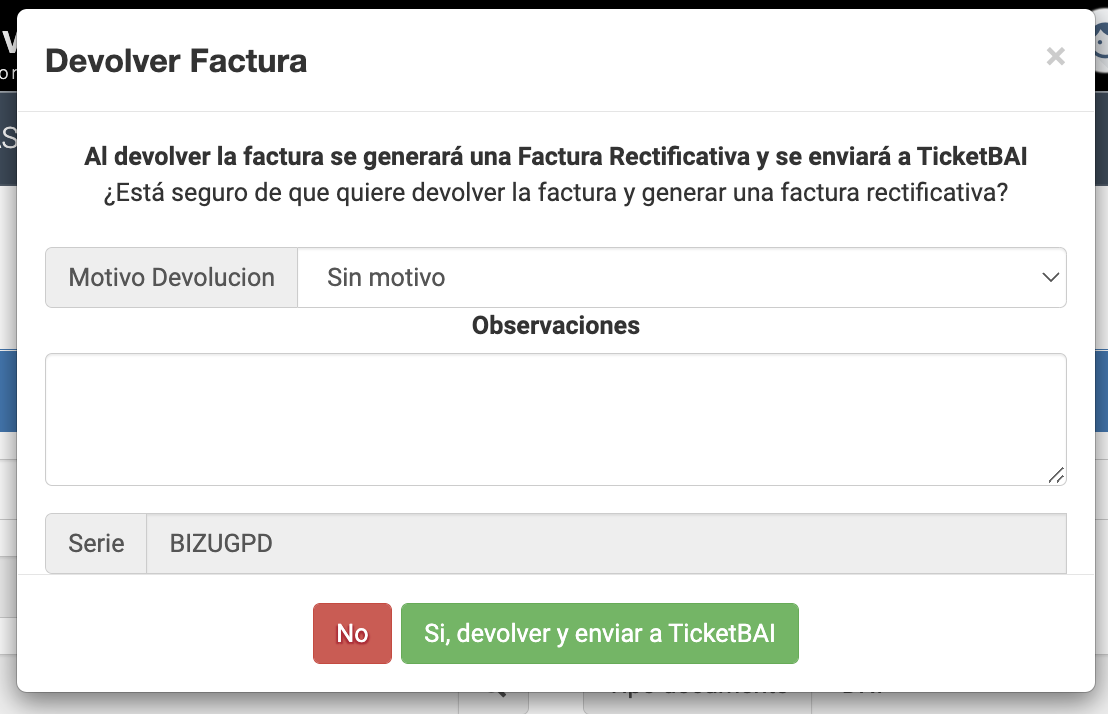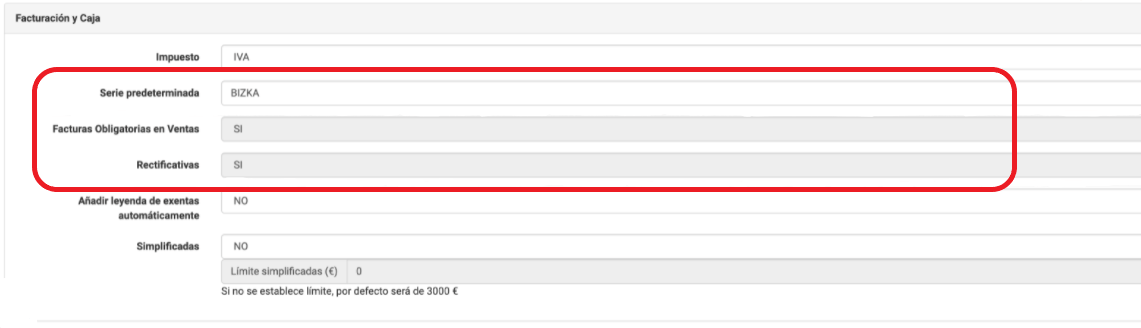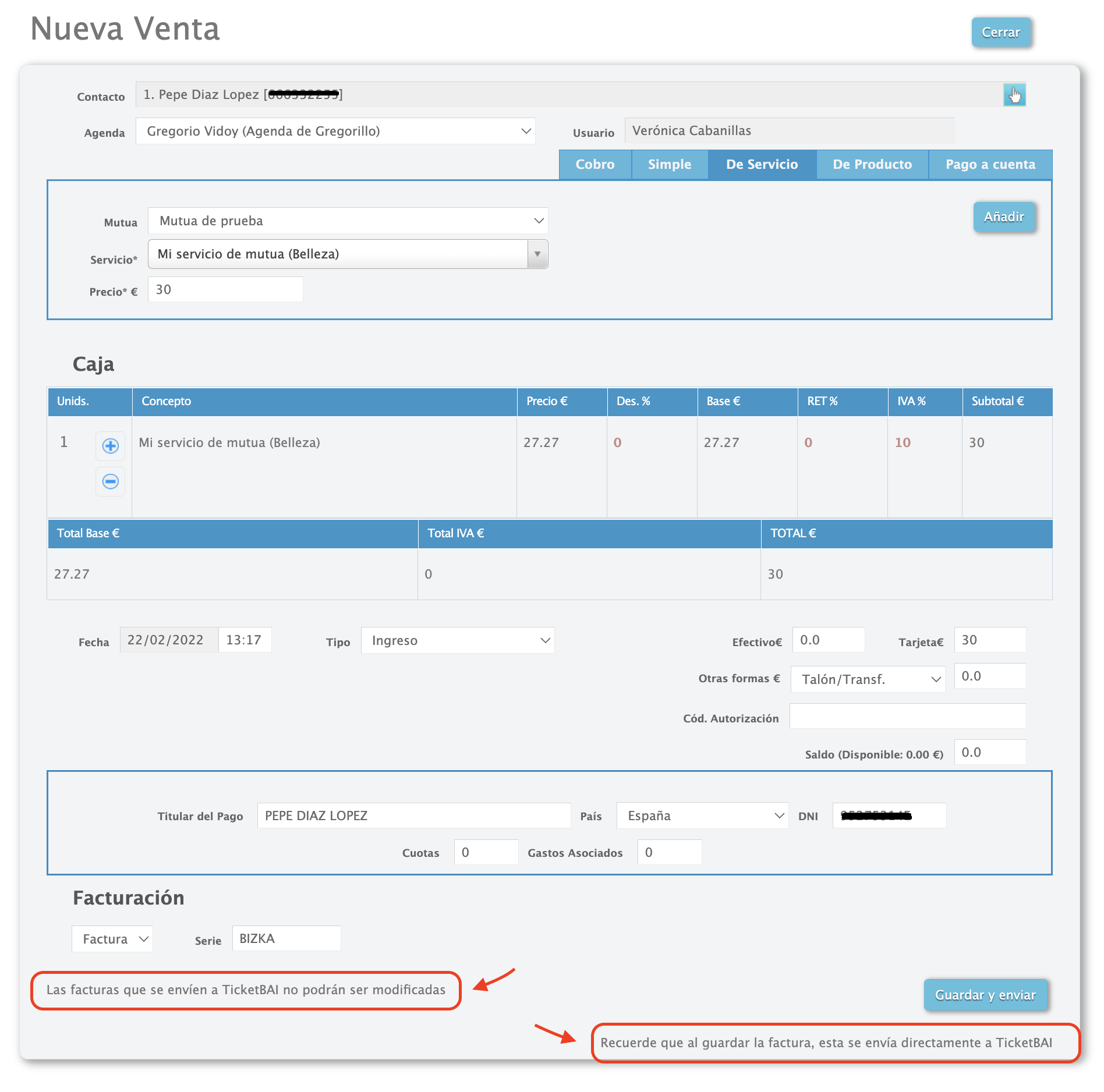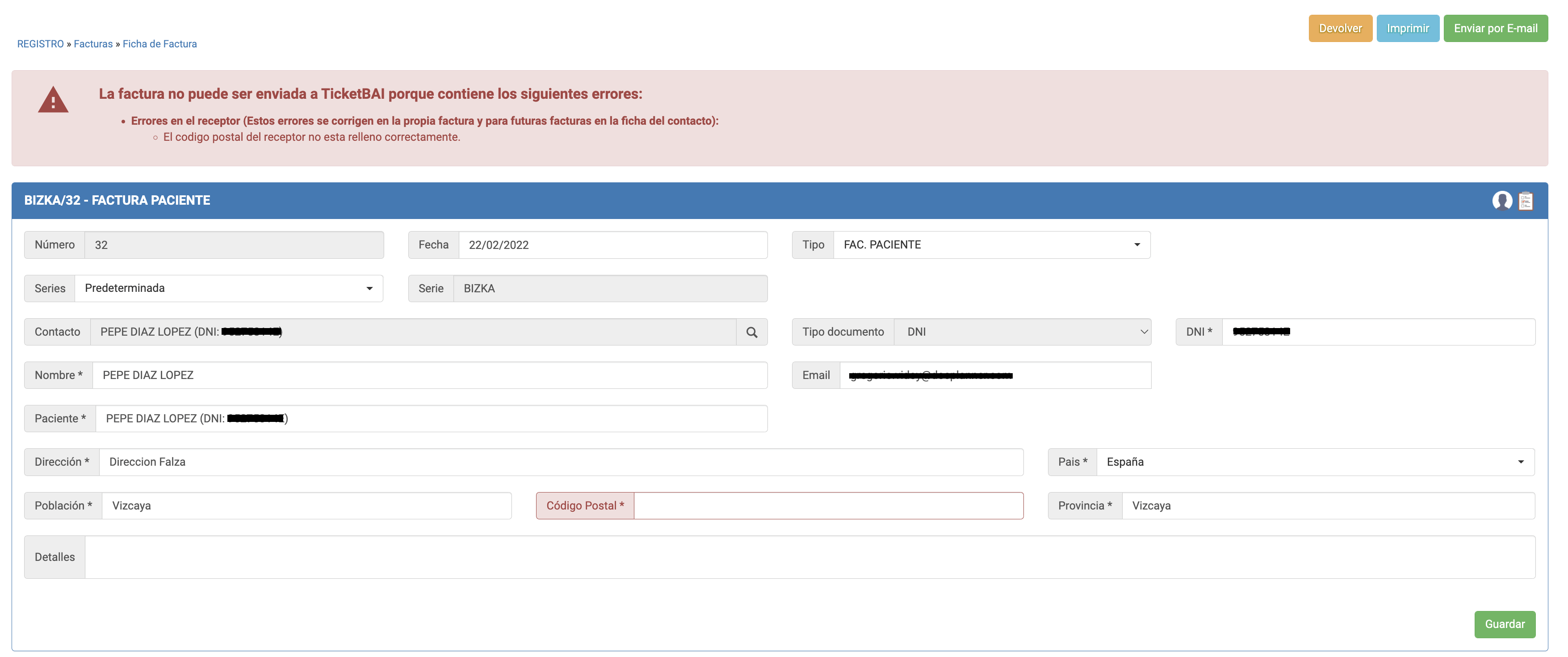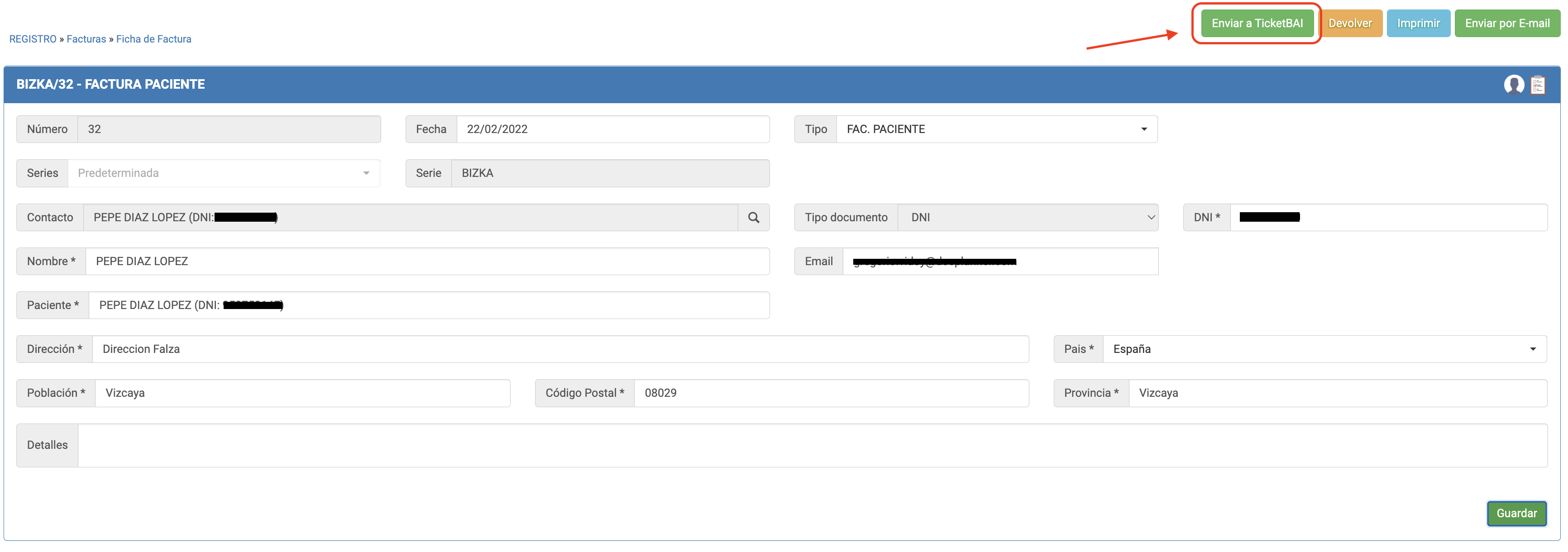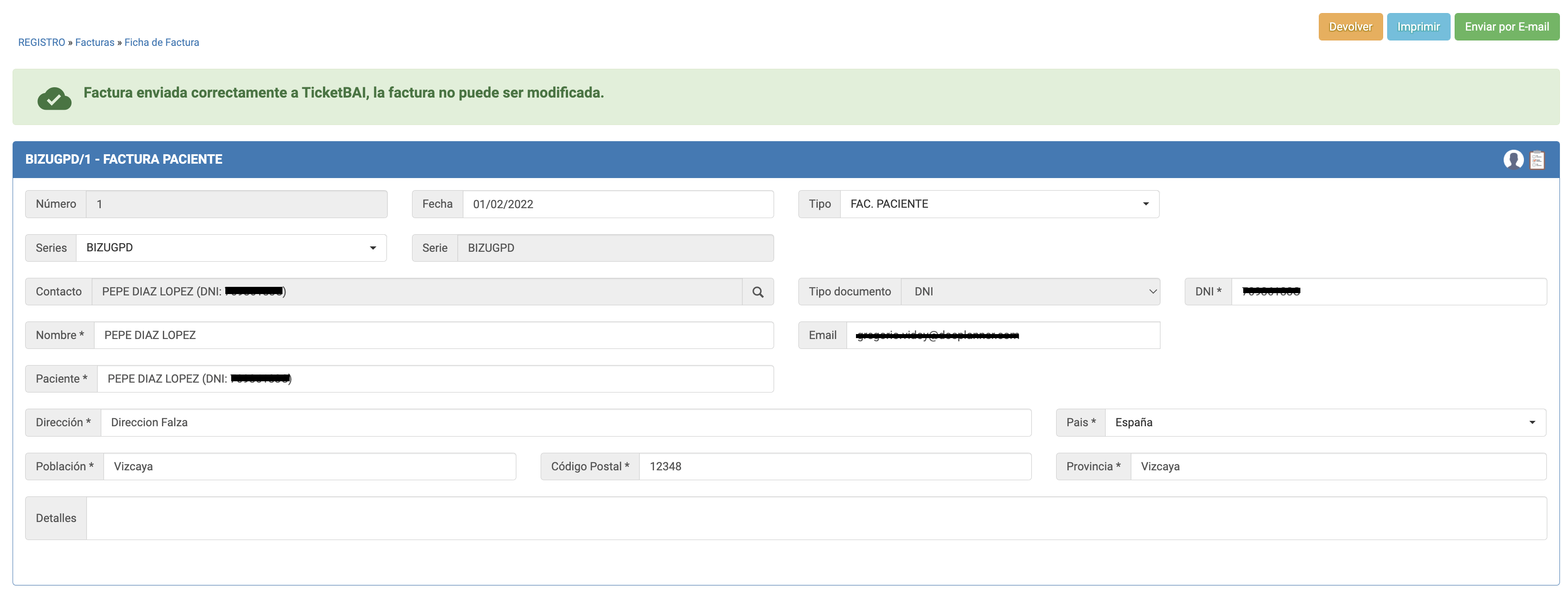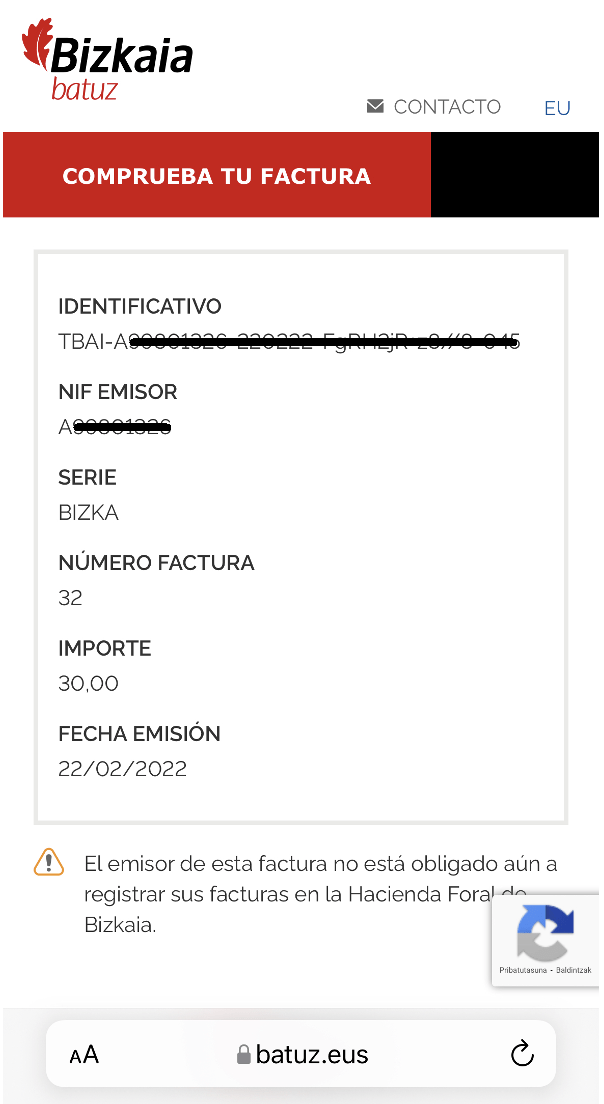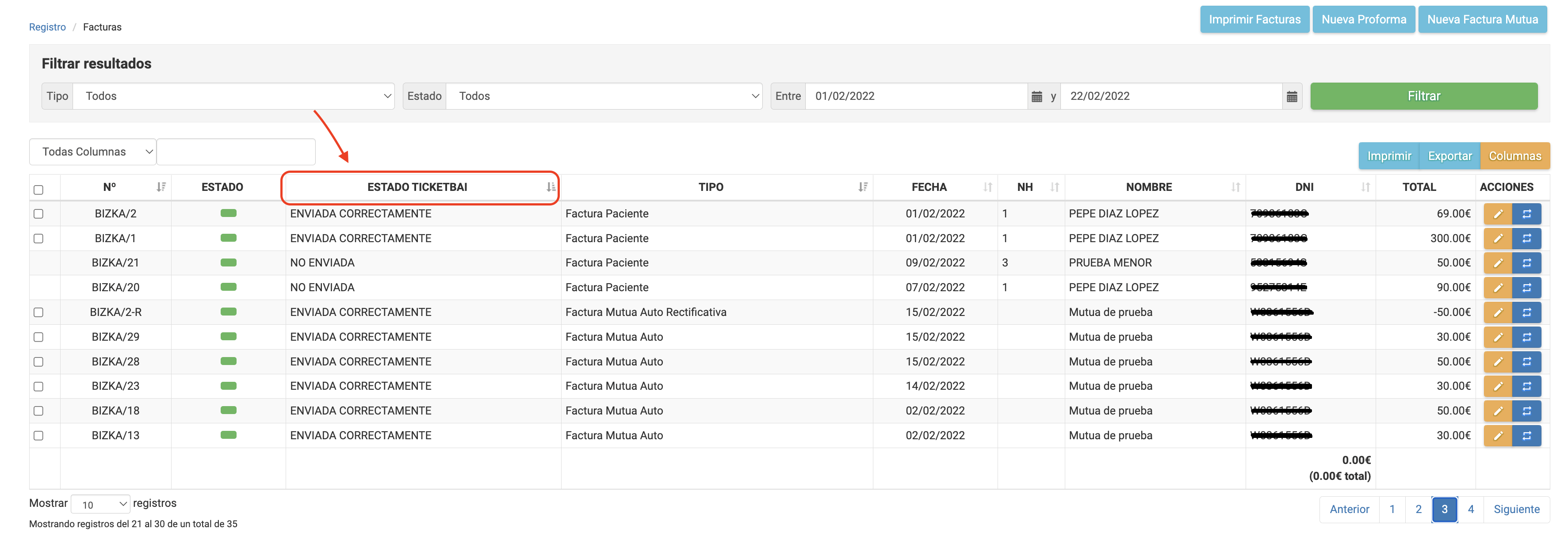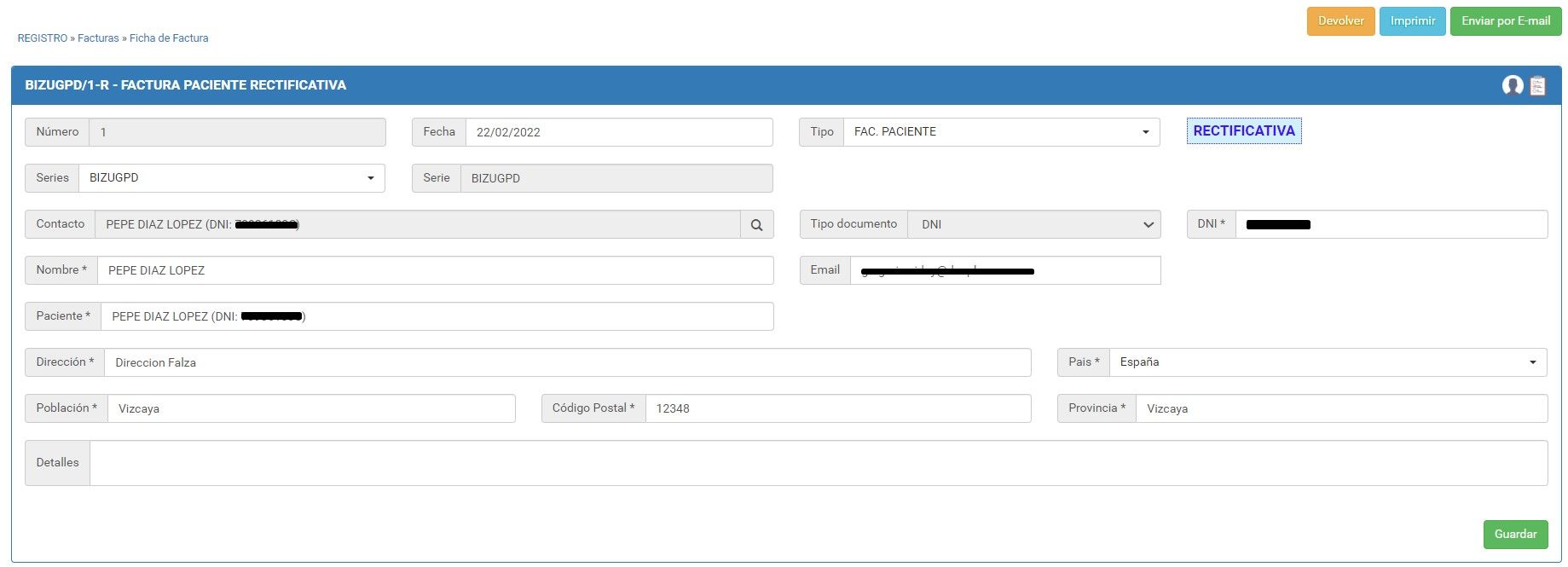Activar y configurar TicketBAI en Clinic Cloud
Para poder activar TicketBAI en su centro deberá solicitarlo a través del símbolo de interrogación (?) que encontrará en su aplicación. Además deberán de firmar un documento en el que autoricen a Clinic Cloud a que los represente para este motivo, este documento se lo proporcionará el departamento de Soporte una vez realizada la petición a través del símbolo de ?.
Por otro lado, usted debe de estar registrado como contribuyente en el País Vasco.
Una vez el TicketBAI esté activo el departamento de Soporte le informará para que pueda comenzar a utilizar su facturación.
- TicketBAI se activará como objetivo de establecer una serie de obligaciones legales y técnicas, a todas las personas físicas y jurídicas en sus fundamentos común a las tres Haciendas Forales y el Gobierno Vasco.
- Al activarse el TicketBAI, se le activará también la «Facturación obligatoria» en Configuración > Empresa > Configuración > Facturación y Caja y se le bloqueará para que no puedan cambiarlo.
-
Además, deberá incluir una Serie predeterminada para su facturación.
- A nivel empresa en Configuración > Empresa > Datos de facturación:
- Revisar si es una persona física o jurídica y el resto de campos obligatorios
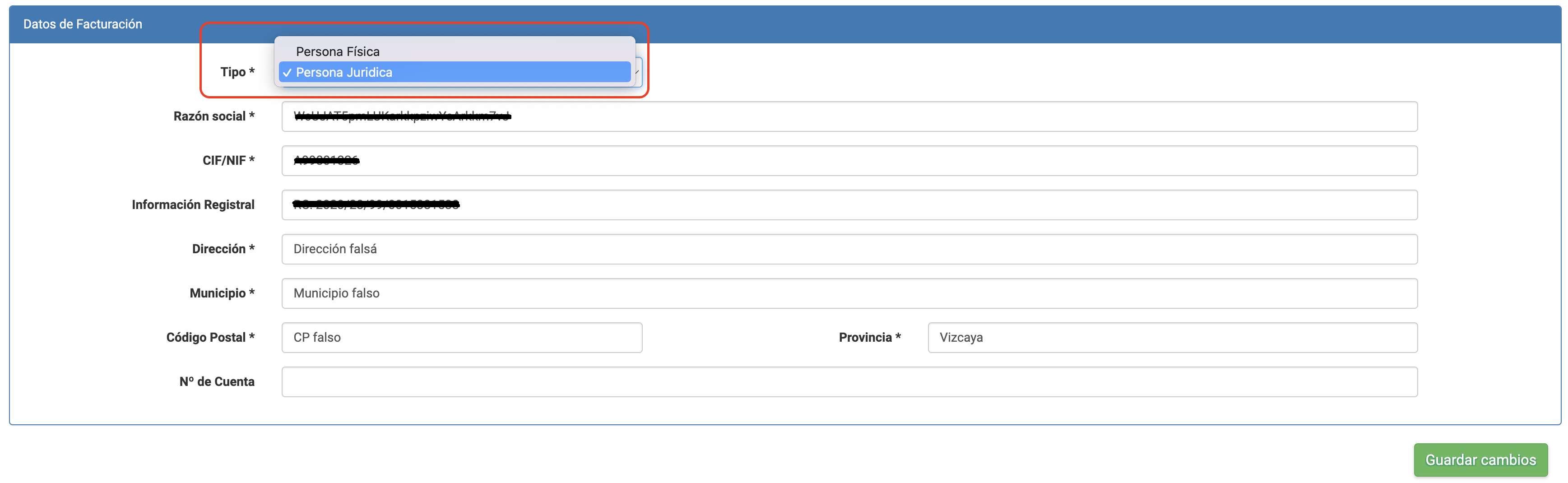
- Revisar el Histórico Razones Facturación, para que puedan tener trazabilidad de los datos que se están enviando a Hacienda. Si aparece el icono verde, eso significa que esos datos están registrados en Hacienda y no es posible cambiarlos manualmente por el usuario.
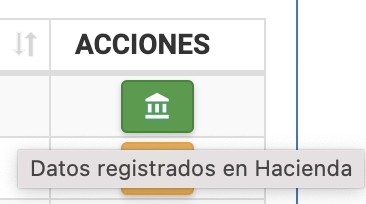
- Revisar si es una persona física o jurídica y el resto de campos obligatorios
- A nivel usuario en Configuración > Usuario > Ficha de usuario > Datos Fiscales:
- Es importante revisar estos datos, ya que una vez emitida la primera factura no se podrán cambiar. En la vista se avisa al usuario de esta información.
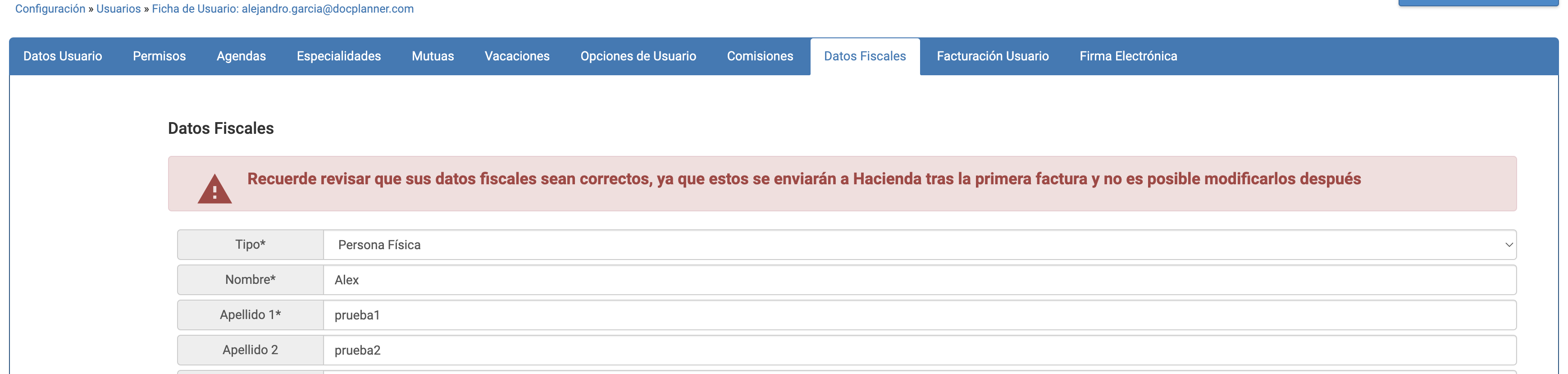
- Es importante revisar estos datos, ya que una vez emitida la primera factura no se podrán cambiar. En la vista se avisa al usuario de esta información.
Emitir facturas con TicketBAI
En Clinic Cloud, nuestros usuarios podrán emitir cualquier tipo de factura desde los diferentes flujos disponibles dentro de la aplicación: pueden facturar una cita, crear directamente un nuevo ingreso desde la Caja, hacer una factura a nombre del paciente o facturar a la mutua de este.
A continuación os mostraremos un flujo común para facturar un servicio creando un ingreso desde la vista de Caja:
- Accedemos al módulo de Caja > Nuevo > Nuevo Ingreso
- Esto nos lleva a la Nueva Venta, donde rellenaremos los datos del paciente, el tipo de cobro, el servicio, la cantidad y la forma de pago. Una vez tenemos toda esta información, podemos apreciar que le recordamos al usuario que su factura se va a enviar a TicketBAI una vez haga clic en “Guardar y enviar”.
- Si existiera algún error en nuestra factura, al «Guardar y enviar» la factura a TicketBAI nos aparecerá un error y el programa nos advierte que debemos abrir la factura para revisar el error.
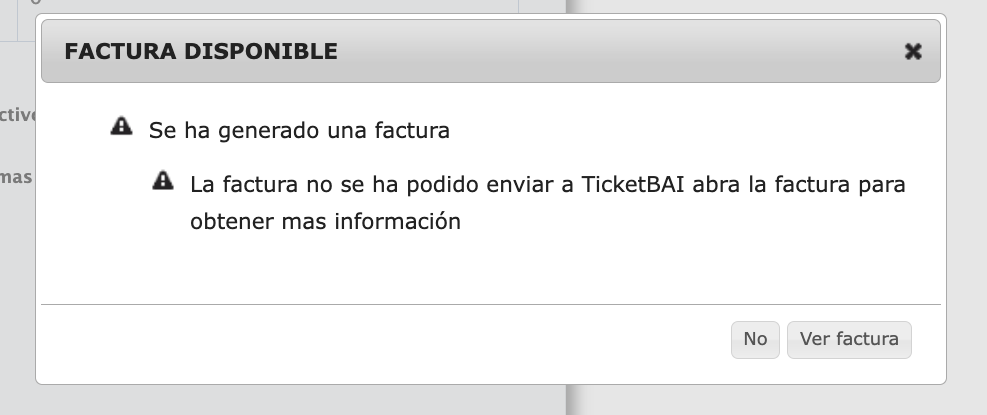
- Al revisar la factura, Clinic Cloud nos avisa de los campos que no están correctos o debemos rellenar para poder enviar la factura correctamente a las Haciendas Vascas.
- Una vez corregido el error, hacemos click en «Guardar» y tendremos la opción de enviar la factura manualmente haciendo click en el botón «Enviar a TicketBAI».
- Al enviar la factura a TicketBAI, nos saldrá una barra de progreso informándonos del estado del envío y un mensaje de éxito cuando se haya completado la operación.

- Una vez la factura se ha enviado correctamente, esta estará bloqueada y no se podrán hacer cambios, aparecerá tal que así:
Errores en las facturas por los cuales no se enviará a TBAI
Las facturas para que se envíen a TicketBAI deben cumplir con unos requisitos de información por parte del emisor, receptor, la factura debe estar completamente abonada, etc. para poder enviarse correctamente.
Los errores posibles se muestran a continuación:
Estos errores siempre se mostrarán al usuario para que los corrija y envíe las facturas correctas a TicketBAI.
Imprimir las facturas con el QR y el código TBAI
Una vez la factura ya está enviada, el usuario puede imprimir la factura en cualquier de sus formatos (factura completa, simple y/o ticket). Esta aparecerá con el código QR y el código identificativo TBAI de esa factura:
Si leemos el QR con nuestro móvil, podemos comprobar que esa factura se ha enviado correctamente y ya está reportada e identificada en la diputación correspondiente:
Visualizar todas las facturas TBAI en Clinic Cloud
Para todas aquellas clínicas que tengan activado el TicketBAI podrán consultar el estado de sus facturas en Registro > Facturas en la columna «Estado TicketBAI», donde podrán comprobar si las facturas se han enviado correctamente, o no se han enviado. Si no se han enviado es porque contiene algún error que debemos de corregir para poder enviar la factura correctamente.
Facturas Rectificativas
En caso de error en algunas de las facturas enviadas a TicketBAI, el usuario deberá crear una factura rectificativa que se enviará a TicketBAI automáticamente, pudiendo crear una nueva con los datos correctos.
Tendremos que tener en cuenta que no podemos hacer una devolución parcial por lo que tendremos que hacer una devolución por la totalidad de la factura y volver a cobrar sólo los conceptos pagados: