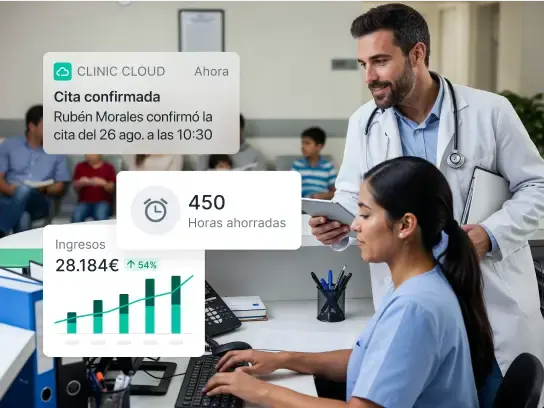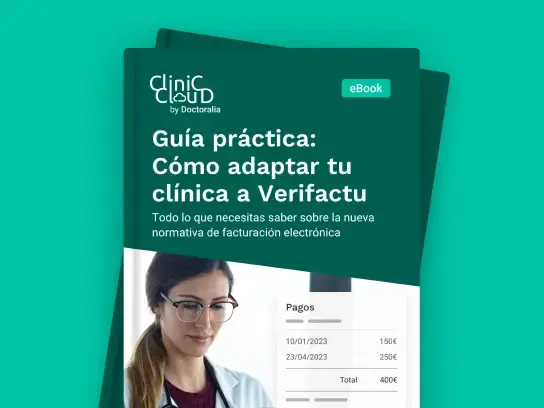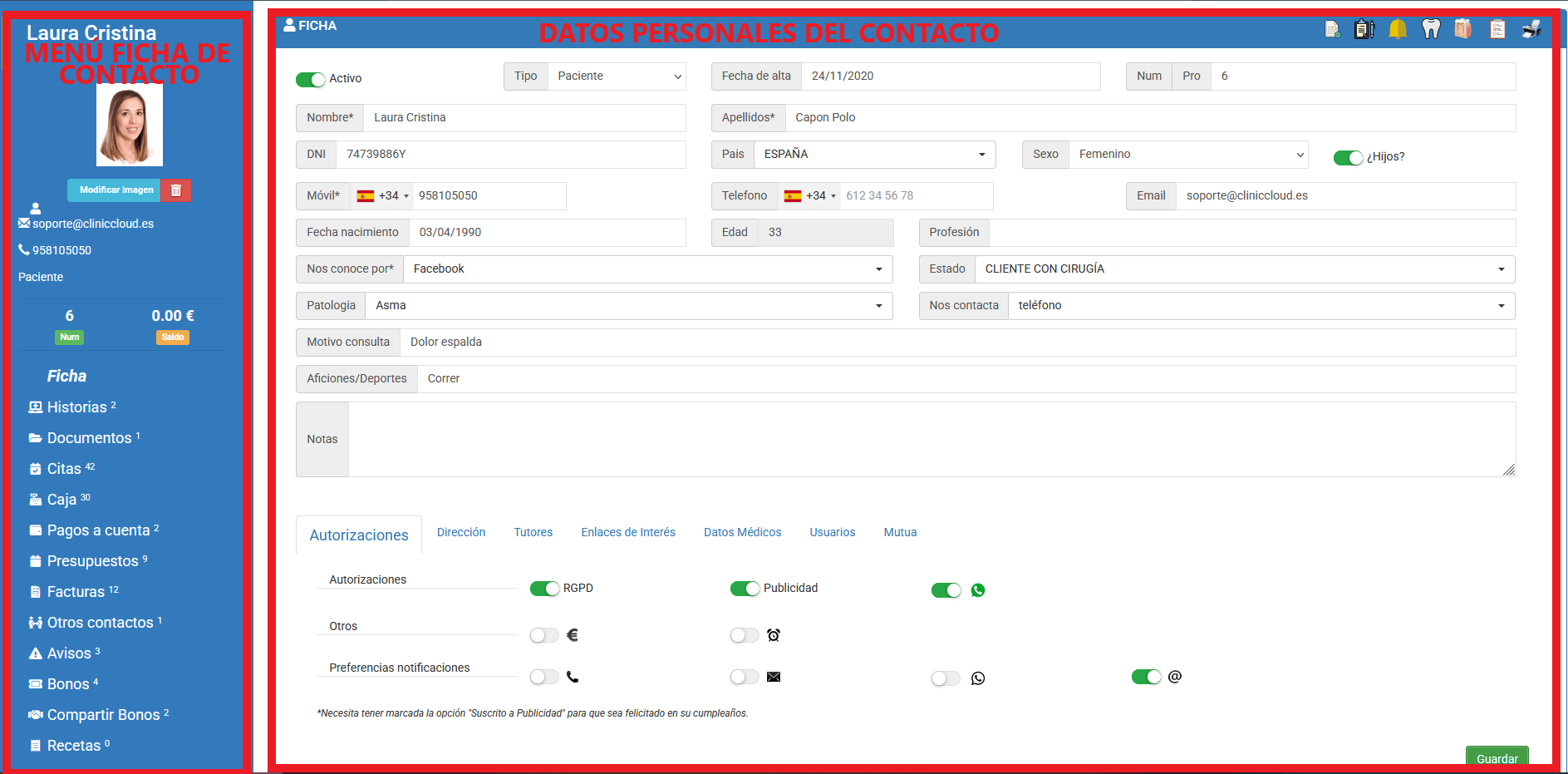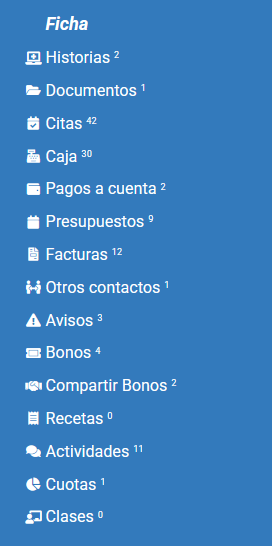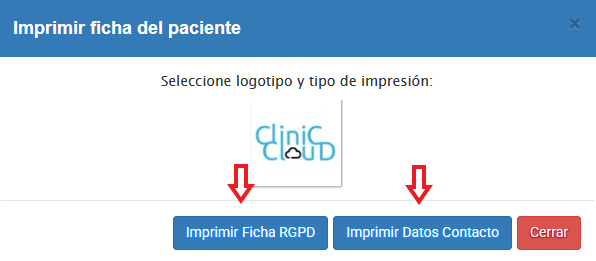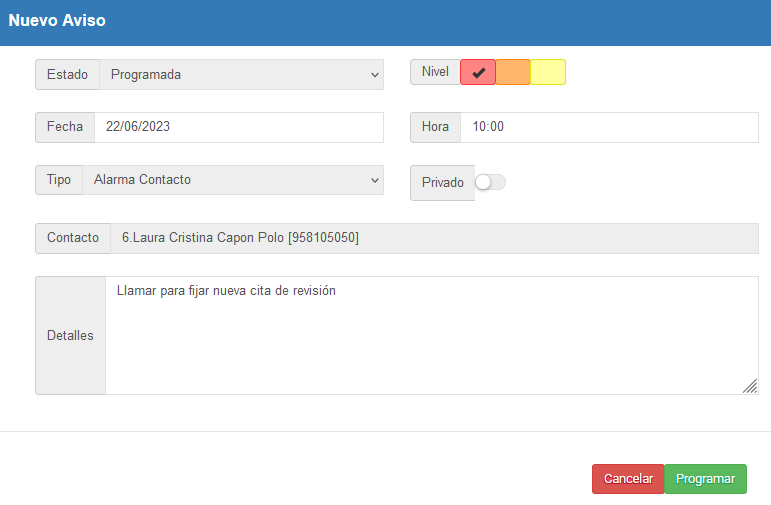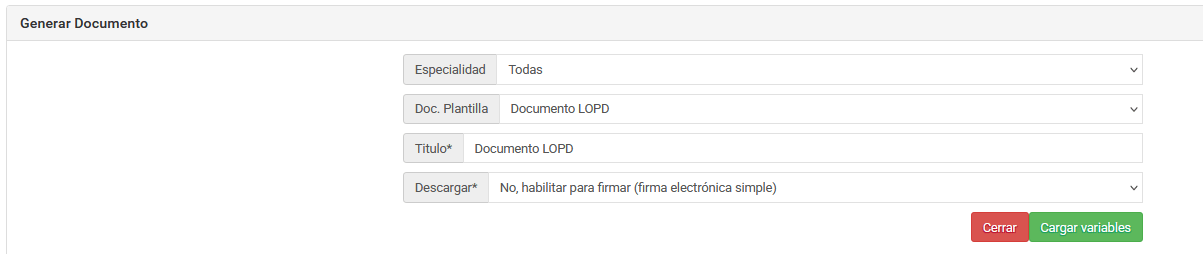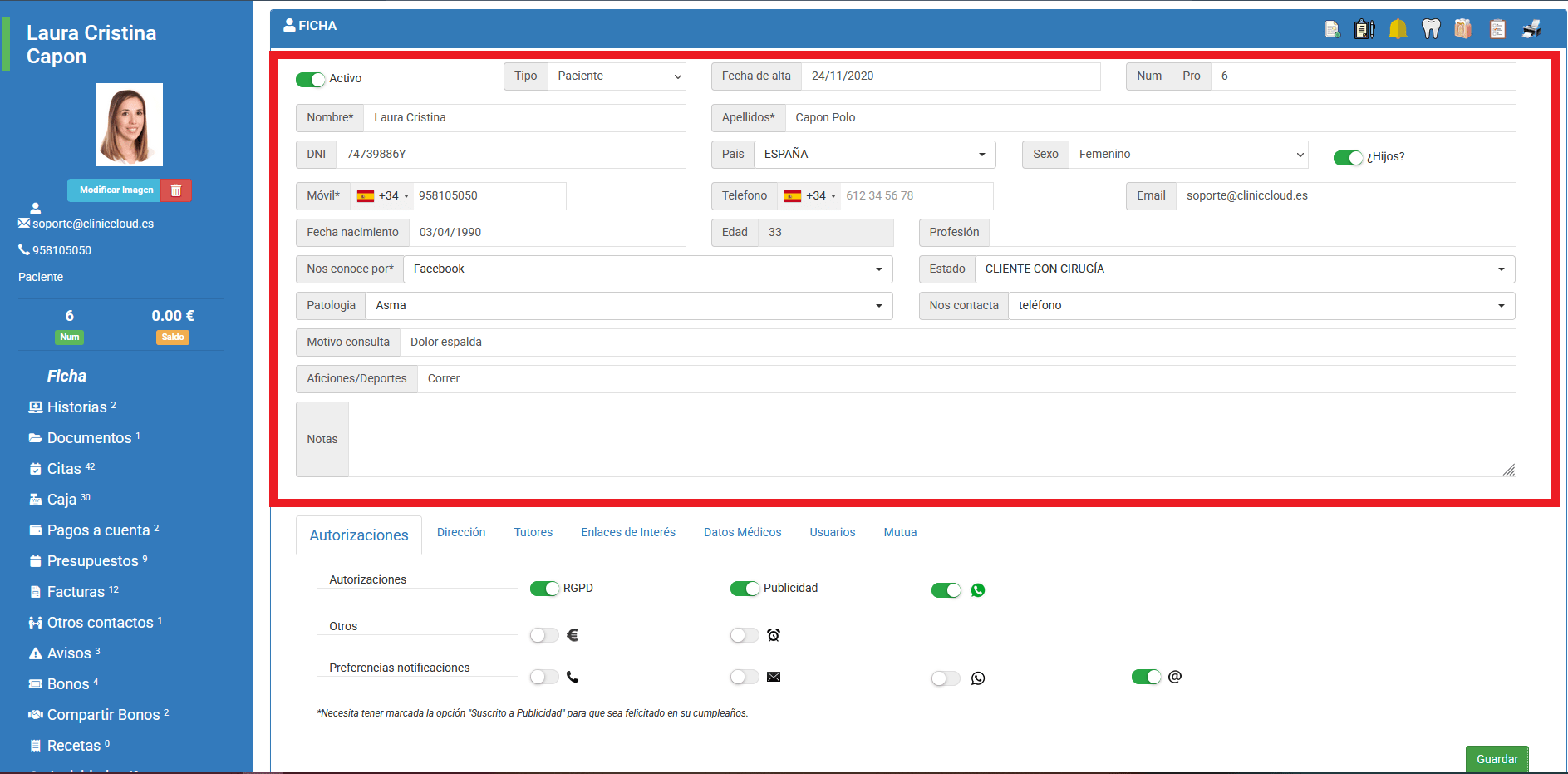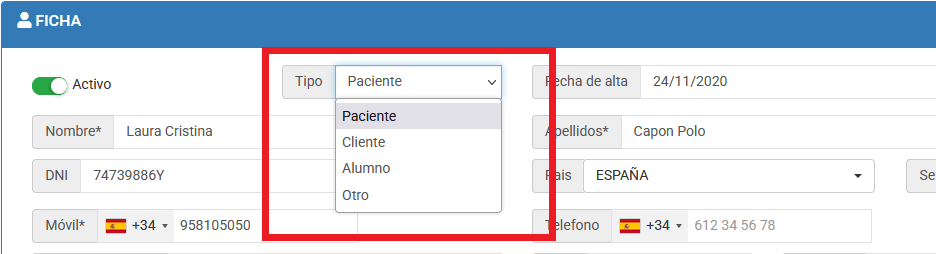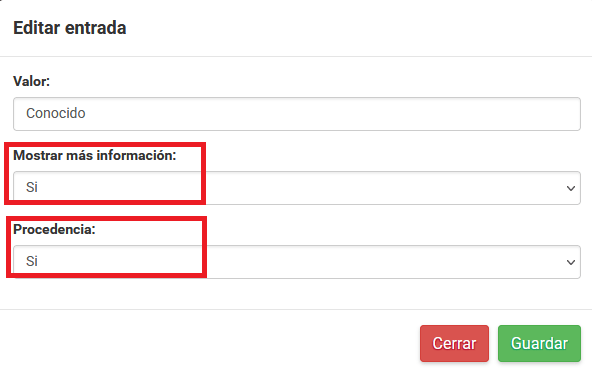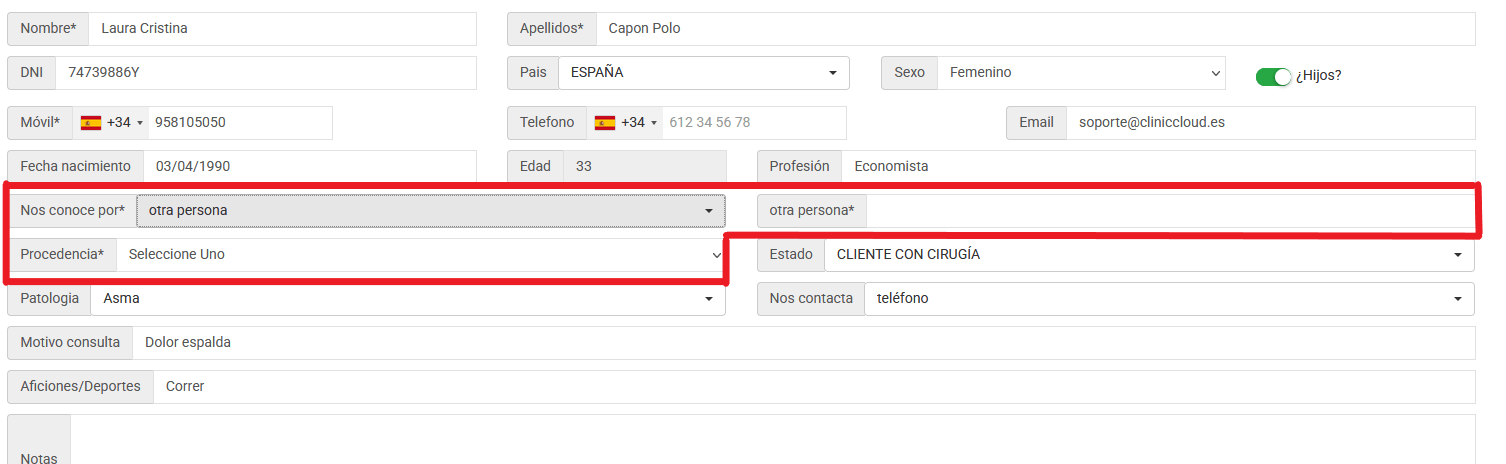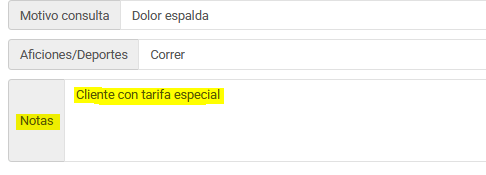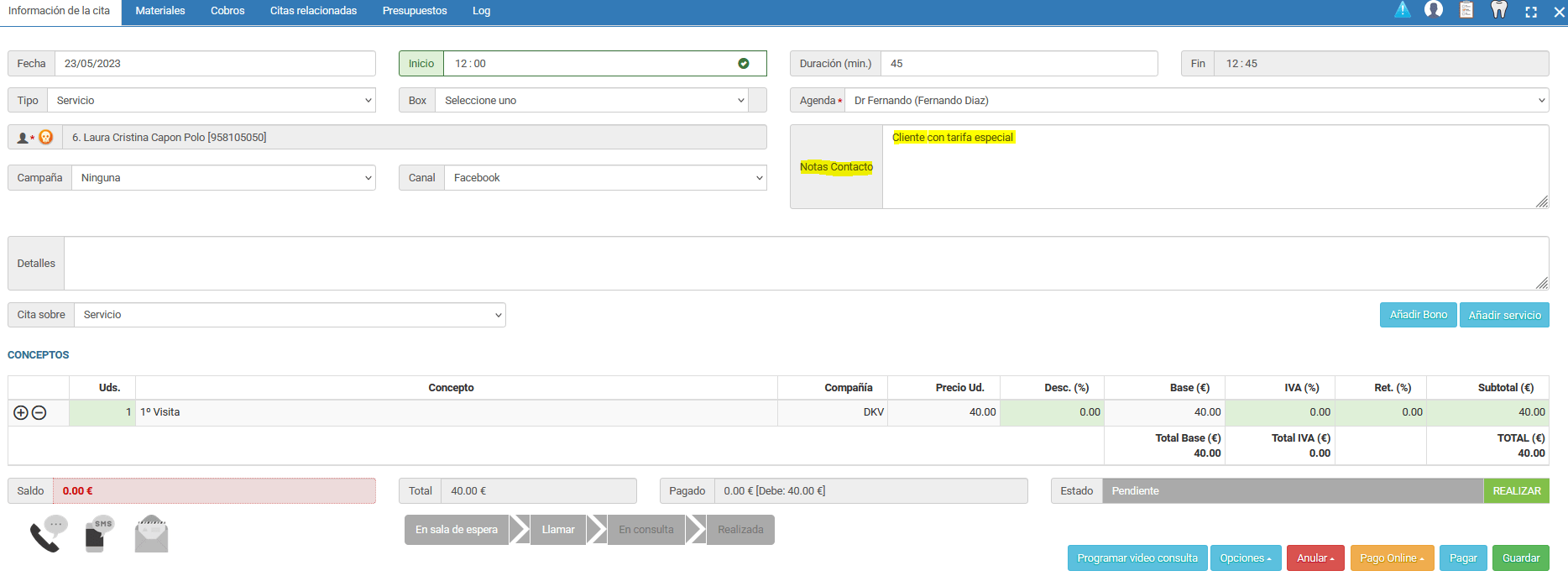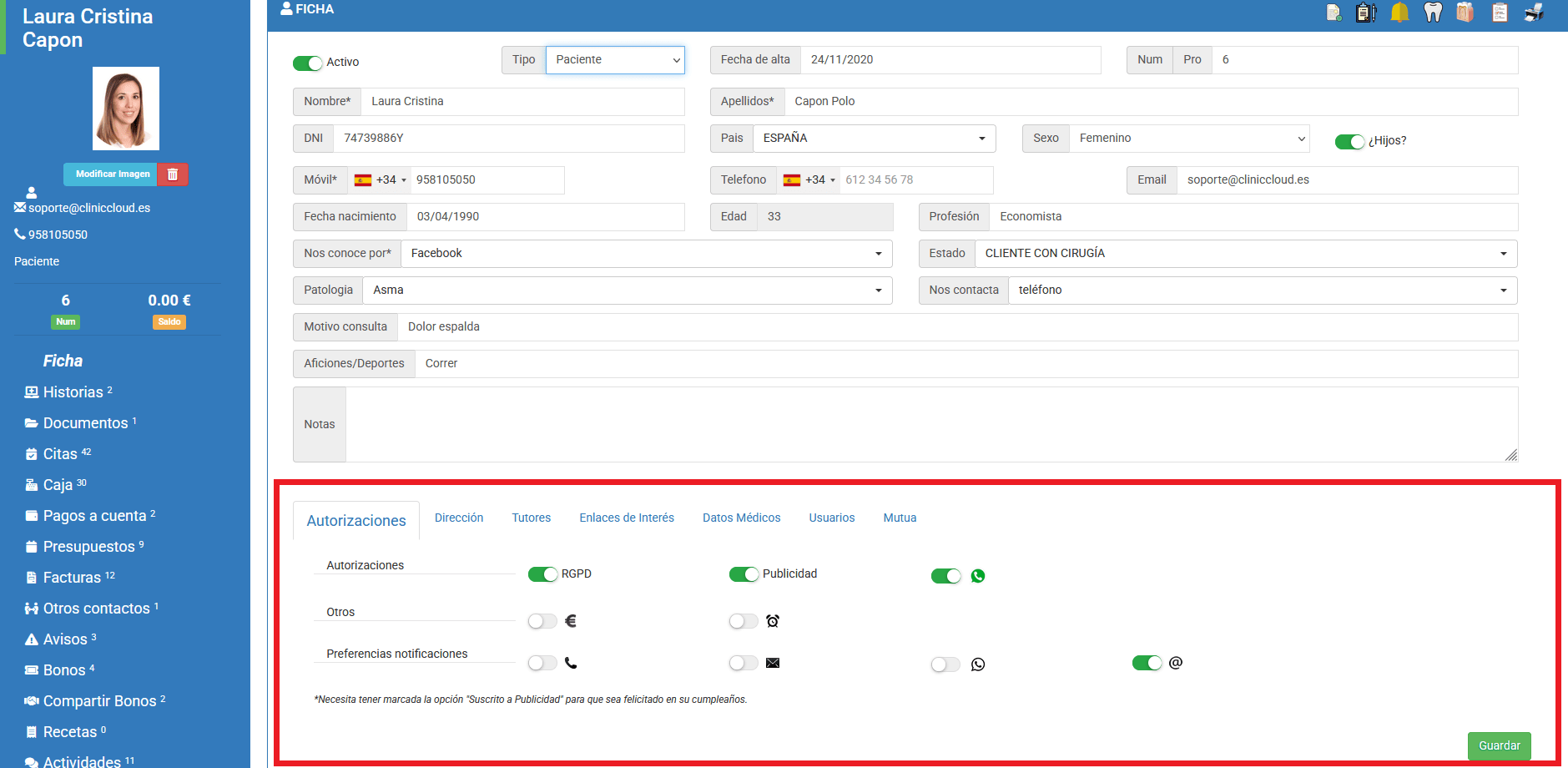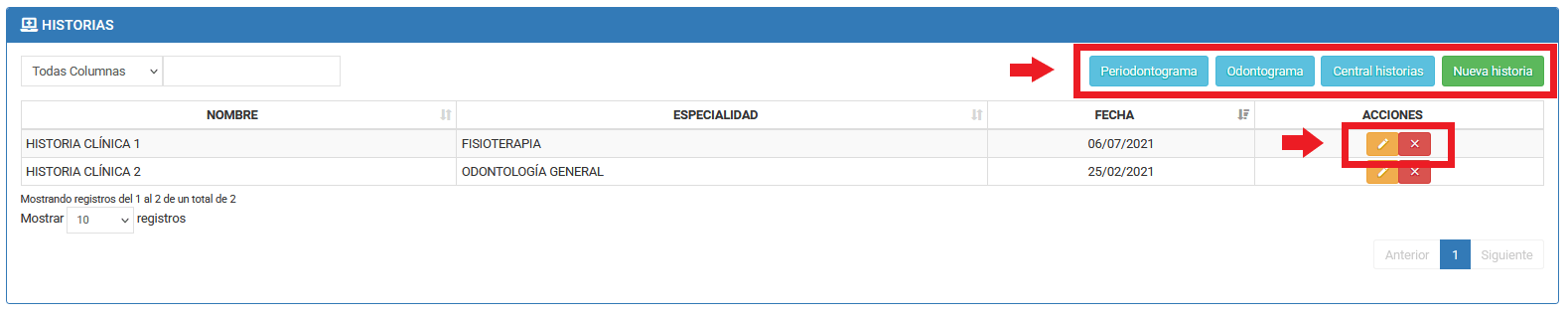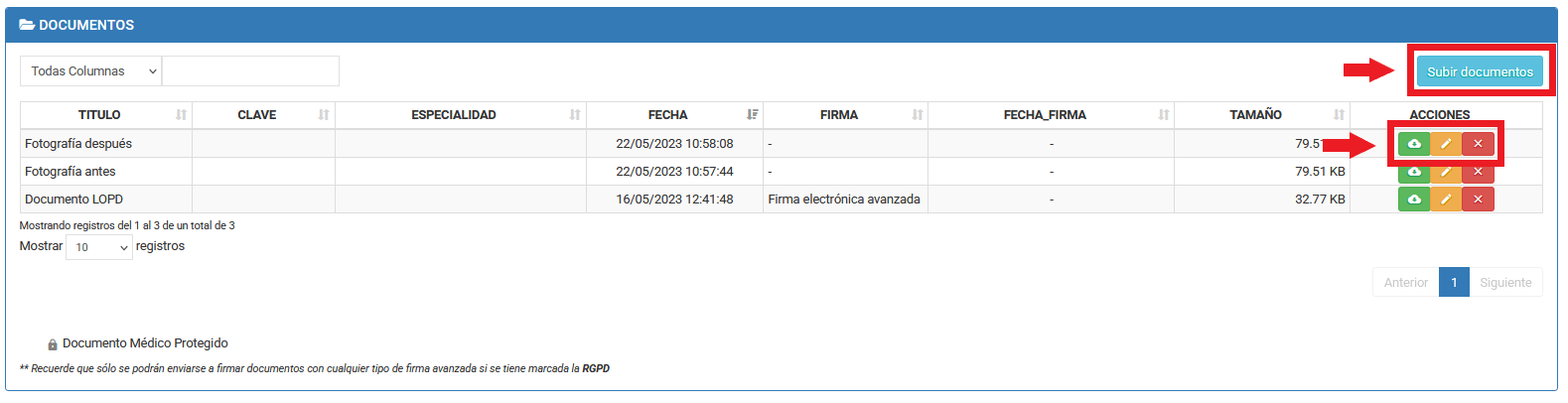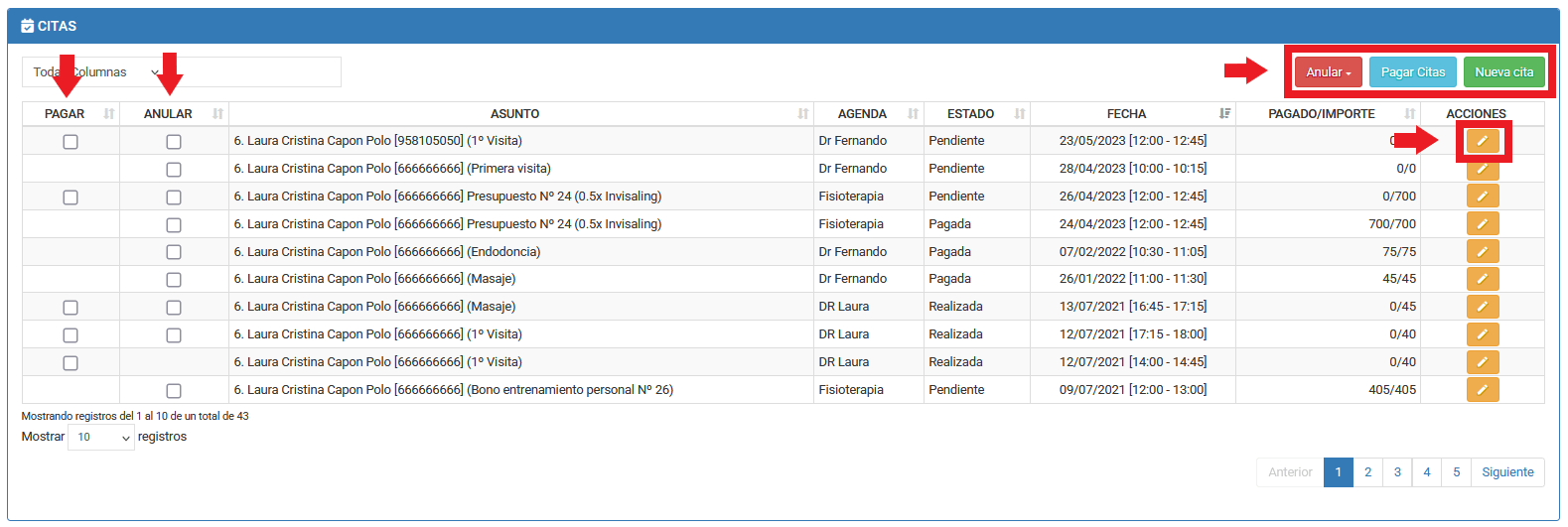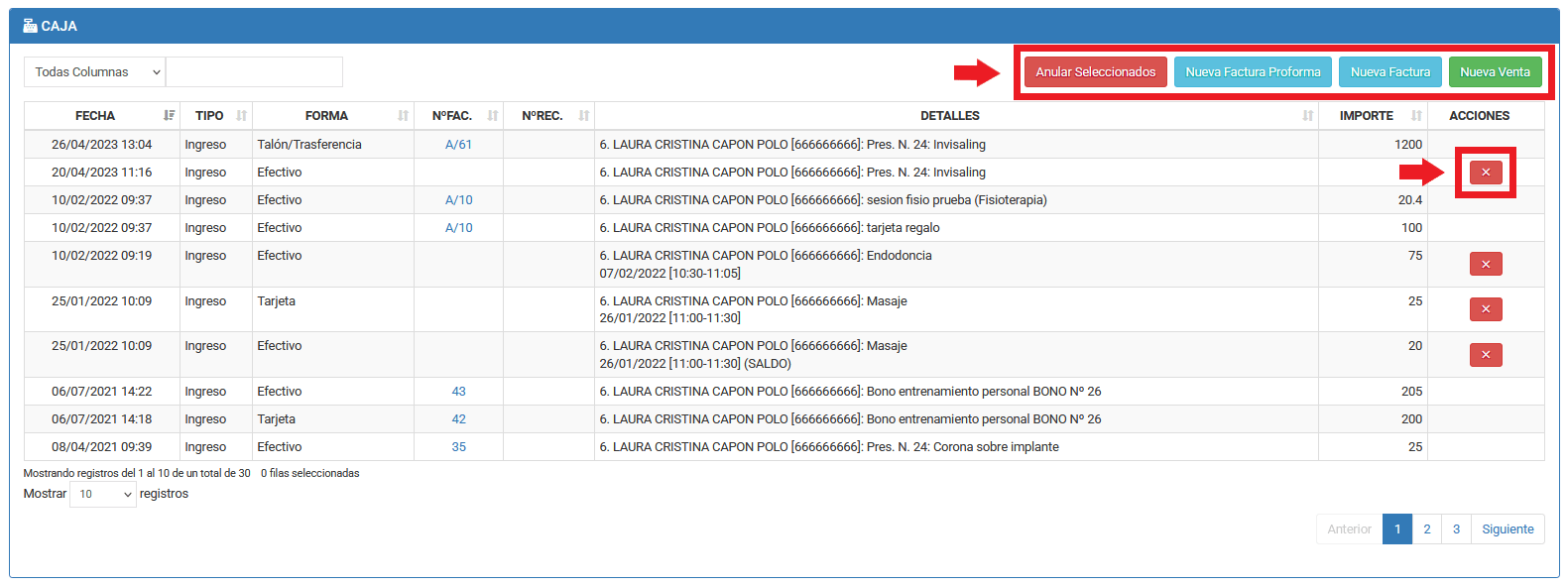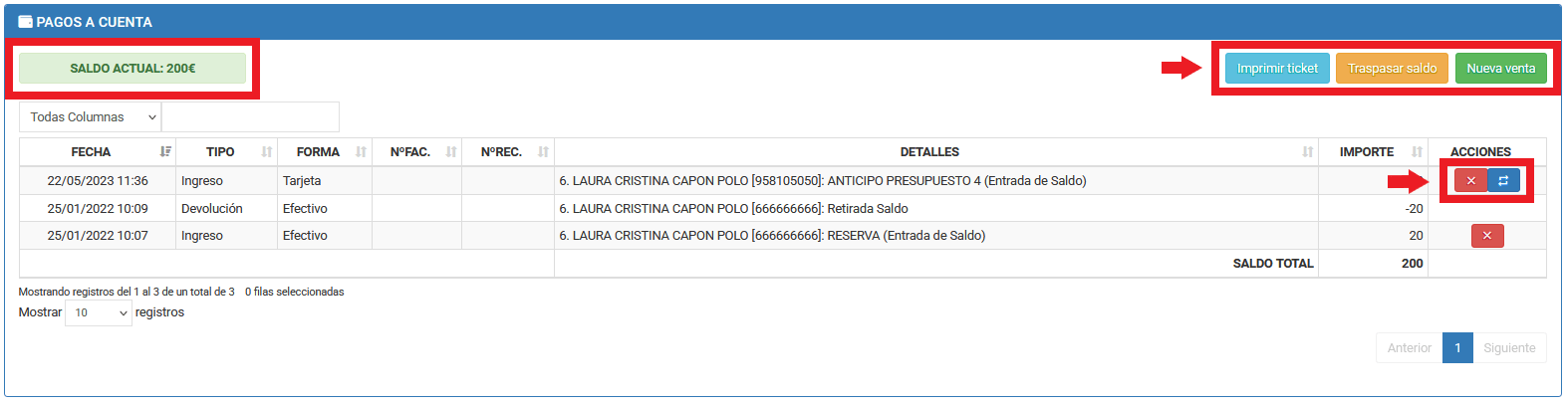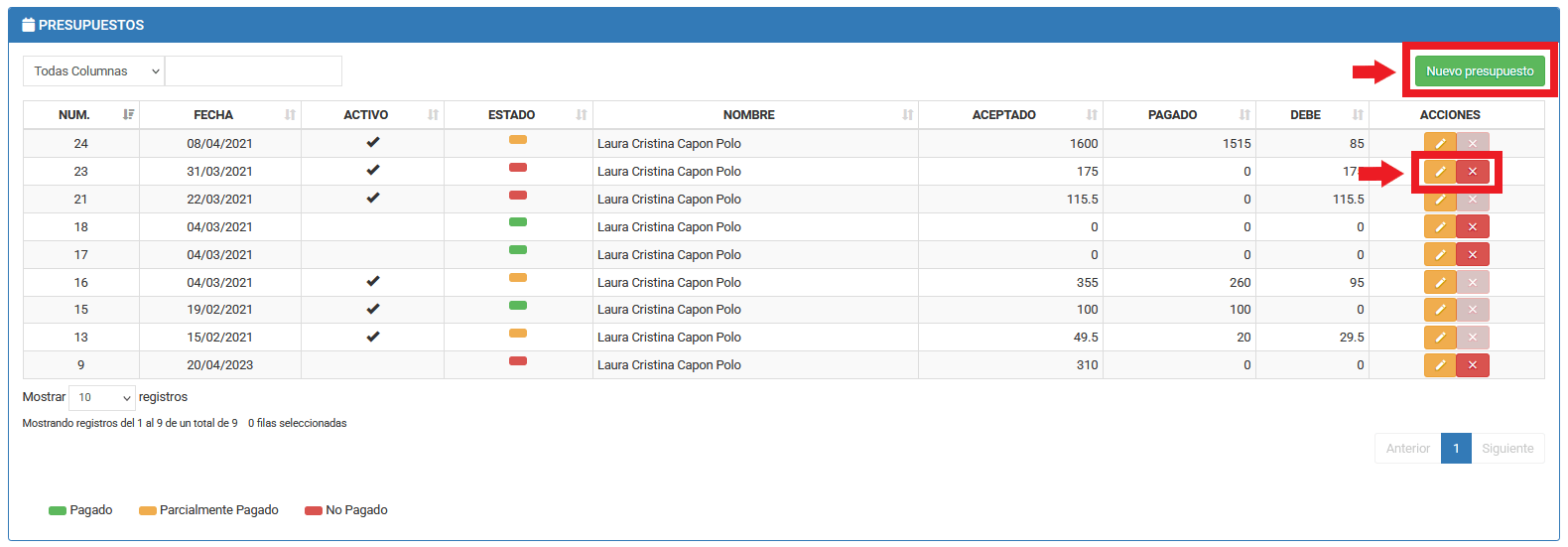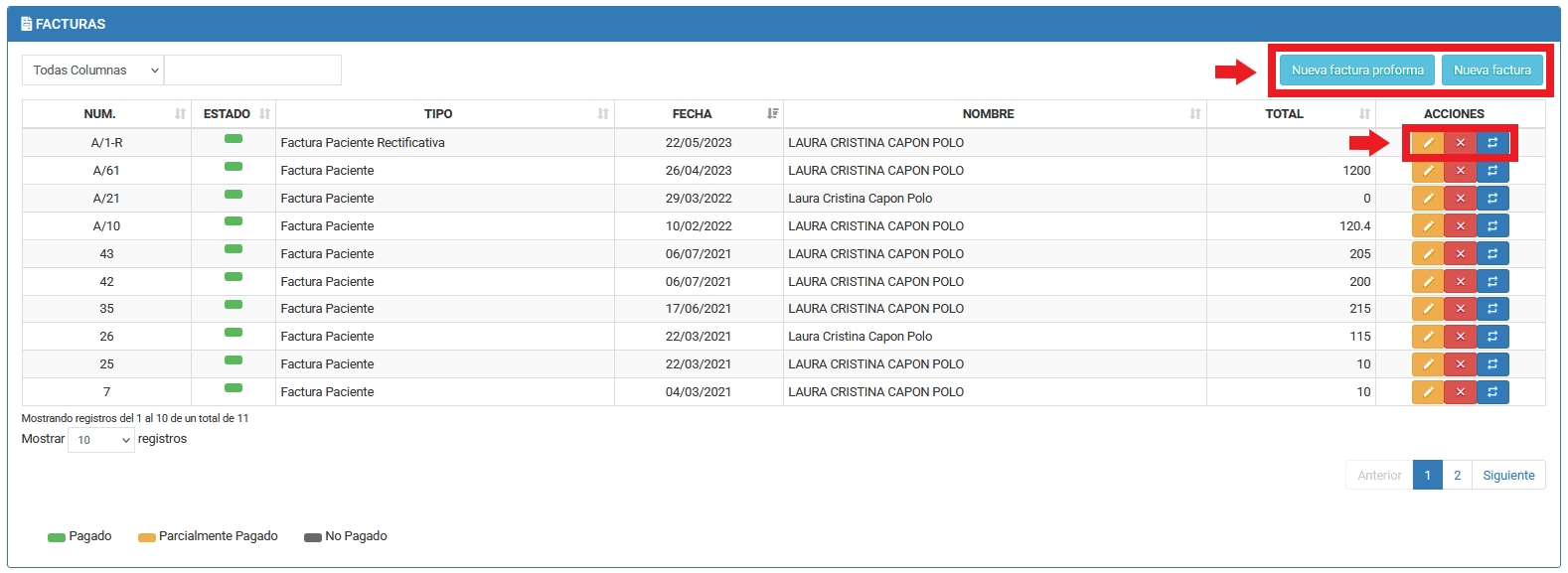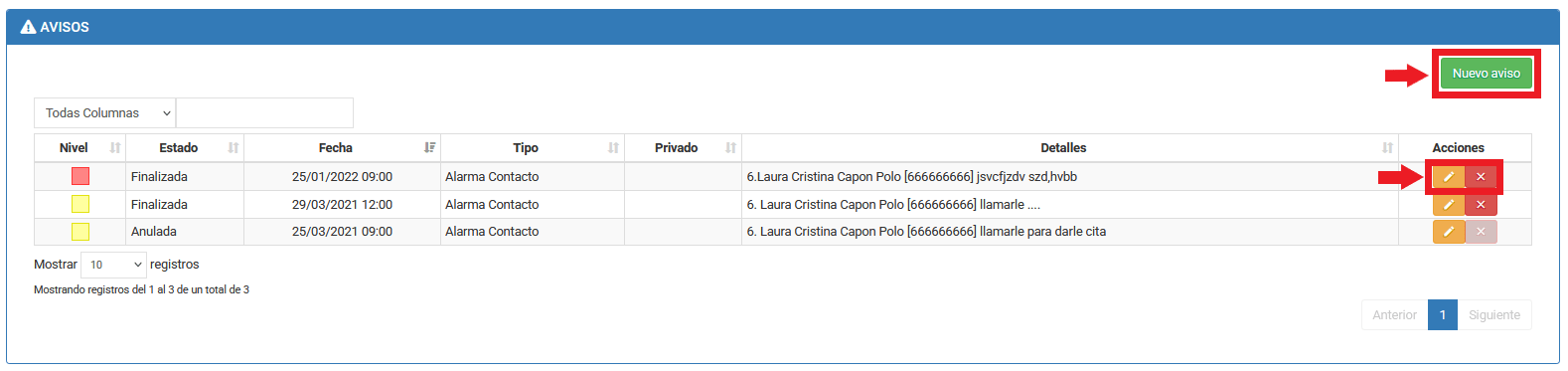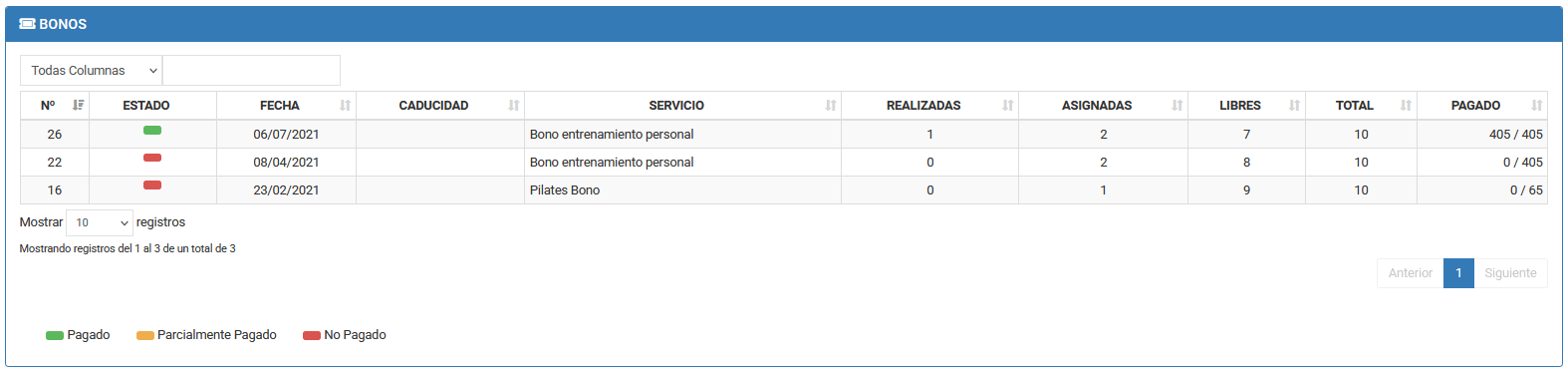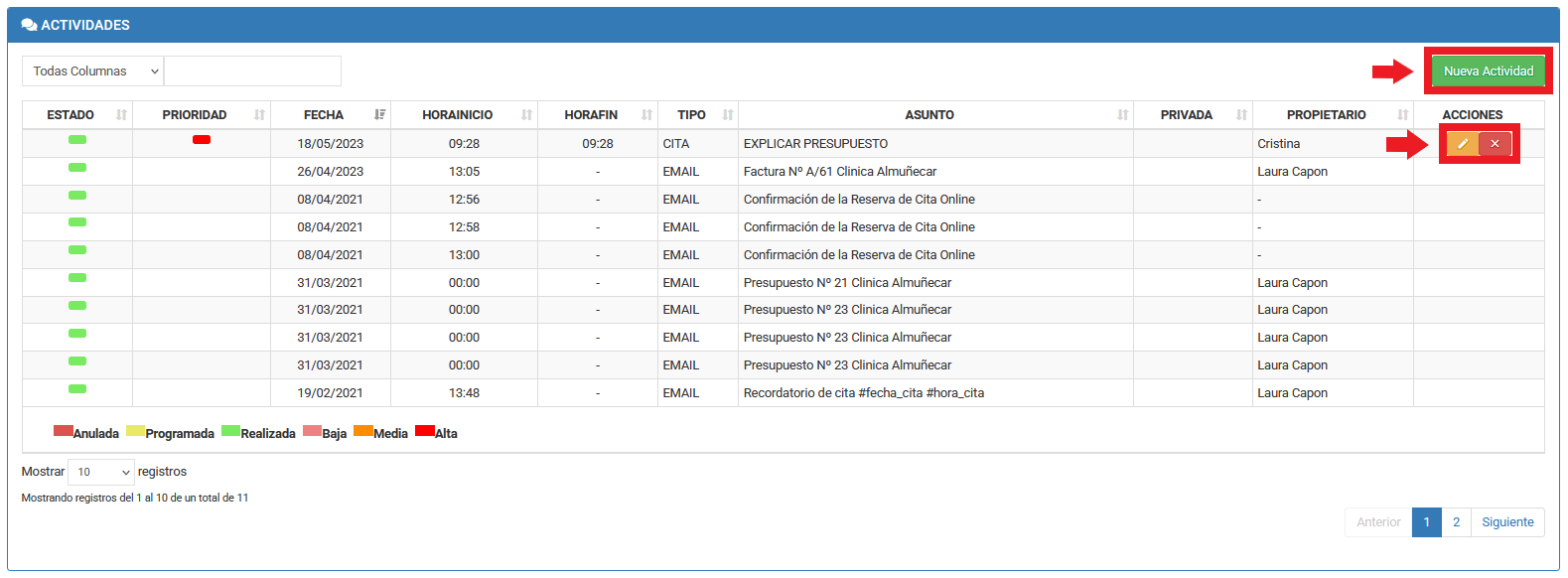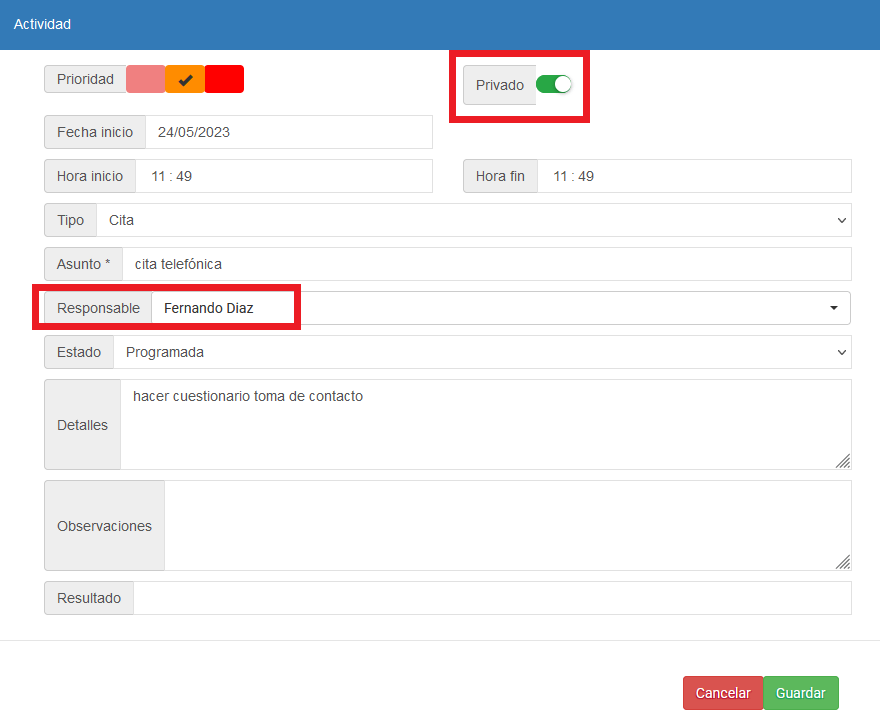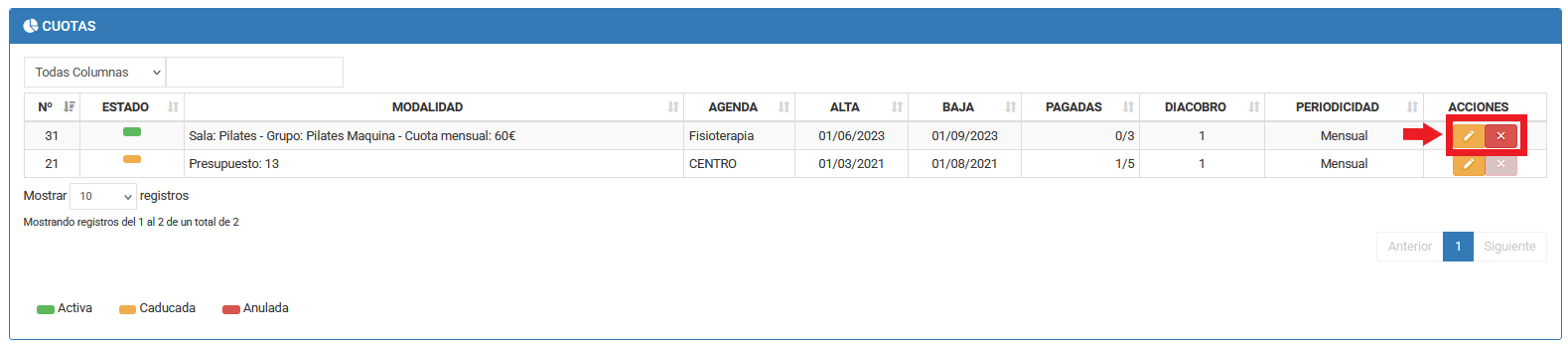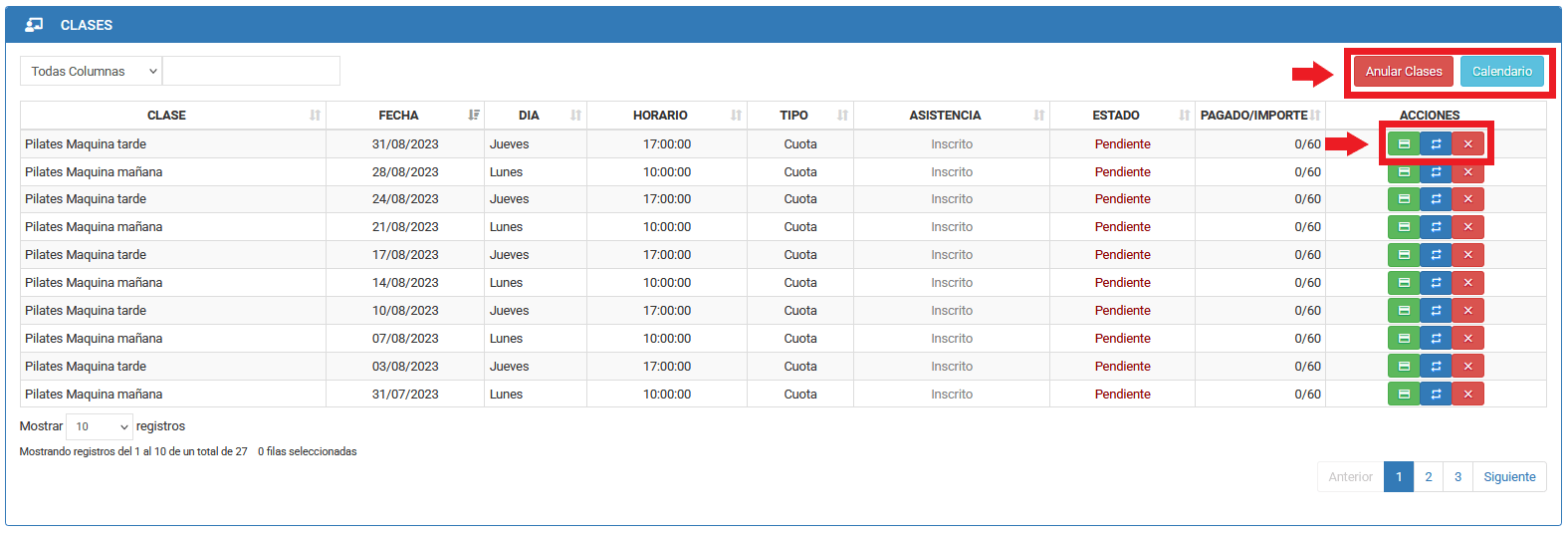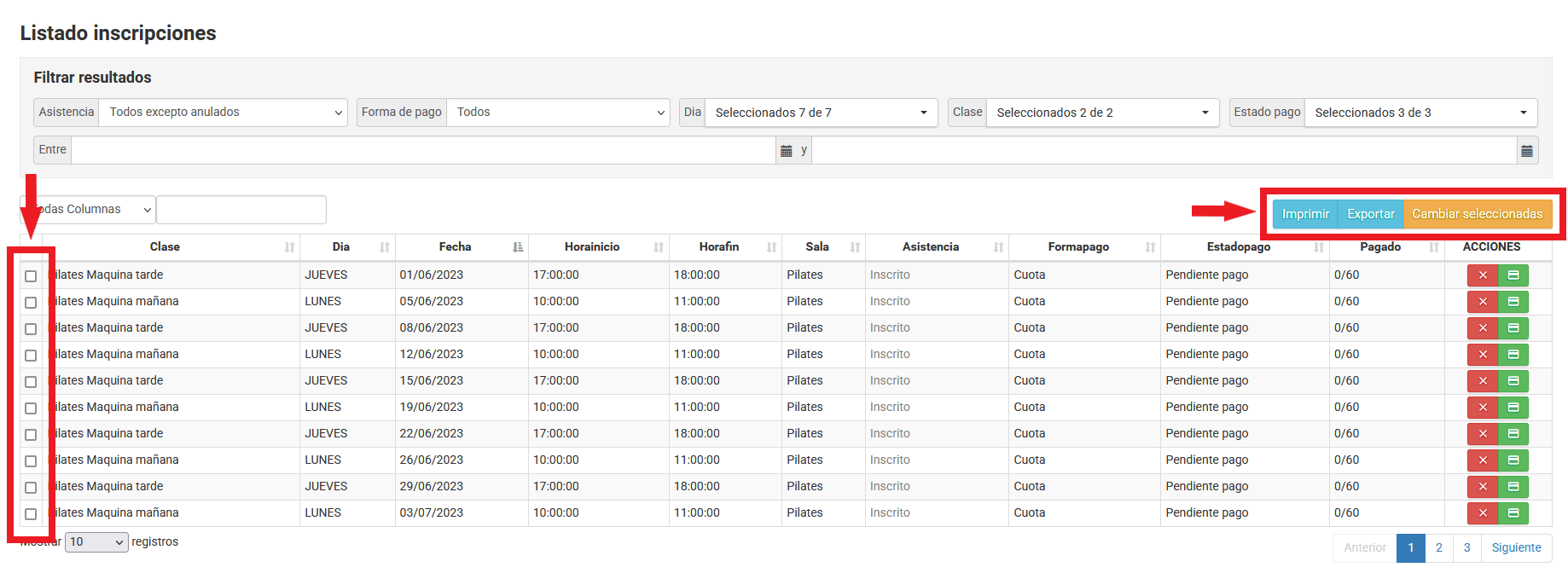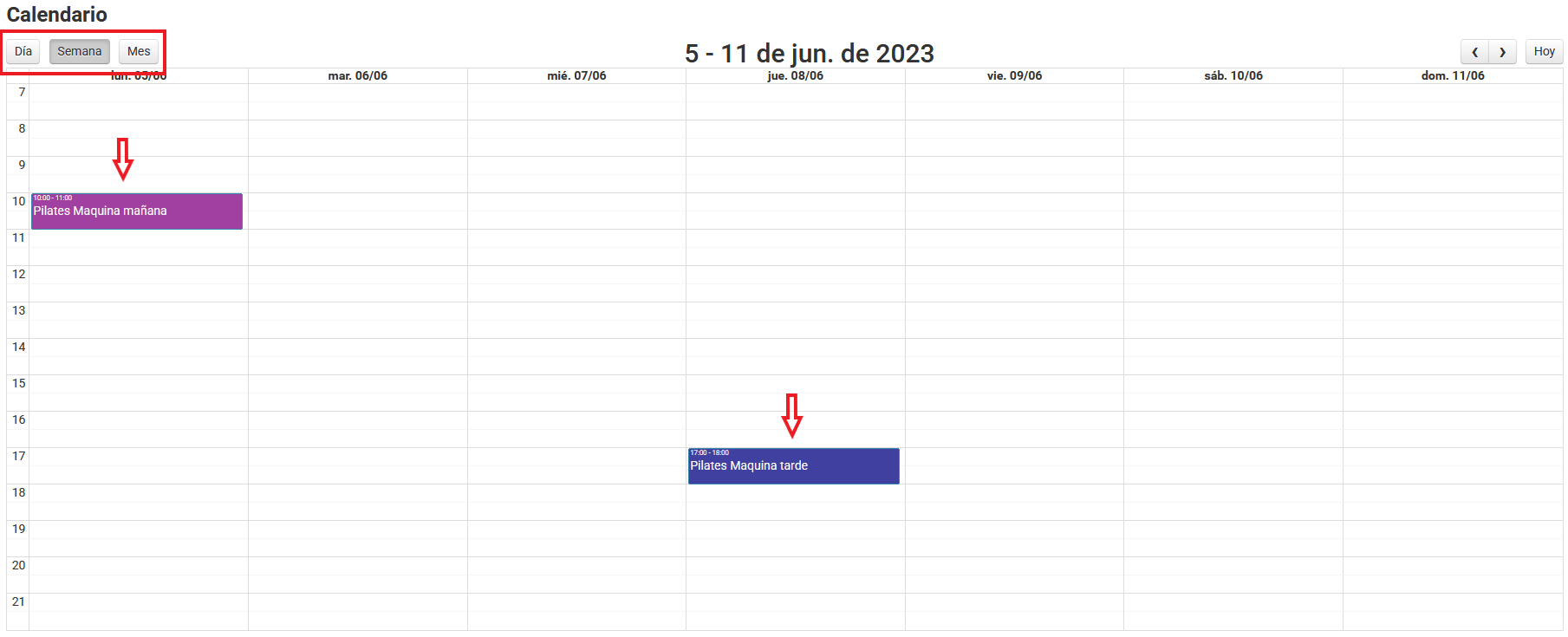A continuación explicaremos el funcionamiento de nuestra nueva visual de la ficha de un contacto.
Cuando accedemos a la ficha de uno de nuestros contactos nos encontramos todos sus datos personales y un menú lateral a nuestra izquierda:
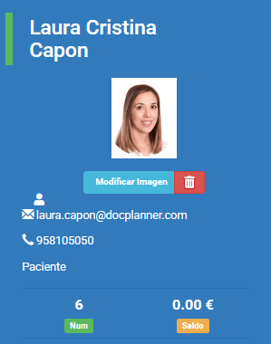 En el menú lateral se puede cargar la foto del contacto y se visualizan los datos más importantes de éste como son: nombre completo, email, teléfono, número de historia y saldo.
En el menú lateral se puede cargar la foto del contacto y se visualizan los datos más importantes de éste como son: nombre completo, email, teléfono, número de historia y saldo.
Además, desde este menú tendremos acceso a las distintas secciones de la ficha de nuestro contacto:
- FICHA
- HISTORIAS
- DOCUMENTOS
- CITAS
- CAJA
- PAGOS A CUENTA
- PRESUPUESTOS
- FACTURAS
- OTROS CONTACTOS
- AVISOS
- BONOS
- COMPATIR BONOS
- RECETAS
- ACTIVIDADES
- CUOTAS
- CLASES
1. Ficha
Esta es la parte principal de la ficha del contacto la cual veremos por defecto nada mas acceder a la ficha del contacto. Esta ficha se divide en tres partes:
- La primera parte está compuesta de varios iconos que nos permiten llevar a cabo acciones o nos redirigen a otras partes de la aplicación, estos se encuentran en la parte superior derecha de la ficha y son los siguientes:

- Imprimir: desde este botón podemos imprimir los datos del contacto o el texto de la RGPD para que nuestro contacto lo firme en papel:
- Acceso directo a la Central de Historias:
- Acceso directo al Periodontograma:
- Acceso directo al Odontograma:
- Crear una alarma: desde aquí podemos configurar una nueva alarma para dicho contacto:
- Solicitud de Consentimientos: al pulsar sobre este botón, si tenemos el email del contacto relleno en su ficha, se le enviará un email solicitando que acepte los consentimientos de RGPD, suscrito a publicidad, autorización de envíos WhatsApp y política de privacidad:
- Generar Documento: desde este botón podremos generar un consentimiento informado para que nos lo firme el contacto de manera digital:
2. La segunda parte sería la principal, donde vemos todos los datos personales de nuestro contacto que serían los siguientes:
- Activo: podemos activar o desactivar a nuestro contacto con el check que tenemos arriba a la izquierda. Si el contacto está desactivado estará dado de baja por lo tanto no se le podrá citar ni cobrar ningún servicio:
- Tipo: Aquí veremos si nuestro contacto es un Paciente, Cliente, Alumno u Otro. Además podremos cambiar el tipo siempre que queramos:
- Fecha de alta: Fecha de creación del contacto. Esta fecha es editable.
- Num: Número de historia asociado al crear el contacto. Este número es editable.
- Nombre
- Apellidos
- DNI
- País
- Sexo
- Hijos: podemos marcar si el contacto tiene hijos marcando en verde este check:
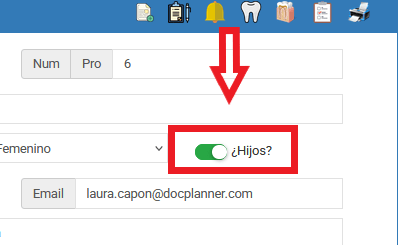
- Móvil
- Teléfono
- Fecha de nacimiento
- Edad: se calcula automáticamente al indicar la fecha de nacimiento.
- Profesión
- Nos conoce por: en este campo nos aparecerán los valores que hayamos configurado dentro de CONFIGURACIÓN > LISTADOS. Si no hemos configurado nada por defecto nos aparecerá el valor OTRO.
Si elegimos un valor que hemos configurado en listados, al cual le hemos puesto SI en mostrar más información y en procedencia, por ejemplo:
Cuando elegimos este valor en la ficha del contacto se nos desplegarán dos campos más donde podremos poner: 1º más información; 2º elegir la procedencia (si es referido de un paciente o de un empleado):
- Estado: Este campo mostrará los valores que hayamos configurado en CONFIGURACIÓN > LISTADOS.
- Patología: Este campo mostrará los valores que hayamos configurado en CONFIGURACIÓN > LISTADOS.
- Nos contacta: Este campo mostrará los valores que hayamos configurado en CONFIGURACIÓN > LISTADOS.
- Motivo consulta
- Aficiones/Deportes
- Notas: Todo lo que escribamos en este campo se verá en el apartado de notas de todas las citas de este contacto.
3. Por último, en la parte inferior tenemos varias pestañas para añadir datos adicionales del contacto:
- Autorizaciones: Esta pestaña se muestra por defecto al acceder a la ficha del contacto y se subdivide en tres secciones:
- Autorizaciones: donde marcaremos si nuestro contacto ha firmado la RGPD, si se suscribe a publicidad y si nos autoriza a la comunicación por WhatsApp:
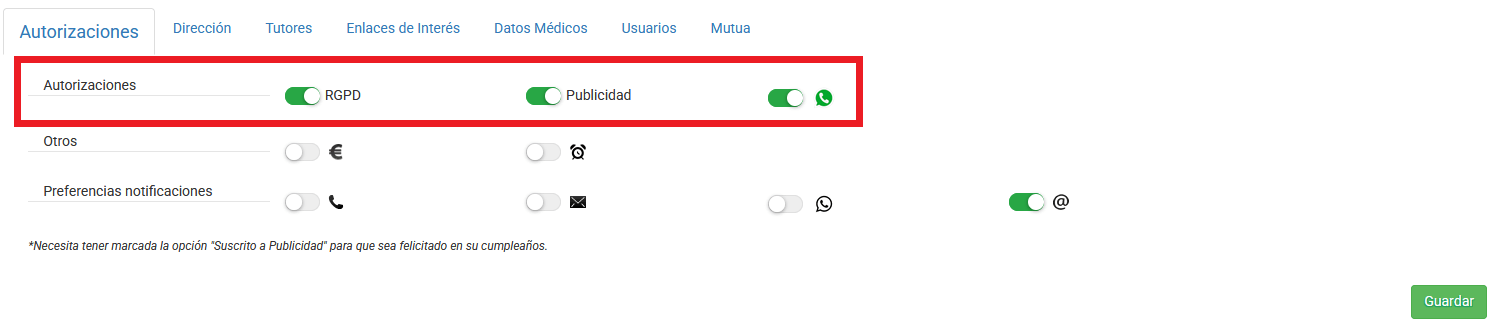
- Otros: en este apartado podremos marcar al contacto como moroso si nos debe dinero, y como tardón si suele llegar tarde a las citas:

- Preferencias notificaciones: aquí podemos marcar cómo prefiere el contacto que nos pongamos en contacto con él: por teléfono, email, SMS y/o WhatsApp:
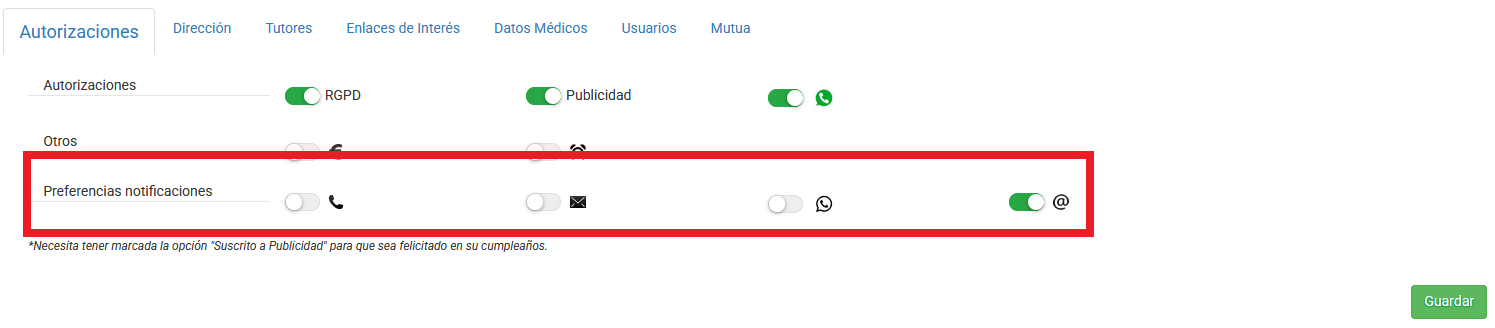
- Dirección: donde podremos poner la dirección de nuestro contacto y un número de teléfono adicional:

- Tutores: en este apartado podremos poner los datos de la madre, padre o tutores legales del contacto si se trata de un menor de edad. Podremos poner tantos tutores como queramos clicando en «Nuevo Tutor», además si marcamos a uno de ellos como «Tutor Legal» este será el que se use en documentos legales (como las facturas), solo se podrá marcar a uno de ellos como tutor legal:
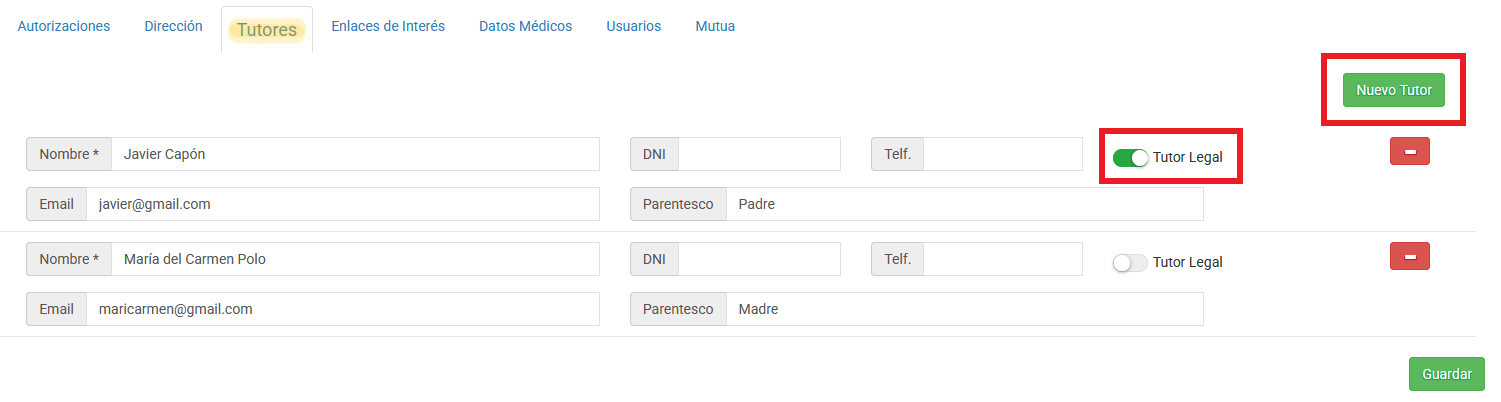
- Enlaces de interés: aquí podremos guardar enlaces de interés del contacto como pueden ser redes sociales, página web, etc. Incluso podemos poner la url de la ficha de contacto de un familiar. Al clicar en el botón azul de la derecha se nos abrirá esa url en otra pestaña del navegador:
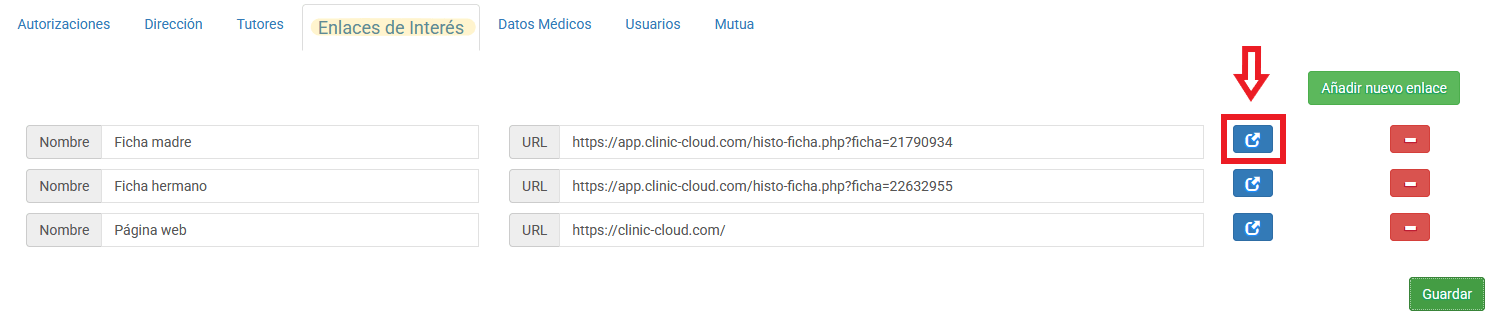
- Datos Médicos: desde aquí se podrán añadir los datos médicos más relevantes del contacto:
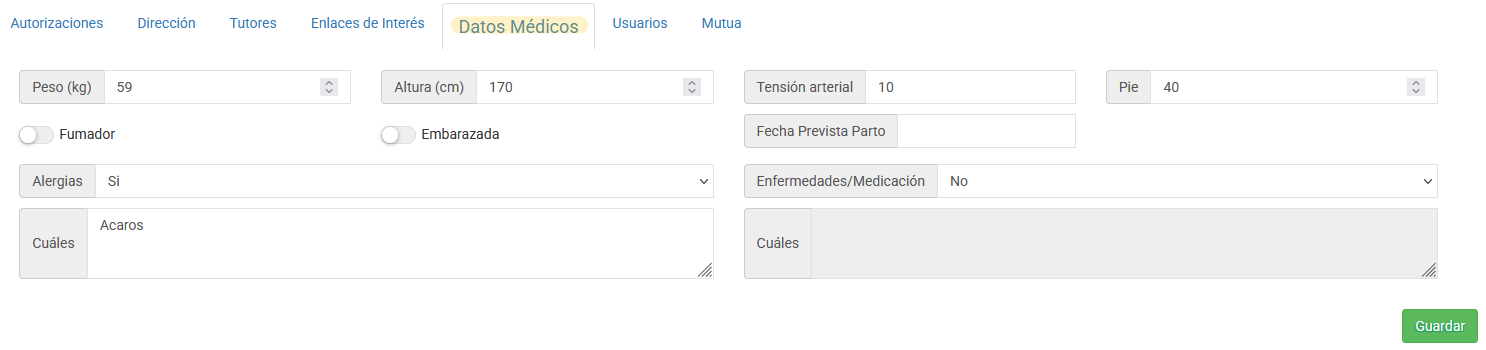
- Usuarios: aquí podemos asignarle al contacto un usuario responsable, solamente podremos elegir a un responsable. También podemos elegir uno o varios usuarios asignados que serán los usuarios que tendrán permiso de ver la ficha de este contacto pero no serán responsables de este:

- Mutua: en este apartado podemos establecer la mutua asociada al contacto e indicar su número de socio y su número de cuenta:

2. Historias
Desde este apartado podemos ver todas las historias clínicas que tiene creadas nuestro contacto. Con los botones situados a la derecha de la historia en la parte de Acciones podremos acceder a la historia o eliminarla. Y con los botones que tenemos arriba a la derecha podremos: crear una nueva historia, acceder a la central de historias, acceder al odontograma y acceder al periodontograma:
3. Documentos
En este apartado veremos todos los documentos que tenemos guardados de este contacto y además podremos subir y guardar uno nuevo. En la parte derecha del documento tenemos las acciones de descargar, editar y eliminar el documento:
4. Citas
En este apartado veremos el listado de citas del contacto, podemos ver el servicio de la cita, en qué agenda se encuentra, el estado de la cita (pendiente, realizada, pagada o parcialmente pagada) y el importe de la cita. A la derecha, clicando en el «lápiz» que se encuentra en Acciones podremos abrir dicha cita.
Arriba a la derecha tenemos 3 botones:
- Anular: podemos seleccionar las citas que queramos y anularlas
- Pagar citas: podemos seleccionar una o varias citas que no están pagadas para abonarlas
- Nueva cita: clicando en este botón podemos agendar una nueva cita a nuestro contacto
5. Caja
En este apartado podemos ver un listado de todos los pagos o devoluciones que hayamos realizado con este contacto. Veremos la fecha del pago, el tipo (ingreso o gasto), la forma de pago (efectivo, tarjeta, tansferencia…), Nº de factura en caso de que se haya realizado la factura del pago, Nº de recibo en caso de que se haya realizado un recibo del pago, el servicio y el importe cobrado. A la derecha del pago, en la parte de Acciones nos aparecerá una «x» con la que podremos eliminar el pago si fuera necesario. Si el pago tiene una factura o recibo asociado, este no podrá ser eliminado, deberemos de eliminar o devolver su factura o recibo asociado.
Arriba a la derecha tenemos 4 botones:
- Anular seleccionados: podremos seleccionar varios pagos y eliminarlos todos a la vez (pagos que no tengan facturas o recibos asociados).
- Nueva Factura proforma: podremos seleccionar uno o varios pagos que no tenga recibo asociado y crearlo desde aquí.
- Nueva Factura: podremos seleccionar uno o varios pagos que no tenga factura asociada y crearla desde aquí.
- Nueva Venta: clicando este botón podremos realizar un nuevo cobro a nuestro contacto.
6. Pagos a cuenta
Este apartado se encuentra desactivado por defecto, si desea que se lo activemos deberá de solicitarlo a través del canal de sugerencias con un usuario que sea administrador del programa. Por otra parte, este apartado solo se le podrá activar a aquellos centros que por su actividad estén exentos de IVA.
En este apartado veremos el Saldo Actual del contacto y un listado donde veremos todas las entradas y retiradas de saldo. Podemos ver la fecha del movimiento del pago a cuenta, el tipo (ingreso o devolución, ingreso cuando metemos el pago a cuenta y devolución cuando ese pago a cuenta es utilizado para pagar un servicio), la forma de pago, Nº de factura en caso de que se haya realizado la factura del pago, Nº de recibo en caso de que se haya realizado un recibo del pago, el detalle que hayamos indicado al realizar el pago a cuenta o si se trata de una retirada de saldo y por último el importe del pago o de la retirada de saldo.
A la derecha, en la parte de Acciones, tenemos dos botones: una «x» que nos permite eliminar el pago a cuenta y un botón azul con dos flechas que nos permite devolver el pago a cuenta (hacer una devolución al contacto). Si el pago a cuenta ya se ha utilizado para abonar algún servicio, este no se podrá devolver, y si además tiene factura tampoco se podrá eliminar.
En la parte superior derecha tenemos 3 botones:
- Imprimir ticket: podemos seleccionar un pago a cuenta e imprimir un ticket del mismo.
- Traspasar saldo: podemos traspasar saldo de un contacto a otro.
- Nueva venta: podemos crear un nuevo pago a cuenta desde aquí.
7. Presupuestos
En este apartado tenemos un listado con todos los presupuestos que le hemos creado a nuestro contacto. Veremos el número del presupuesto, la fecha de creación del presupuesto, si el presupuesto está o no activo (necesitamos que esté activo para poder trabajar con él, citarlo, cobrarlo, etc), el estado de pago del presupuesto (rojo si no está pagado, naranja si está parcialmente pagado y verde si está totalmente pagado), el nombre del contacto, el importe aceptado por el contacto, el importe pagado y el importe que le queda por pagar.
A la derecha de cada presupuesto, en la parte de Acciones, podremos acceder a dicho presupuesto o eliminarlo (solo se podrá eliminar si aún no ha sido utilizado, es decir, no tiene ni citas ni cobros asociados).
Y arriba a la derecha tenemos el botón de Nuevo Presupuesto donde le podremos crear un nuevo presupuesto a nuestro contacto:
8. Facturas
En el apartado Facturas nos aparecerá un listado con todas las facturas que le hayamos creado a nuestro contacto. En este listado veremos el número de factura, el estado (verde si la factura está abonada, naranja si está parcialmente abonada y gris si no está abonada), la fecha de la factura, el nombre del titular de la factura y el importe de la factura. A la derecha de cada factura, en la parte de Acciones, tenemos tres acciones posibles: si clicamos en el «lápiz» accederemos a dicha factura, la «x» para eliminarla y el botón azul con dos flechas para devolverla (se creará una factura rectificativa de la misma).
Arriba a la derecha tenemos dos botones: Nueva factura proforma y Nueva factura, con los que podremos crear o un nuevo recibo o una nueva factura respectivamente. Si creamos la factura o recibo desde aquí debemos de tener en cuenta que esta factura o recibo no tendrá un cobro vinculado, deberemos de vincularlo nosotros mismos de manera manual.
9. Otros contactos
Este apartado nos sirve para guardar información de otras personas que tengan algún tipo de relación con el contacto, ya sea porque es un familiar directo o un amigo de este, y que nos interese tener guardados sus datos. Por lo que tendremos un listado de todos los contactos que hayamos guardado y veremos el interés que le hayamos asignado (podemos asignarle a cada contacto un grado de interés que va desde sin interés hasta muy alto), el nombre de ese contacto, la relación que tiene con nuestro contacto, su fecha de nacimiento, teléfono, email y población.
A la derecha de cada contacto, en la parte de Acciones, podremos editar el contacto o eliminarlo. Y por último, arriba a la derecha tenemos el botón Nueva Relación para añadir un contacto relacionado nuevo:
10. Avisos
Desde este apartado veremos si tenemos configurada una o varias alarmas con nuestro contacto, veremos el nivel de importancia que le hayamos asignado (amarillo, naranja o rojo), el estado de la alarma (Finalizada, Anulada o Pendiente), la fecha a la que está programada la alarma, el tipo de alarma (en este caso siempre será alarma de contacto), si la alarma es privada o no y en detalle veremos el nombre y teléfono del contacto y el detalle que hayamos escrito al crear la alarma.
A la derecha de cada alarma, en Acciones, tenemos dos botones, el «lápiz» para editar dicha alarma y la «x» para eliminarla. Y podremos configurar una nueva alarma clicando en el botón Nuevo Aviso situado arriba a la derecha:
11. Bonos
En este apartado veremos un listado con todos los bonos que tiene contratados nuestro contacto. En este listado veremos el Nº del bono, el estado del bono (verde si está pagado, naranja si está parcialmente pagado y rojo si no está pagado), la fecha en la que se le asignó el bono a nuestro contacto, si le hemos establecido una caducidad al bono veremos la fecha en la que le caduca el bono a nuestro contacto, el servicio, las citas del bono que están ya realizadas, las citas del bono que están asignadas (son citas que están programadas en la agenda pero que aun no se han realizado), las citas del bono que aún están libres (es decir, las citas del bono que le quedan por consumir), el total de citas que incluye el bono y por último el importe pagado sobre el importe total del bono:
12. Compartir bonos
Este apartado nos sirve para compartir los bonos de nuestro contacto con otro u otros contactos que tengamos creados en nuestro programa, para ello debemos clicar en el botón Añadir contacto que tenemos situado arriba a la derecha.
Además nos aparecerá un listado de los contactos con los que ya se están compartiendo los bonos, en este listado veremos el número de historia y el nombre del contacto con el que se comparten los bonos. Y a la derecha, en Acciones, nos parece una «x» para poder dejar de compartir los bonos con este contacto:
13. Recetas
En este apartado se muestra un listado con las recetas que se le han generado al contacto, podemos ver la fecha de la receta, el usuario que la ha creado, el tipo (aquí vemos si se está utilizando un talonario de recetas que tiene el usuario guardado en su perfil o no), el medicamento recetado y la posología.
A la derecha, en la parte de Acciones, tenemos varios iconos: con el «lápiz» podremos abrir dicha receta y editarla; con la «x» anularemos dicha receta; el primer icono de imprimir nos da la opción de imprimir la receta incluyendo la firma del doctor (que tendremos guardada en su perfil); y el segundo icono de imprimir nos da la opción de imprimir la receta sin incluir la firma del doctor.
Arriba a la derecha tenemos 2 botones:
- Anular Recetas: podemos seleccionar varias recetas y anularlas
- Nueva Receta: para crear una nueva receta
14. Actividades
nos podremos programar actividades con nuestro contacto, para ello clicaremos en el botón Nueva Actividad que tenemos arriba a la derecha.
En este apartado veremos un listado con las actividades que tenemos creadas con este contacto, por lo que veremos el estado de la actividad (rojo si está anulada, amarillo si está programada y verde si está realizada), la prioridad que le hemos dado a la actividad (rosa si tiene prioridad baja, naranja para prioridad media y rojo para prioridad alta), la fecha a la que hemos programado dicha actividad, hora de inicio y hora de fin de la actividad, el tipo de tarea que queremos realizar (si es una cita, email, SMS, llamada, etc.), el asunto de la actividad, si es una actividad privada o no y el usuario propietario de dicha actividad.
A la derecha de cada actividad, en Acciones, tenemos dos iconos: el «lápiz» que nos permite editar dicha actividad y la «x» para eliminarla.
Para crear una nueva actividad debemos de clicar en el botón Nueva Actividad que tenemos arriba a la derecha:
Cuando clicamos en Nueva Actividad nos aparecerá la siguiente interfaz:
Debemos de rellenar los datos de nuestra nueva actividad y guardar para crearla. Si clicamos en el check de «Privado» esta actividad solo será visible para el usuario que sea el propietario de dicha actividad.
15. Cuotas
En este apartado podremos ver si nuestro contacto tiene cuotas generadas, ya sean cuotas de un presupuesto o cuotas de grupos en los que esté inscrito.
En este listado veremos el número asignado a dicha cuota/s, el estado de las cuotas (verde si está activa, naranja si está caducada y roja si está anulada), la modalidad (si son cuotas generadas por la inscripción a un grupo o si son cuotas generadas de un presupuesto), agenda en la que se asigna la cuota, las fecha de alta y baja de las cuotas, las cuotas pagadas del total de cuotas, el día que se cobra cada cuota y la periodicidad de cobro.
A la derecha de cada cuota, en Acciones, tenemos dos iconos: el «lápiz» para acceder a dichas cuotas y de esta manera abonarlas, anularlas o editarlas; y la «x» para eliminar dichas cuotas siempre y cuando no tenga cobros asociados.
16. Clases
En este apartado veremos un listado con todas las clases en las que hemos inscrito a nuestro contacto. Por lo tanto, veremos: el nombre, la fecha, el día y la hora de la clase, el modo de pago escogido por el contacto (si es por cuota, pago individual o pago mediante bono), si el contacto ha asistido o no a dicha clase, el estado de la clase y si el contacto ha pagado o no dicha clase.
A la derecha de cada clase tenemos tres iconos: el icono verde nos permite abonar la clase, el icono azul nos sirve para cambiar esa clase por otra clase distinta del mismo u otro grupo y la «x», el icono rojo, para eliminar y por lo tanto desinscribir al contacto de esa clase. Solo podremos eliminar clases que no estén abonadas.
Arriba a la derecha tenemos 2 botones:
- Anular clases: podemos seleccionar varias clases y anularlas clicando en este botón, siempre y cuando dichas clases no estén pagadas.
- Calendario: nos dirige a un calendario de nuestro contacto, donde veremos todas las clases en las que se ha inscrito de una manera muy visual.
Cuando accedemos al Calendario podremos ver un listado de todas las clases en las que nuestro contacto está inscrito. Este listado tiene un filtro donde podemos buscar clases concretas en las que se haya inscrito: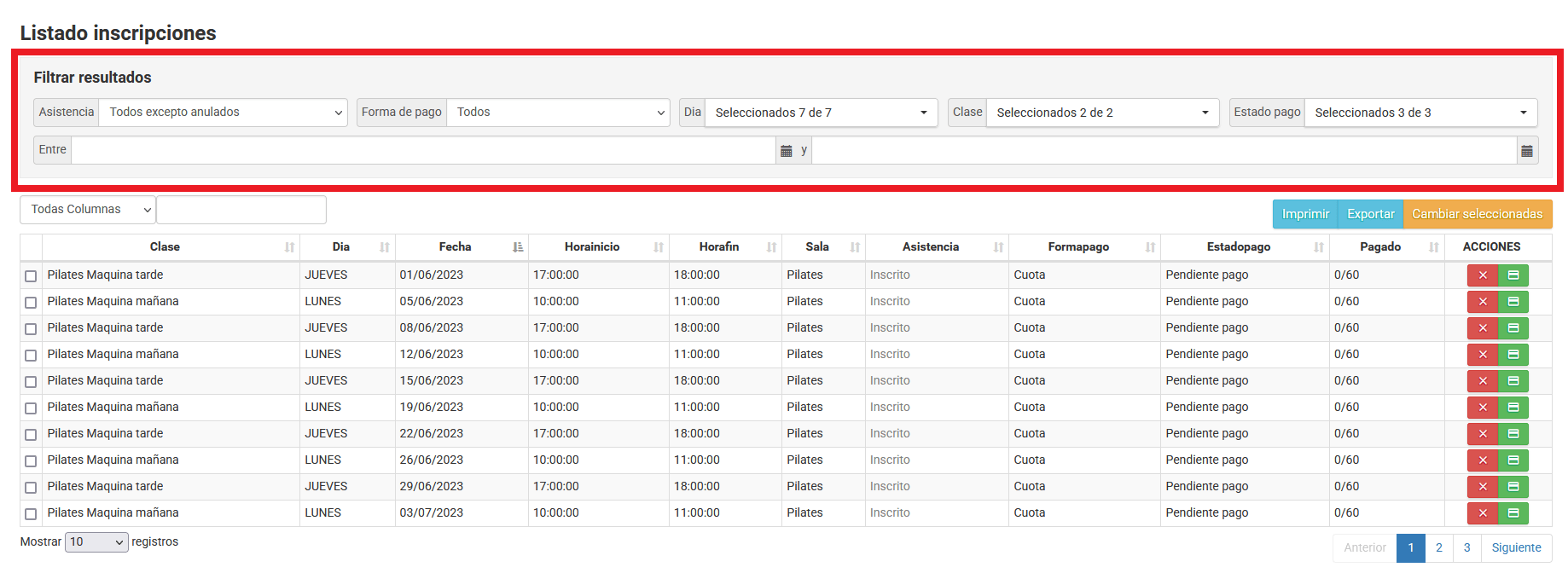
Además disponemos de 3 botones:
- Imprimir: podemos imprimir todo el listado de las clases en la que está inscrito.
- Exportar: podemos exportar este listado en Excel.
- Cambiar seleccionadas: podemos seleccionar una o varias clases y cambiarlas por otras clases del mismo grupo.
A la derecha de cada clase tenemos la «x» para poder eliminarla (es decir, desinscribir al contacto) y un icono verde para abonar la clase:
Debajo de este listado nos encontramos con el calendario de nuestro contacto, donde vemos todas las clases en las que se ha inscrito. Este calendario podemos verlo por día, por semana o por mes: