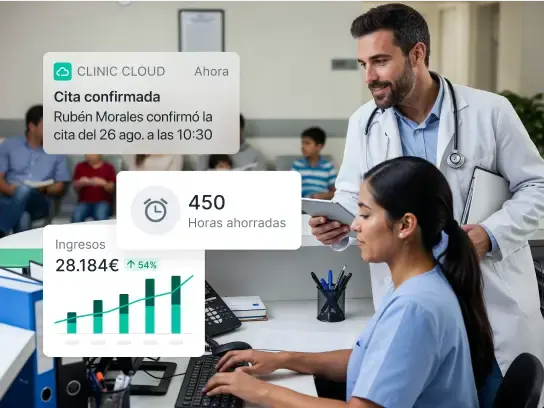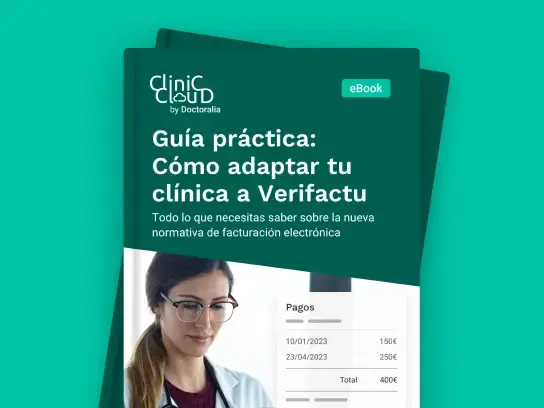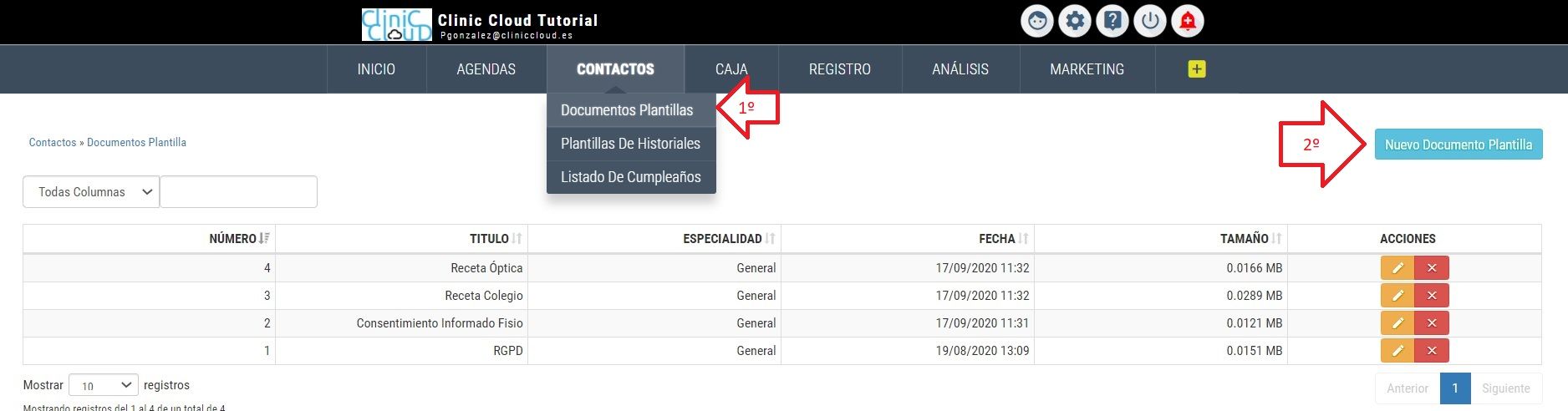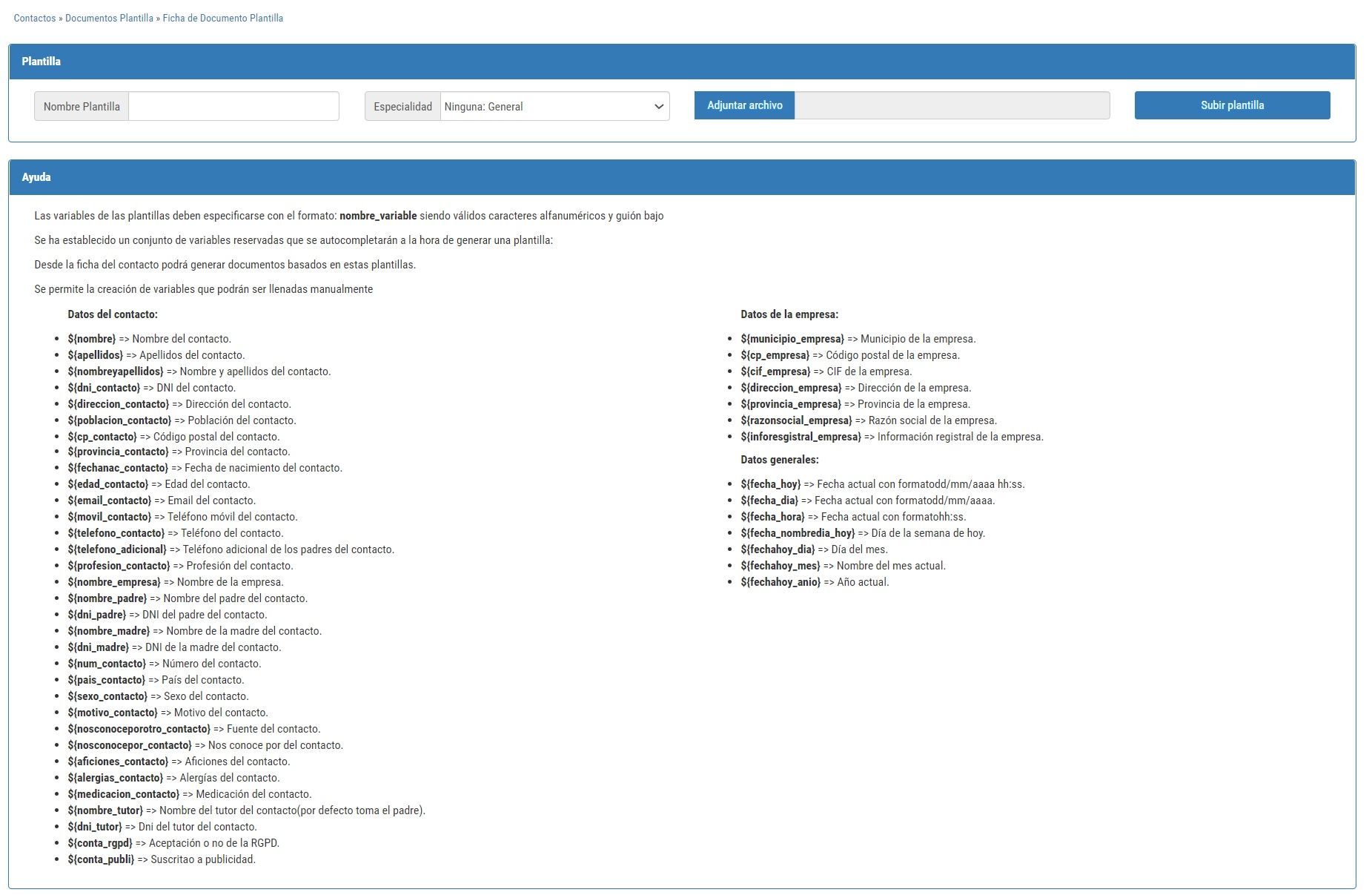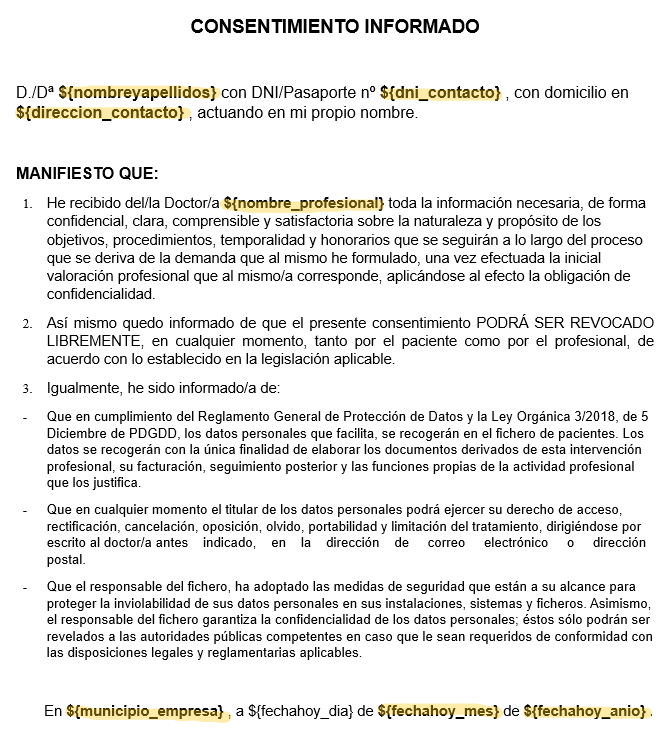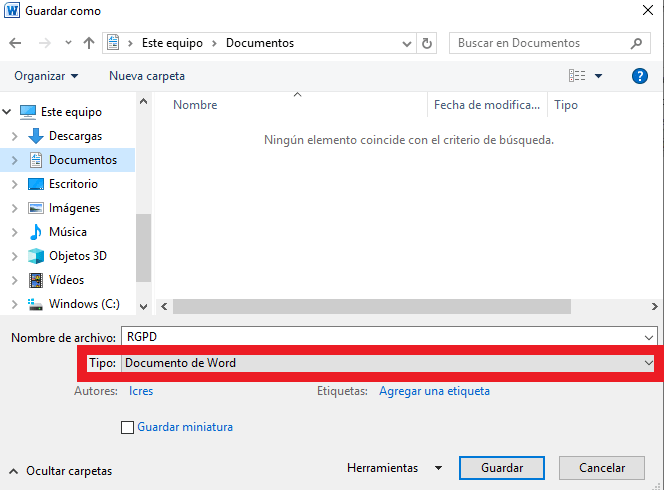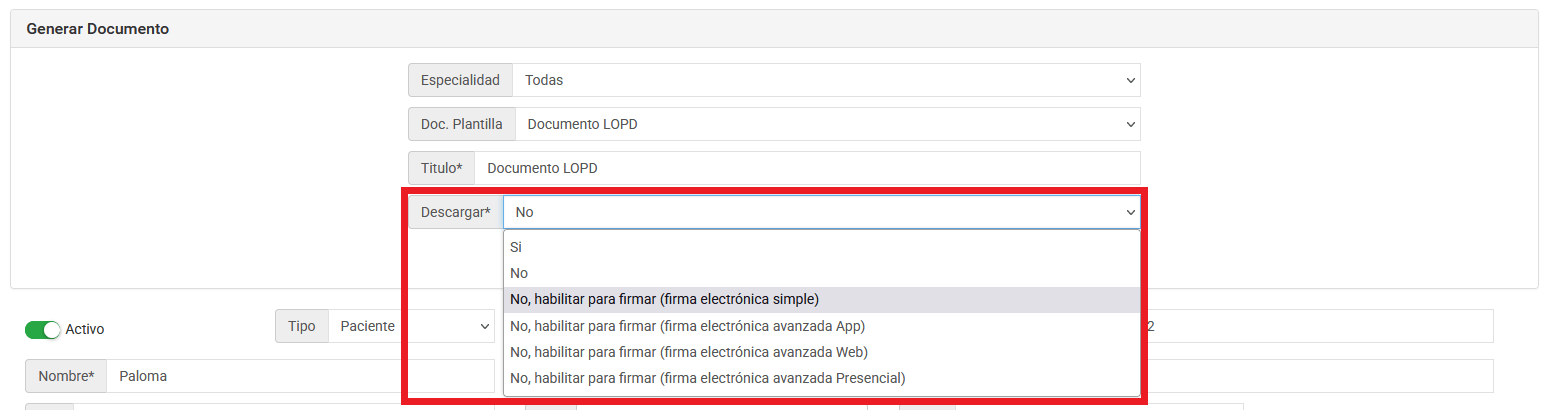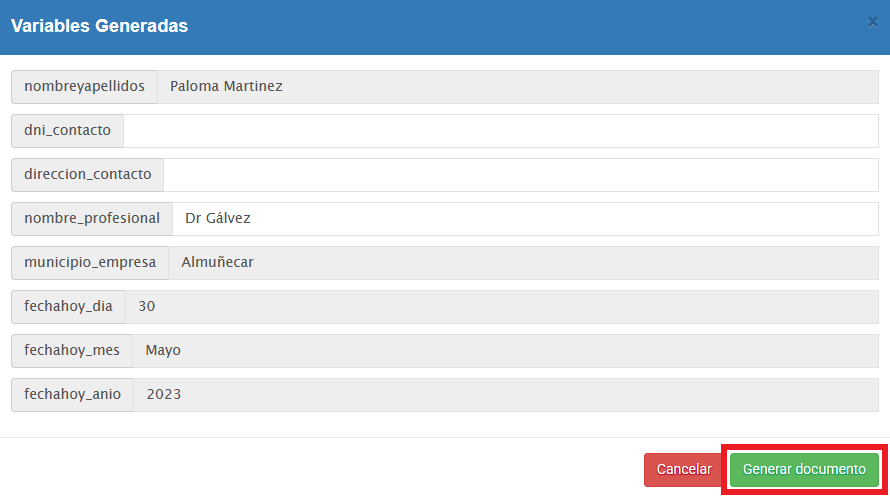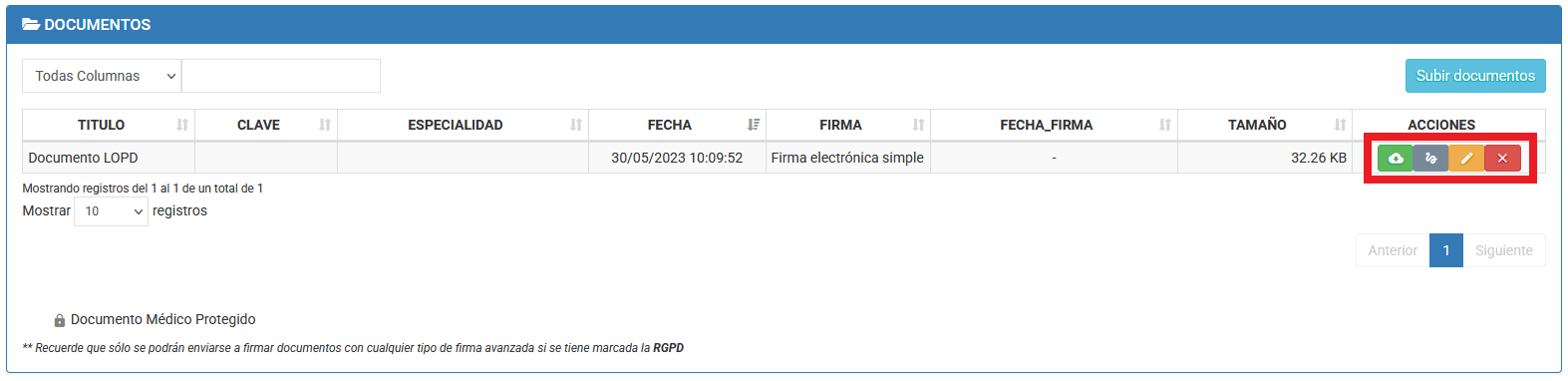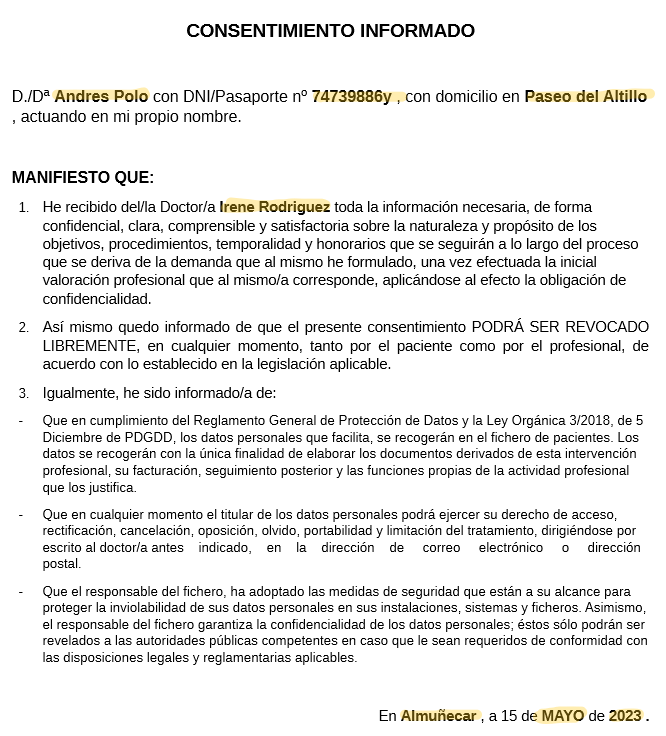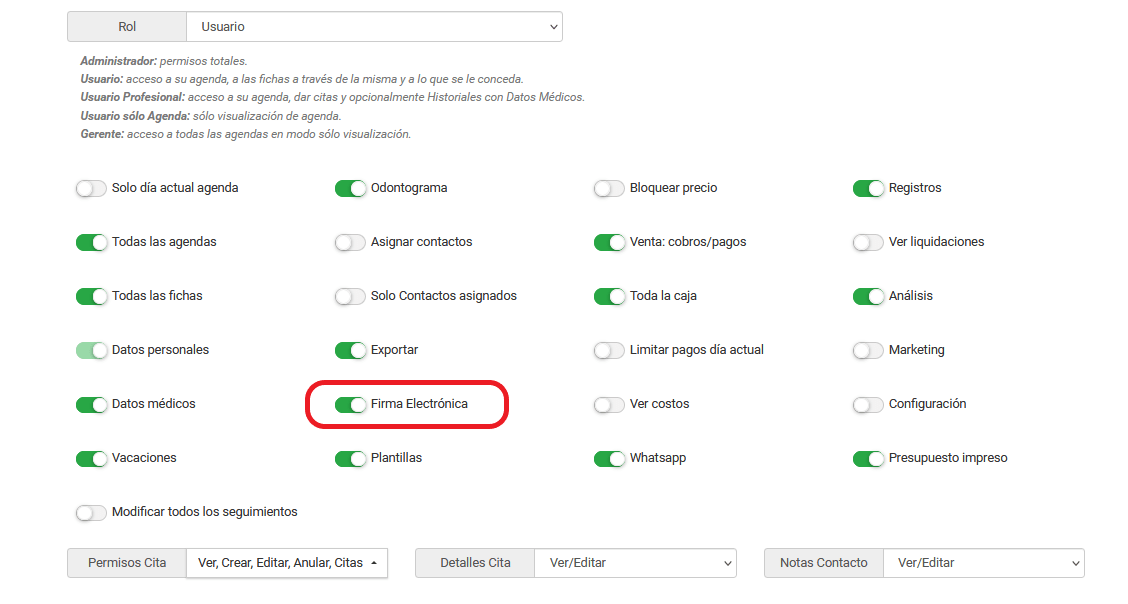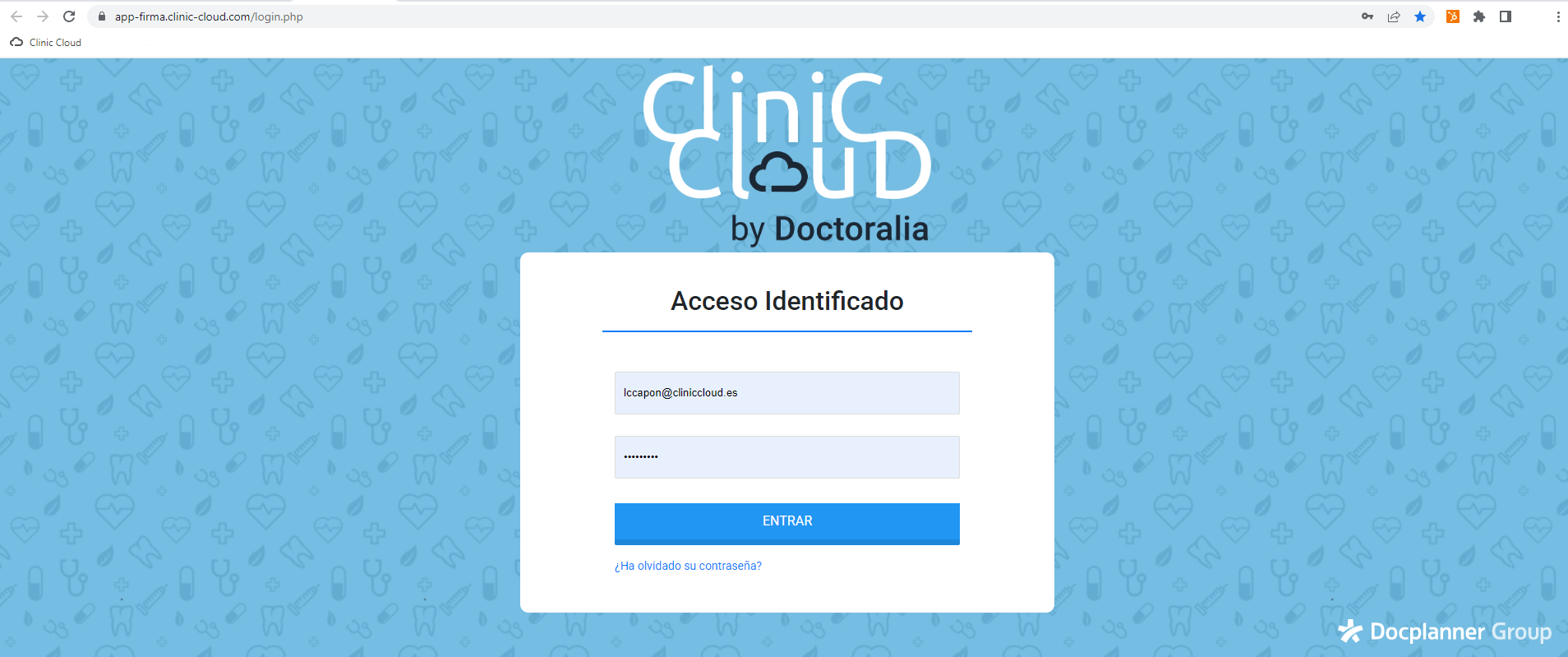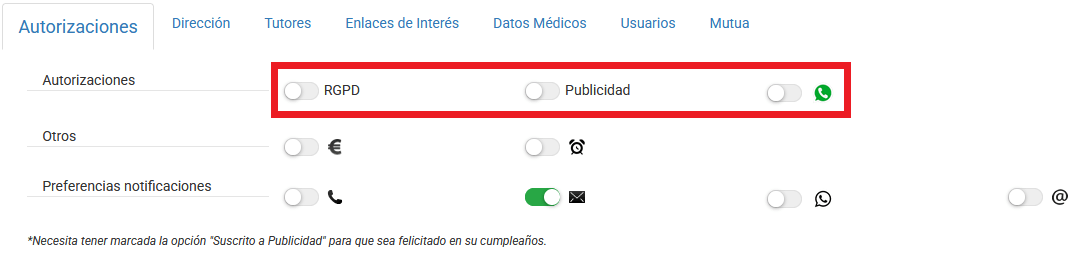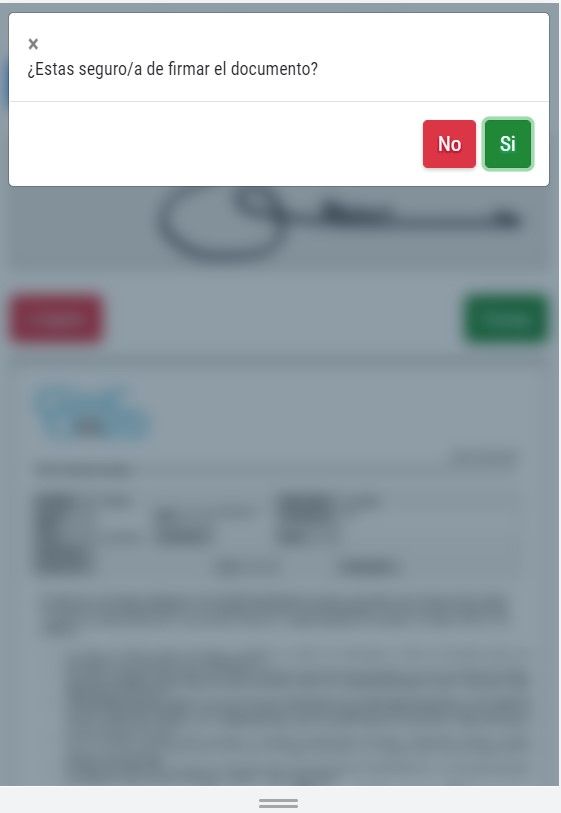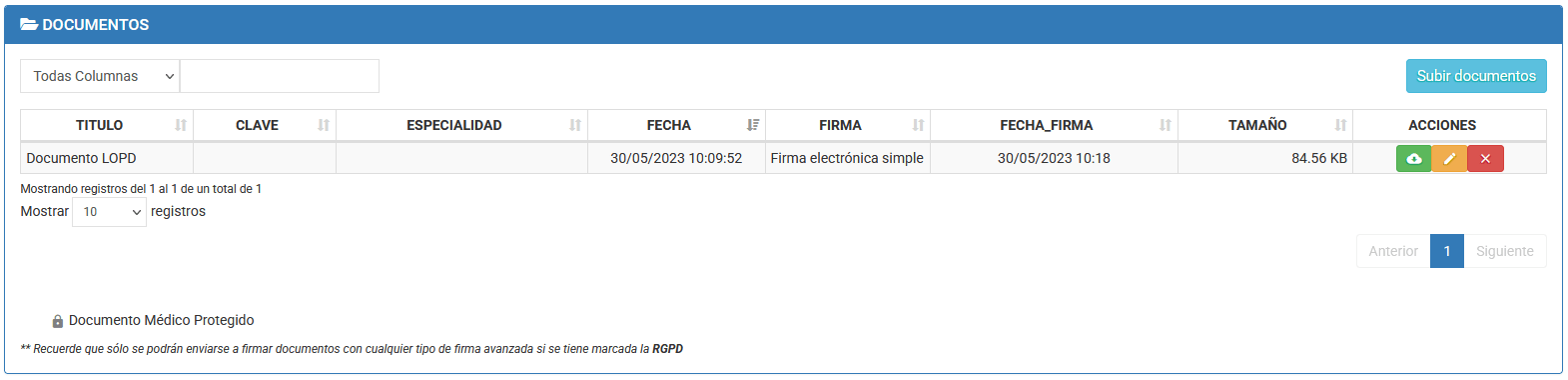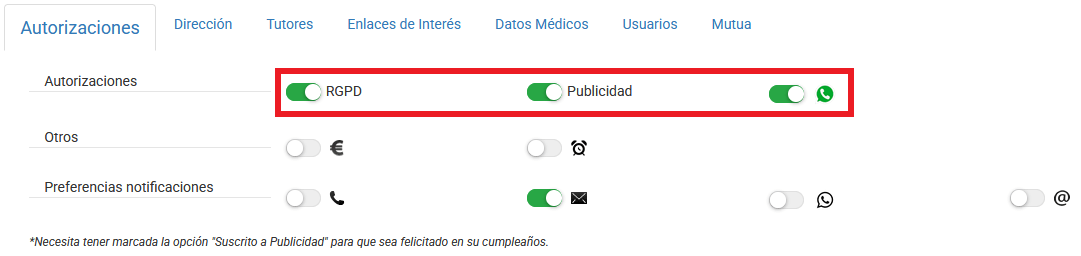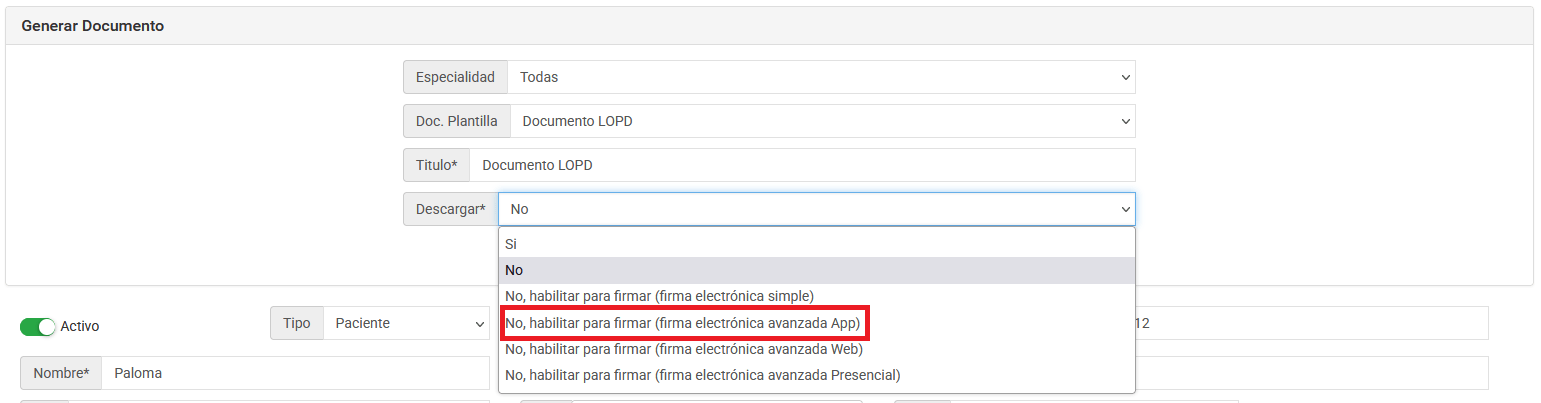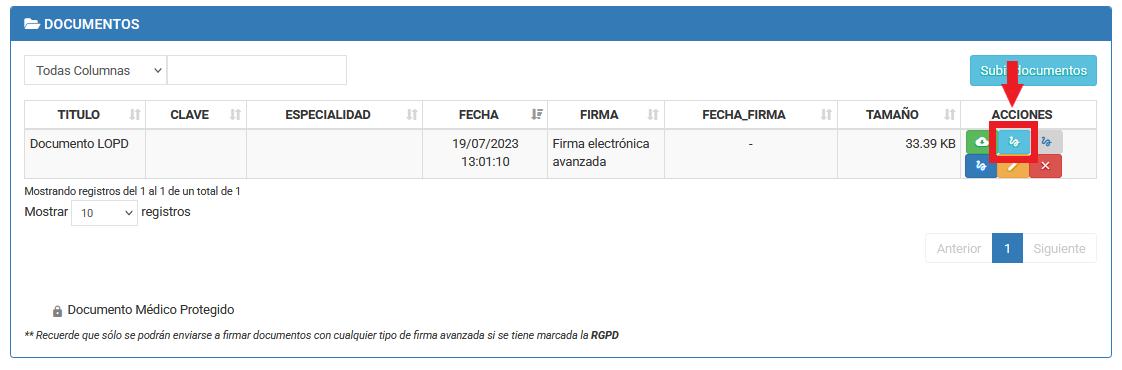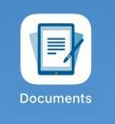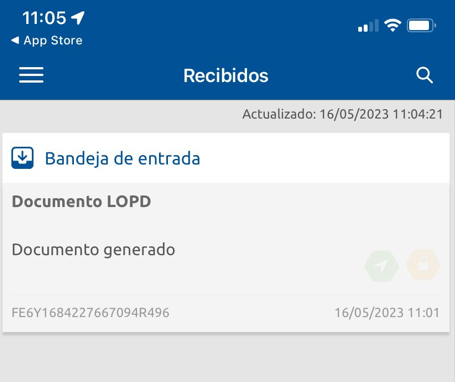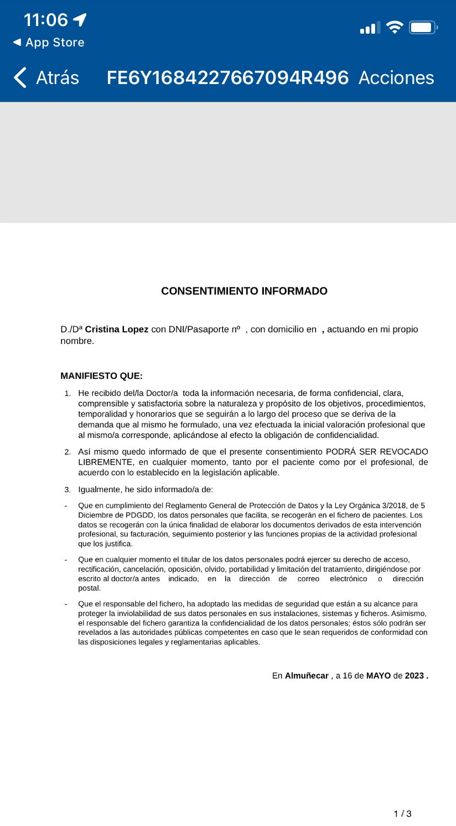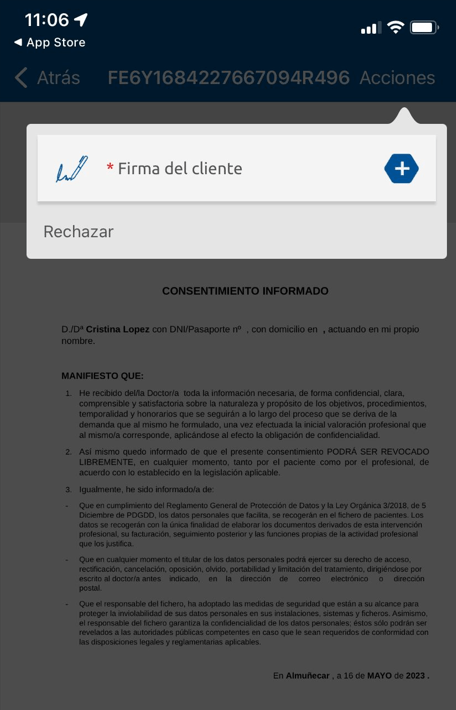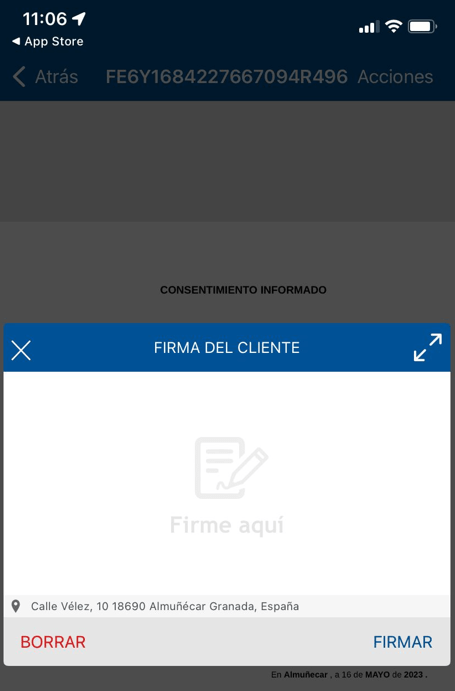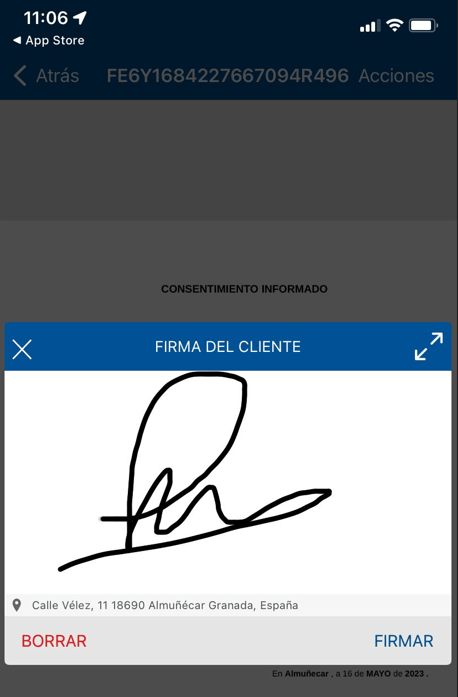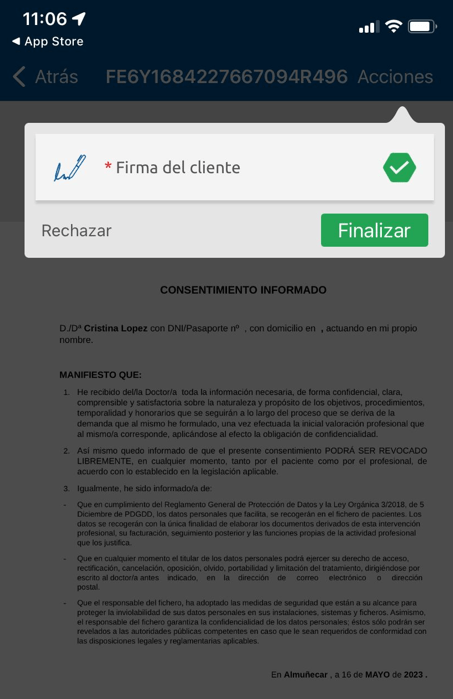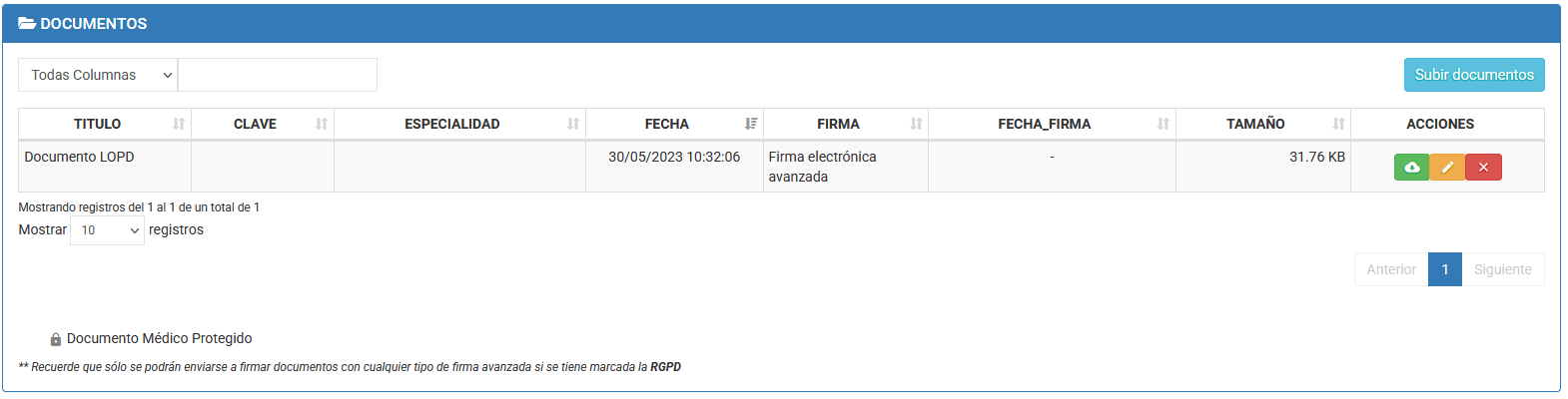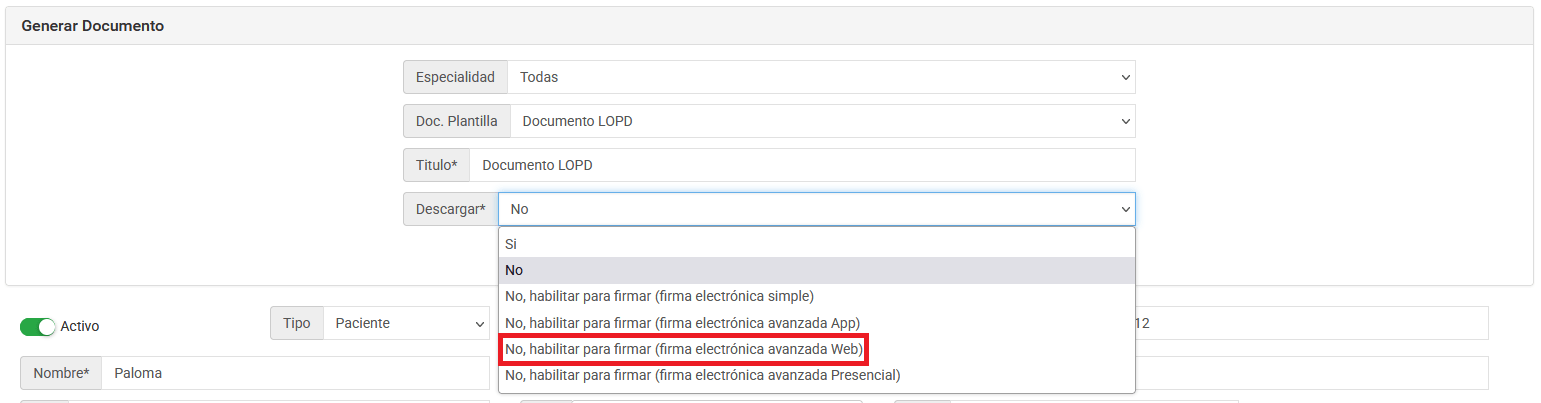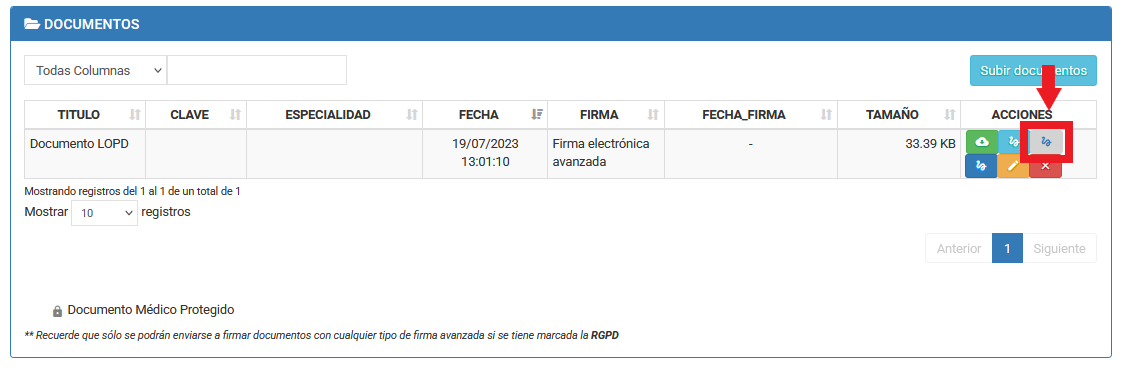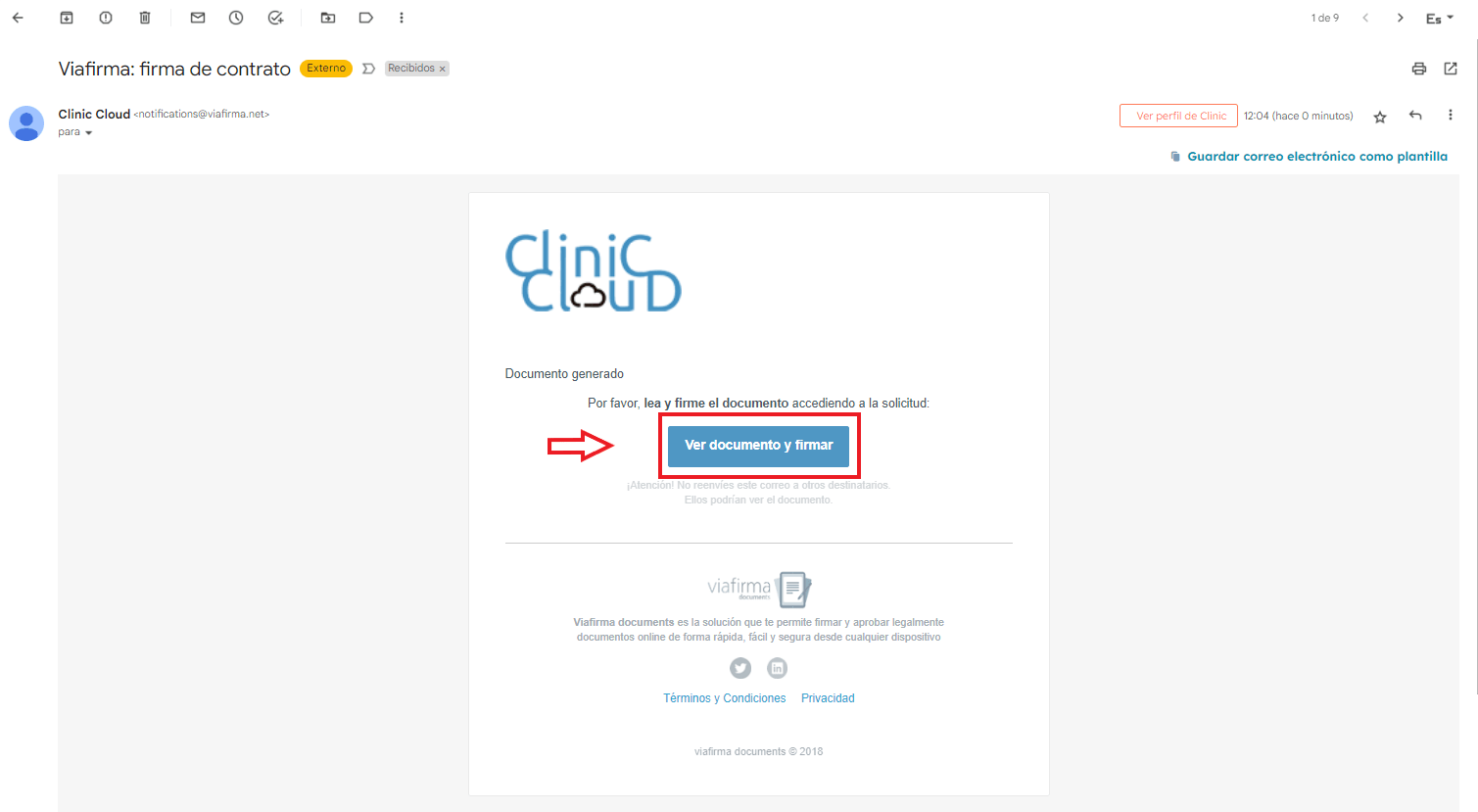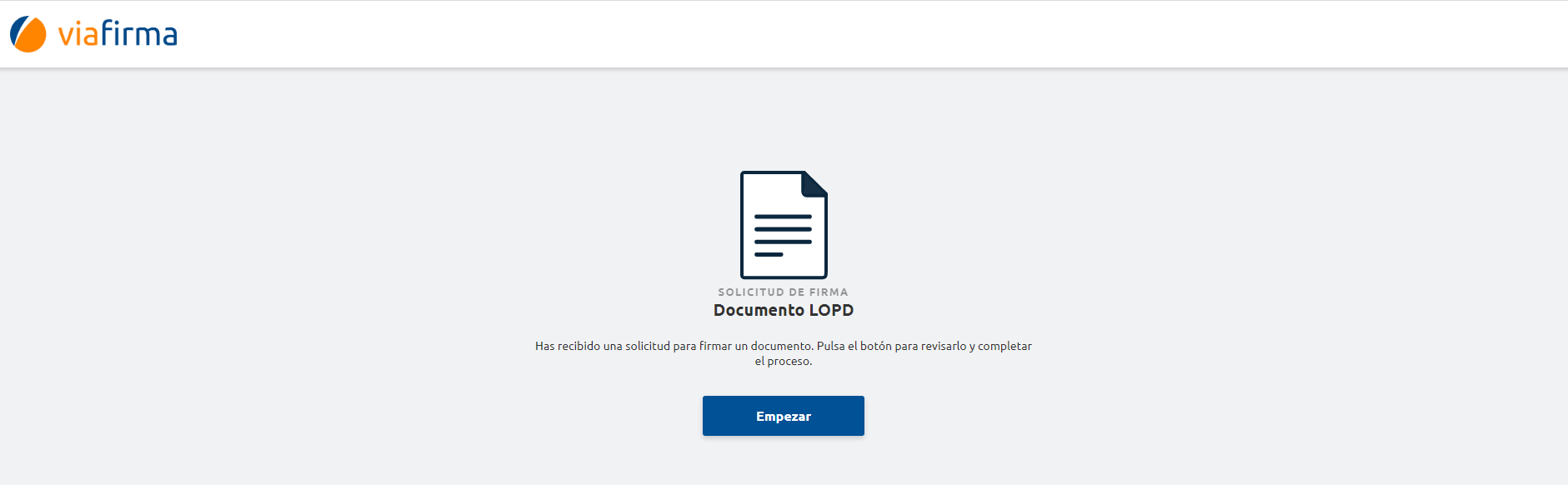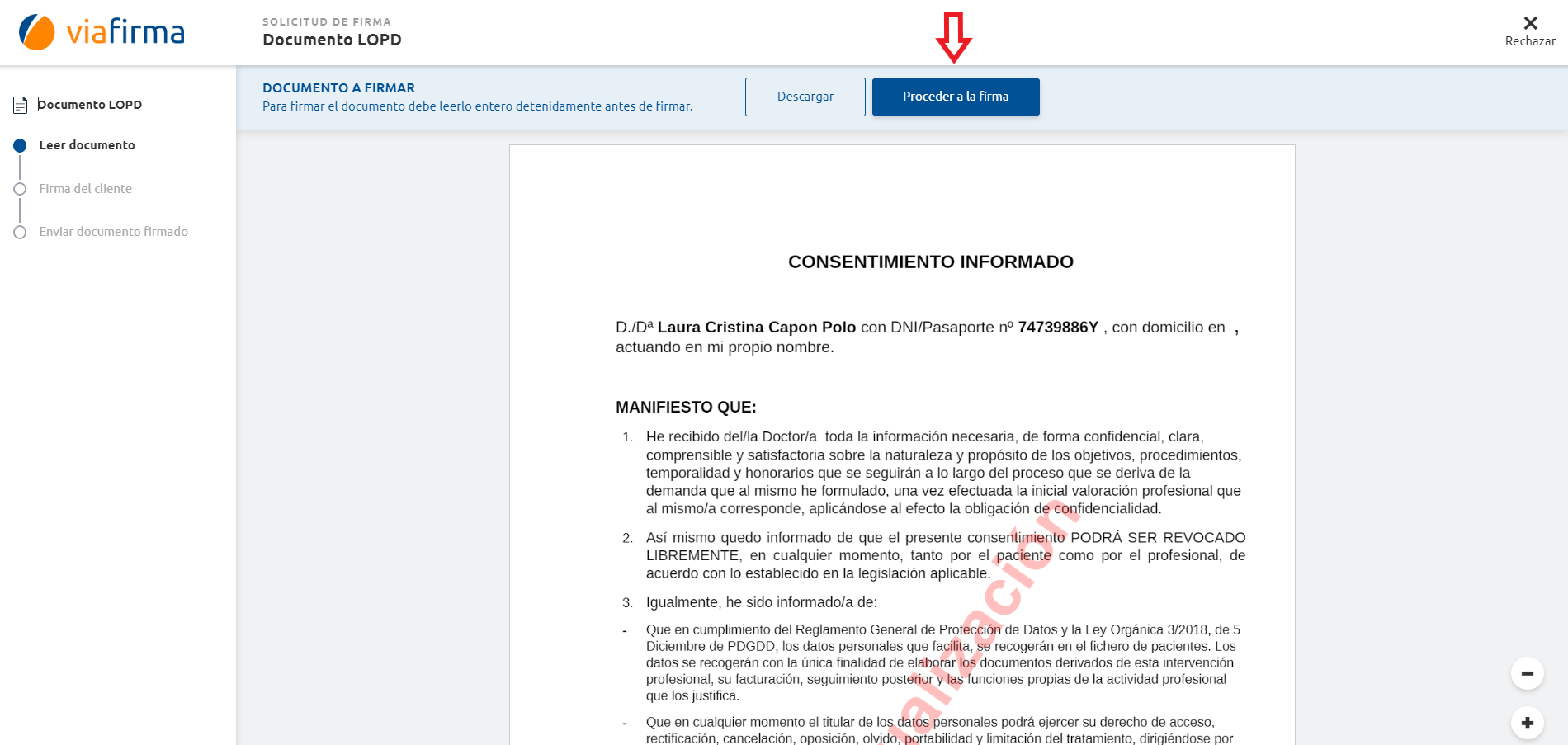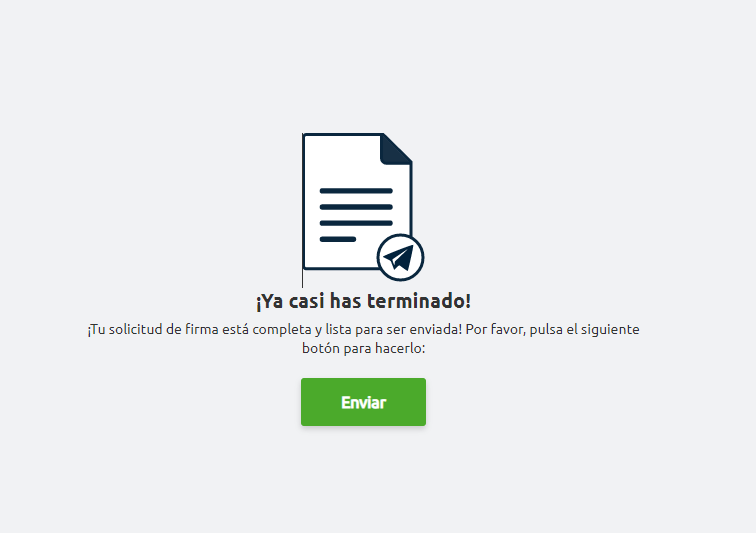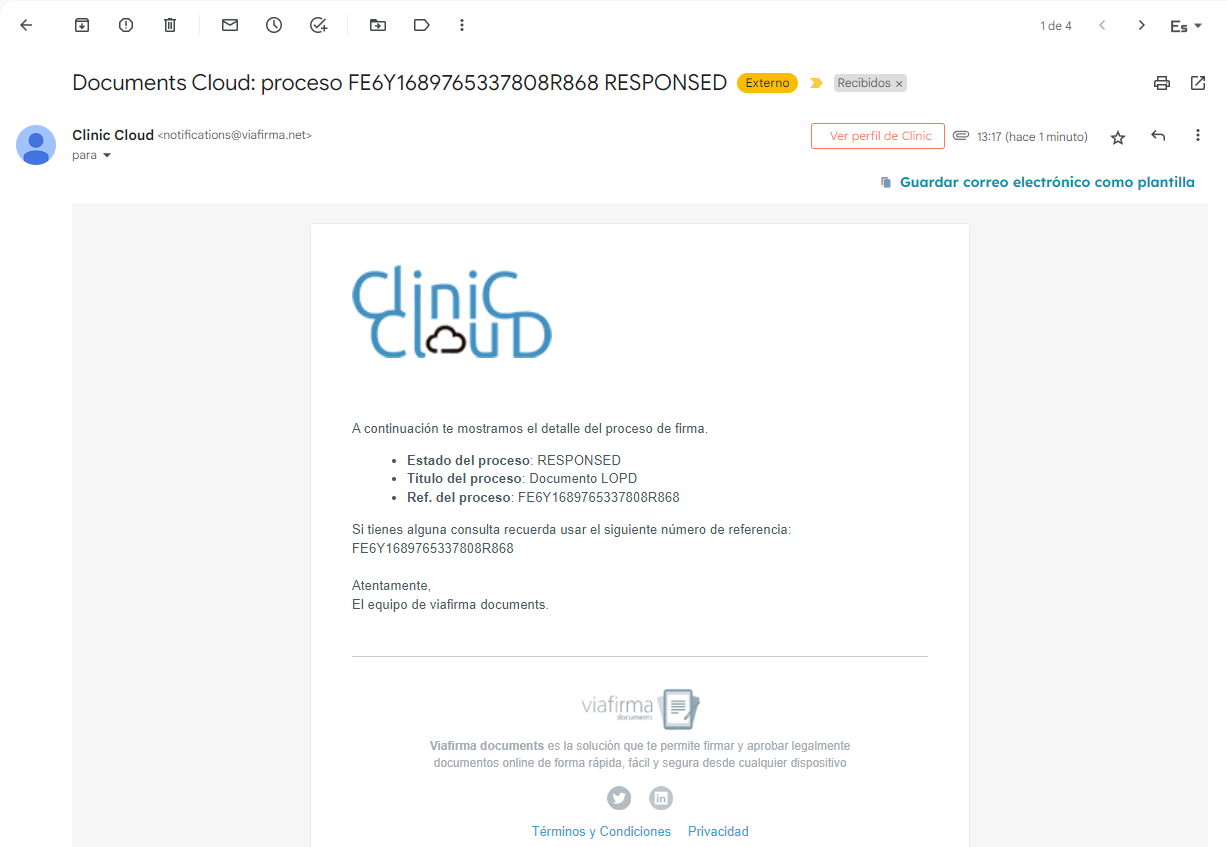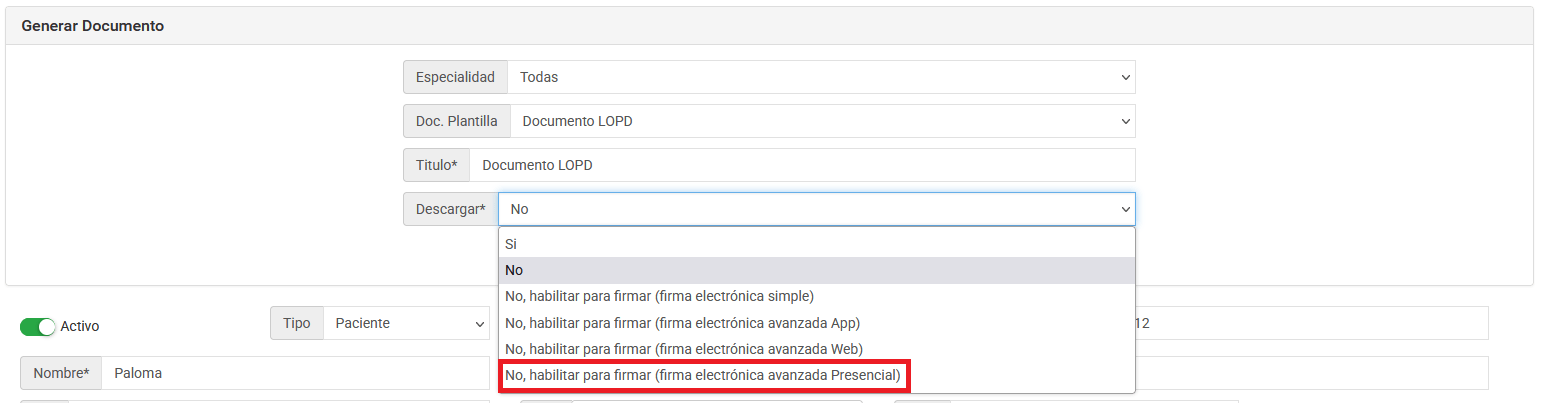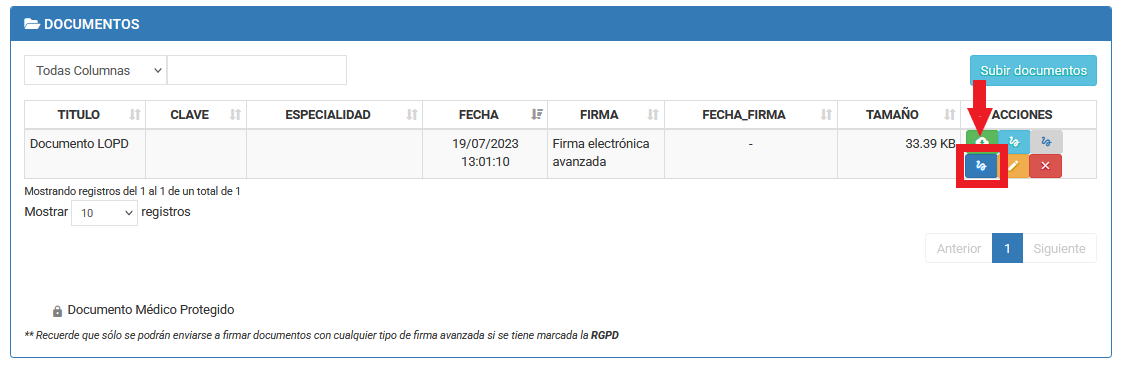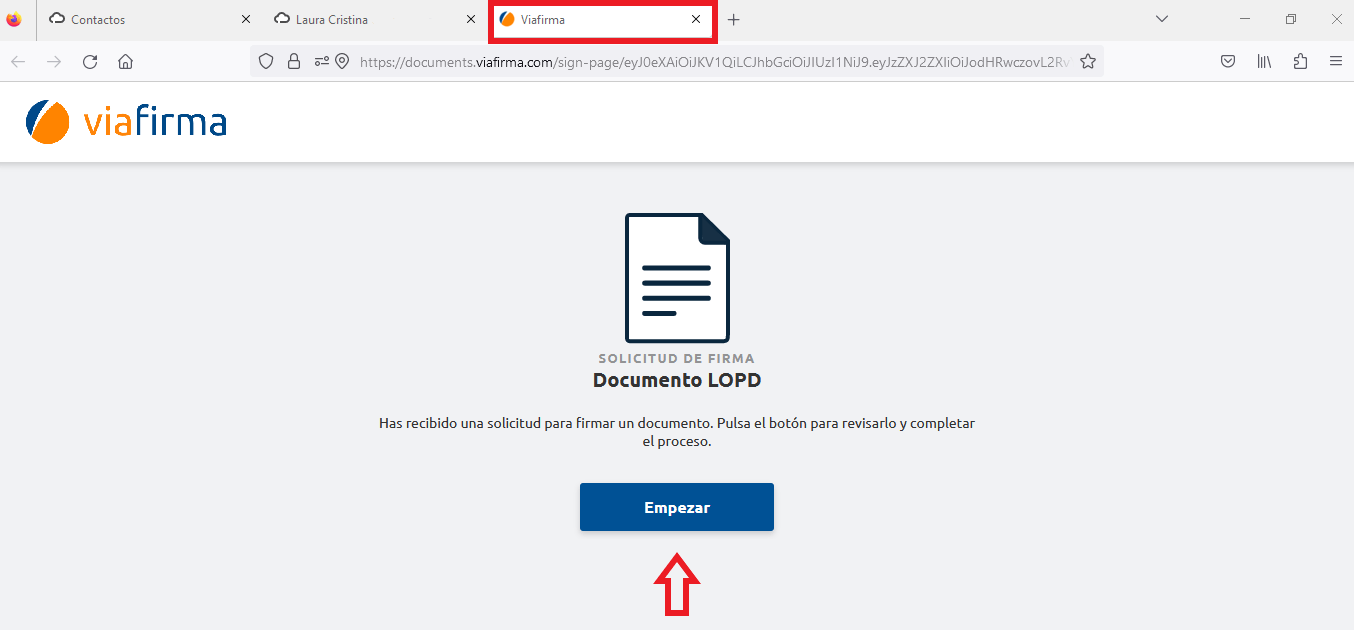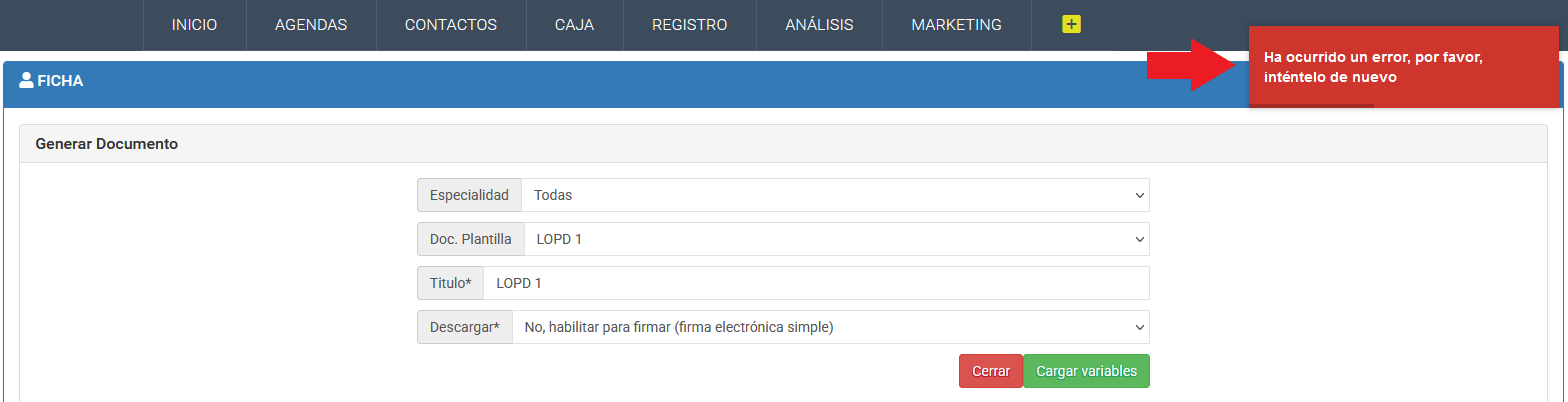MODALIDADES DE FIRMA
Clinic Cloud incluye la posibilidad de firmar documentos digitalmente, poniendo a su disposición dos tipos de firma:
- Firma electrónica avanzada: A la hora de firmar el documento esta modalidad de firma captura parámetros biométricos y emplea sello temporal oficial (opcional cobrable por el cliente) y otras características que hacen posible que sea considerada como una firma válida y legal. Para ello se realiza a través de la prestigiosa plataforma de firma digital Viafirma, motivo por el que cada operación tiene un coste asociado. Dispositivos compatibles.
- Firma electrónica simple: Esta firma es gratuita y legalmente válida, contempla los datos electrónicos empleados por la persona firmante, pero con menor capacidad de identificación y posee un menor nivel de seguridad.
Solicite su modalidad por Sugerencias o poniéndose en contacto con Atención al Cliente. Ambas modalidades son compatibles y pueden ser activadas conjuntamente.
SUBIR NUESTROS CONSENTIMIENTOS INFORMADOS AL PROGRAMA
Clinic Cloud dispone de una herramienta llamada «Documentos Plantillas» con la que podemos gestionar nuestros consentimientos informados y documento de RGPD (Reglamento General de Protección de Datos). Para comenzar a utilizarla solo debemos seguir unos sencillos pasos que explicamos a continuación:
PASO 1: CONFIGURAR NUESTRO DOCUMENTO
En primer lugar debemos crear nuestro consentimiento en un Word. Normalmente usamos una plantilla en la que dejamos huecos en los que rellenar nombre, DNI y demás datos del paciente.
Esto ahora ya no es necesario, Clinic Cloud lo hará por nosotros. Tan solo tenemos que acceder a CONTACTOS>DOCUMENTOS PLANTILLAS:
Hacer clic en «Nuevo Documento Plantilla»:
Una vez dentro encontraremos las variables que debemos introducir en los huecos que hemos dejado libres en nuestro Word:
Nuestro documento quedará como este de ejemplo:
Importante: El Word debe guardarse en formato (.docx):
PASO 2: SUBIR EL DOCUMENTO A CLINIC CLOUD
Nuestro documento está listo para subirlo. Escribimos el título de nuestra nueva plantilla, lo vinculamos a una especialidad concreta o a general y seleccionamos el archivo:
PASO 3: USAR NUESTRO DOCUMENTO CON NUESTROS PACIENTES
Ya podemos usar nuestros consentimientos con nuestros pacientes. Para ello debemos dirigirnos a la ficha de un contacto y clicar en el icono de «Generar Documento» situado en la parte superior derecha de la ficha:
Nos aparecerán disponibles todos nuestros consentimientos. Elegimos el documento que queremos firmar y si queremos descargar el documento para firmarlo o no. Si no lo descargamos tenemos varias opciones:
- Si: se descargará el documento pero sin firmar, por lo que podrán imprimirlo y firmarlo en papel.
- No: no se descargará el documento pero tampoco se firmará, por lo que quedará guardado en el apartado de Documentos del paciente pudiéndose descargar en otro momento.
- No, habilitar para firmar (firma electrónica simple): se enviará para firmar a través de nuestra url de firma: https://app-firma.clinic-cloud.com/
- No, habilitar para firmar (firma electrónica avanzada APP): se enviará para firmar a través de la APP “Documents” de viafirma, que tendrán que tener descargada previamente en un dispositivo móvil o Tablet.
- No, habilitar para firmar (firma electrónica avanzada Web): se enviará un email al contacto con un enlace, cuando el contacto acceda a ese enlace el navegador abrirá un portal de Viafirma donde podrá hacer el proceso de firma.
- No, habilitar para firmar (firma electrónica avanzada Presencial): se abrirá en otra pestaña del navegador el portal de firma de Viafirma para firmar, por lo que la firma se realiza en el propio ordenador.
Hacemos clic en «Cargar Variables» y nos aparecerán los datos que se van a auto-completar en nuestro consentimiento:
Datos que se van a auto-completar en nuestro documento:
Y por último clicamos en «Generar documento», independientemente de la opción que hayamos escogido (enviar para firmar, no o descargar), el documento quedará guardado en el apartado de Documentos de la ficha de nuestro paciente y podremos descargarlo, modificarlo (nombre del documento, etc) o eliminarlo (solo usuarios administradores) si lo deseamos:
Así quedaría nuestro documento:
COMO FIRMAR EL CONSENTIMIENTO INFORMADO A TRAVÉS DE CLINIC CLOUD
En primer lugar debemos de tener el permiso de «Firma electrónica» Activo:
1. FIRMA ELECTRÓNICA SIMPLE
Al generar el documento habremos elegido la opción de «No, habilitar para firmar (firma electrónica simple)»:
A continuación, accederemos al acceso identificado de Firma donde introduciremos nuestro usuario y contraseña:
https://app-firma.clinic-cloud.com/
Una vez hemos accedido tendremos en la parte superior para poder buscar a nuestro contacto con el DNI o bien a través de los Filtros, podremos buscar por:
- Nombre
- Apellidos
- Número de Historia (NH)
- Estado (Pendiente / Firmado)
- Tipo (Firma electrónica simple/ Firma electrónica avanzada)
En la parte inferior tendremos todos los documentos que hayamos generado con nuestros clientes:
A la derecha del documento, en ACCIONES nos podemos encontrar dos símbolos:
- Cuando nos encontramos tres puntitos:
Al clicar en ellos nos aparecerán las opciones de firmar el documento, visualizar el documento o eliminar el documento:
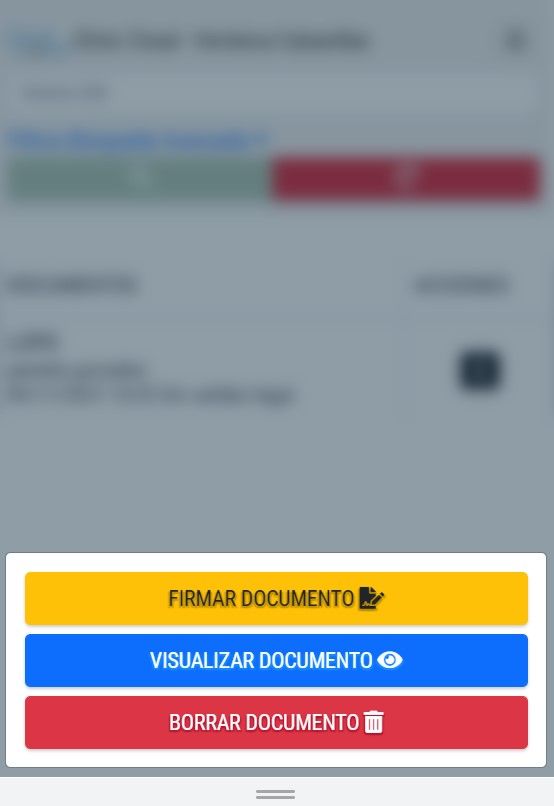
- Cuando nos encontramos un check:
 Significa que es un cliente nuevo y por lo tanto no tiene marcada en su ficha las autorizaciones de RGPD, Suscrito a Publicidad y Autorización envíos WhatsApp:
Significa que es un cliente nuevo y por lo tanto no tiene marcada en su ficha las autorizaciones de RGPD, Suscrito a Publicidad y Autorización envíos WhatsApp:
Por lo tanto, al clicar en este check el cliente podrá clicar aquello que quiera aceptar, siendo la primera autorización obligatoria que corresponde a la RGPD:
Una vez aceptadas las autorizaciones, ya sí nos permitirá Firmar, Ver o eliminar nuestro documento.
Si clicamos en visualizar documento podremos ampliarlo, alejarlo o cambiar de página.
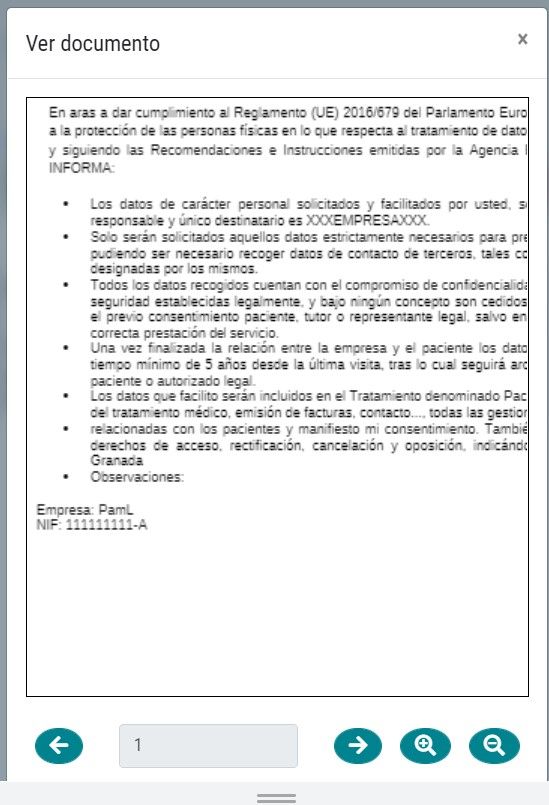
En caso de querer firmar el documento tendremos la opción de poder firmarlo en el recuadro superior y leer también el documento en el apartado inferior:
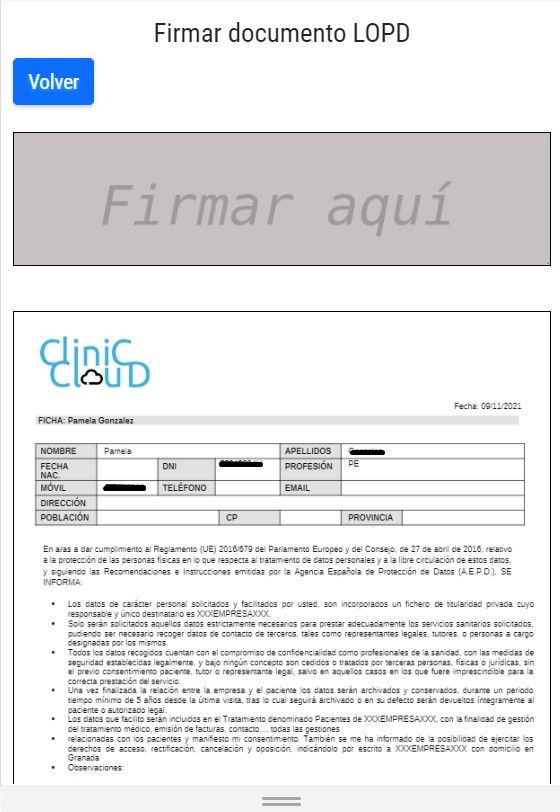
Tendremos la opción de limpiar el campo de firma si no estamos conformes con ella y además, en caso de querer dejar el documento firmado nos preguntará si estamos seguros de querer firmar el documento.
Una vez el documento ha sido firmado se guardará en la Ficha del paciente > Documentos. Además, el check de RGPD y el resto de checks que hayan sido marcados se marcarán también en la ficha del paciente.
2. FIRMA ELECTRÓNICA AVANZADA
- Si elegimos la opción «Firma Electrónica Avanzada APP»:
Una vez generado el documento, para poder firmarlo debemos acceder al apartado de Documentos de la ficha del paciente:
Una vez aquí, debemos elegir la opción de firma que queremos utilizar clicando en los iconos que tenemos a la derecha en la parte de ACCIONES, de esta forma enviaremos el documento para su firma. En este caso clicaremos el icono de Firma electrónica avanzada APP que es el siguiente:
A continuación debemos de acceder a la APP «Documents» de Viafirma:
Una vez hemos accedido, en la bandeja de entrada nos aparecerán los documentos que tenemos pendientes de firmar:
Clicando sobre el documento accedemos a él y podemos leerlo:
Una vez el cliente haya leído el documento debe clicar en «Acciones» en la parte superior derecha para firmar el documento:
Una vez firmado clicamos en «Finalizar»:
Y ya tendremos nuestro documento guardado en la Ficha del paciente > Documentos.
- Si elegimos la opción «Firma Electrónica Avanzada Web»:
Una vez generado el documento, para poder firmarlo debemos acceder al apartado de Documentos de la ficha del paciente:
Una vez aquí, debemos elegir la opción de firma que queremos utilizar clicando en los iconos que tenemos a la derecha en la parte de ACCIONES, de esta forma enviaremos el documento para su firma. En este caso clicaremos el icono de Firma electrónica avanzada Web que es el siguiente:
Al cliente le llegará el siguiente email donde podrá acceder al proceso de firma clicando en «Ver documento y firmar»:
Clicamos en «Empezar»:
Una vez leído el documento clicamos en «Proceder a la firma»:
Firmamos el documento:
Clicamos en «Siguiente paso»:
Y por último «Enviar»:
El cliente podrá descargar el documento:
Y nosotros tendremos nuestro documento guardado en la Ficha del paciente > Documentos:
También nos llegará un correo como el que se muestra a continuación con dos documentos adjuntos: uno será el consentimiento firmado y otro un certificado que nos envía viafirma:
- Si elegimos la opción «Firma Electrónica Avanzada Presencial»:
Una vez generado el documento, para poder firmarlo debemos acceder al apartado de Documentos de la ficha del paciente:
Una vez aquí, debemos elegir la opción de firma que queremos utilizar clicando en los iconos que tenemos a la derecha en la parte de ACCIONES, de esta forma enviaremos el documento para su firma. En este caso clicaremos el icono de Firma electrónica avanzada Presencial que es el siguiente:
Al elegir esta opción, la firma se realizará en nuestro propio ordenador. Se abrirá una pestaña nueva en el navegador donde podemos comenzar con el proceso de firma con Viafirma:
El proceso de firma es el mismo que el explicado en el apartado anterior.
PREGUNTAS FRECUENTES
¿Existe otra manera de subir documentos para su firma?
Si, también podemos subir documentos en formato PDF, pero el procedimiento es distinto. Para más información clica AQUÍ.
¿Por qué no reconoce mi documento cuando intento generar un nuevo consentimiento?
Cuando nos aparece el siguiente error:
Esto quiere decir que el documento que hemos subido al programa tiene algún carácter «extraño» que el programa no está reconociendo. Tenga en cuenta que solo se reconocen valores alfanuméricos.
También es posible que haya escrito mal alguna de las variables de autocompletado y por eso tampoco se reconozca.
Recuerden que el documento debe de ser siempre en formato Word (.docx)
En estos casos, deben de revisar su documento y volverlo a subir al programa.