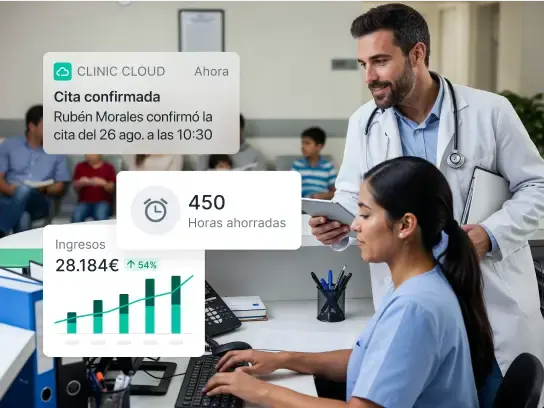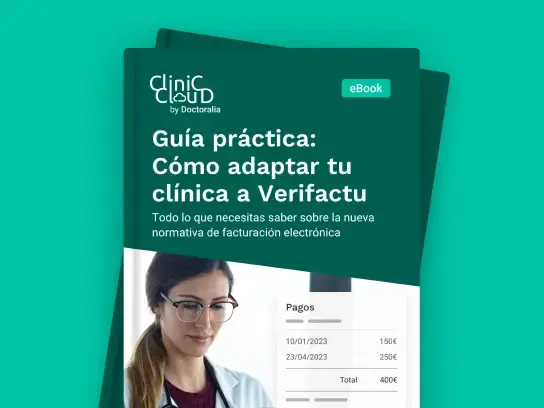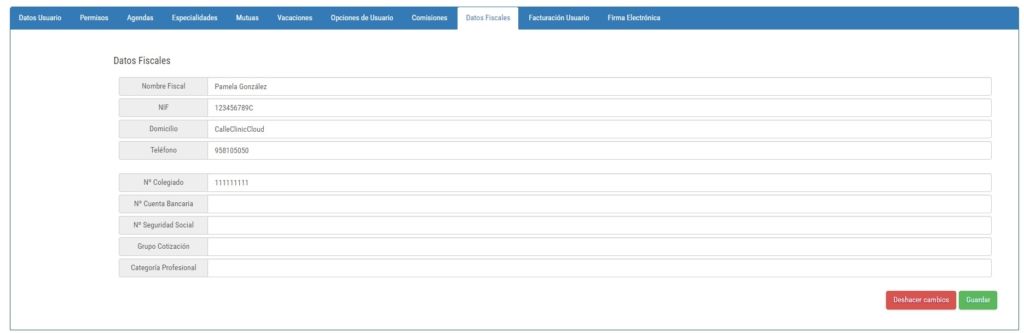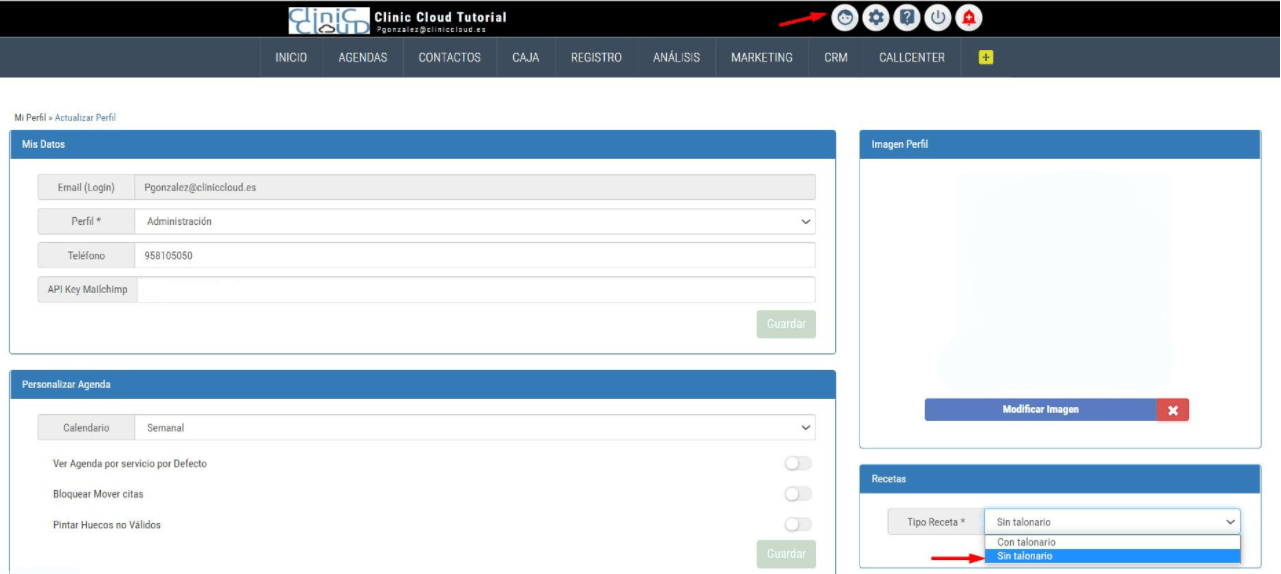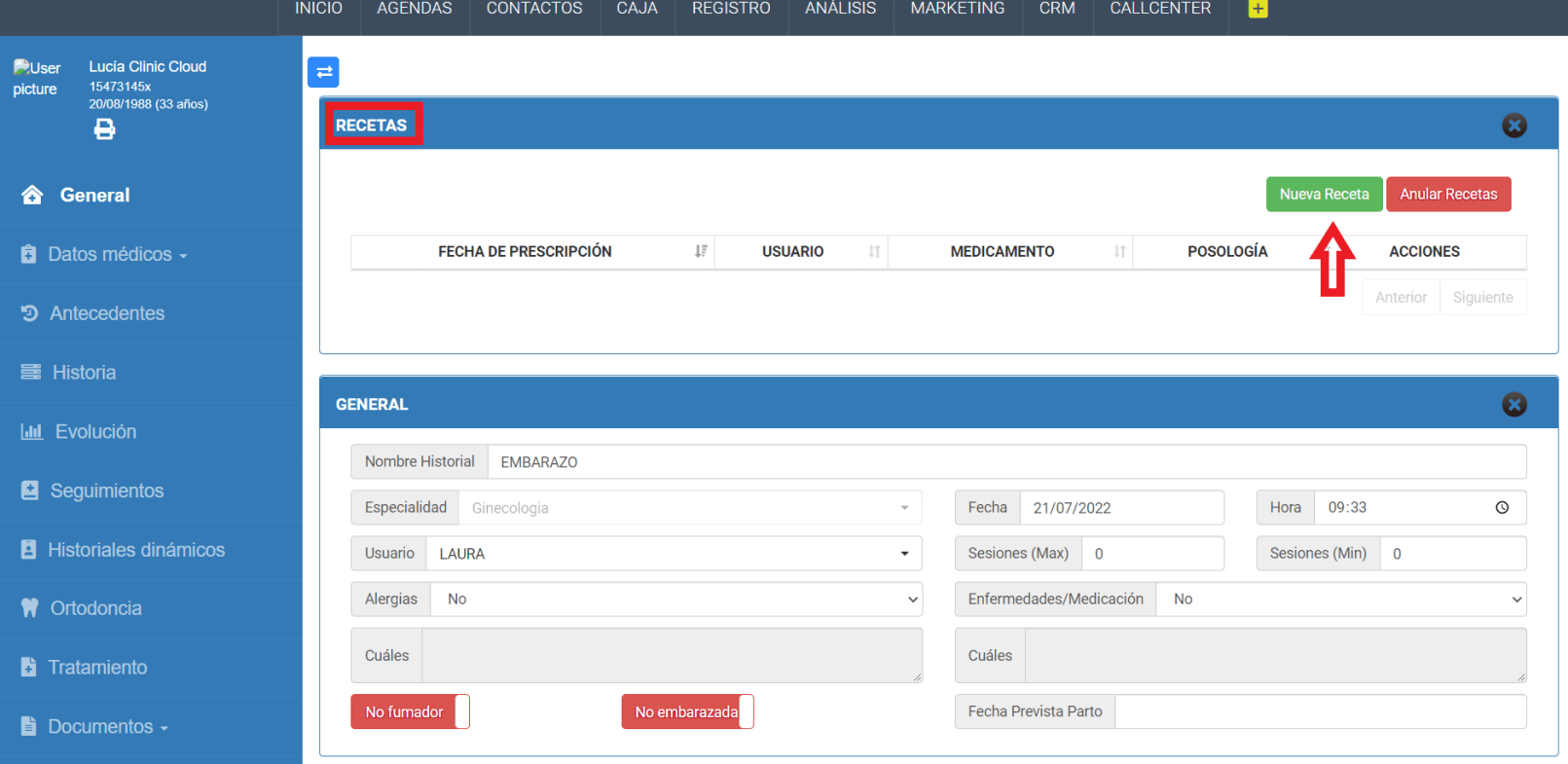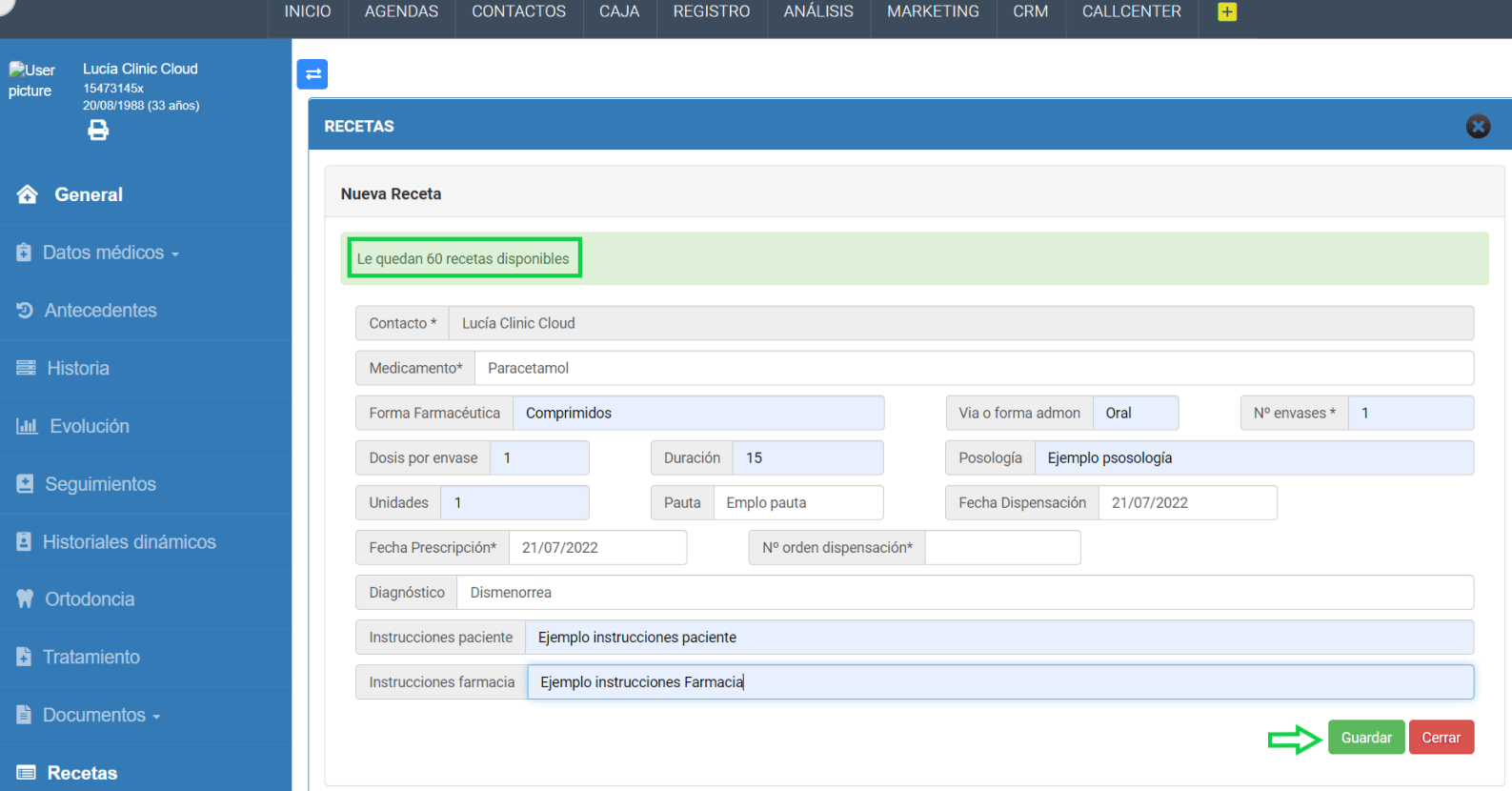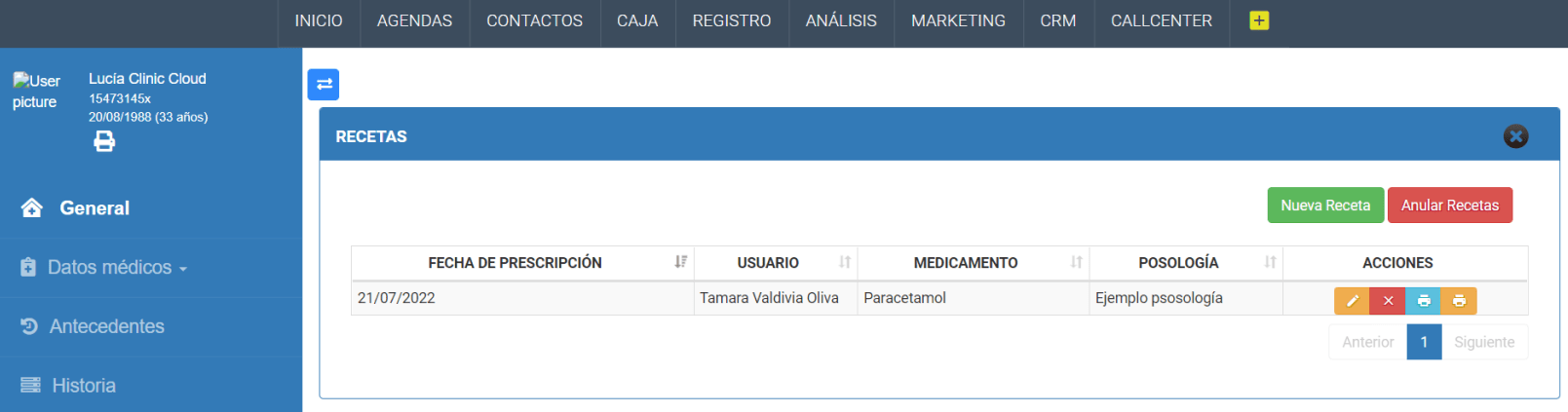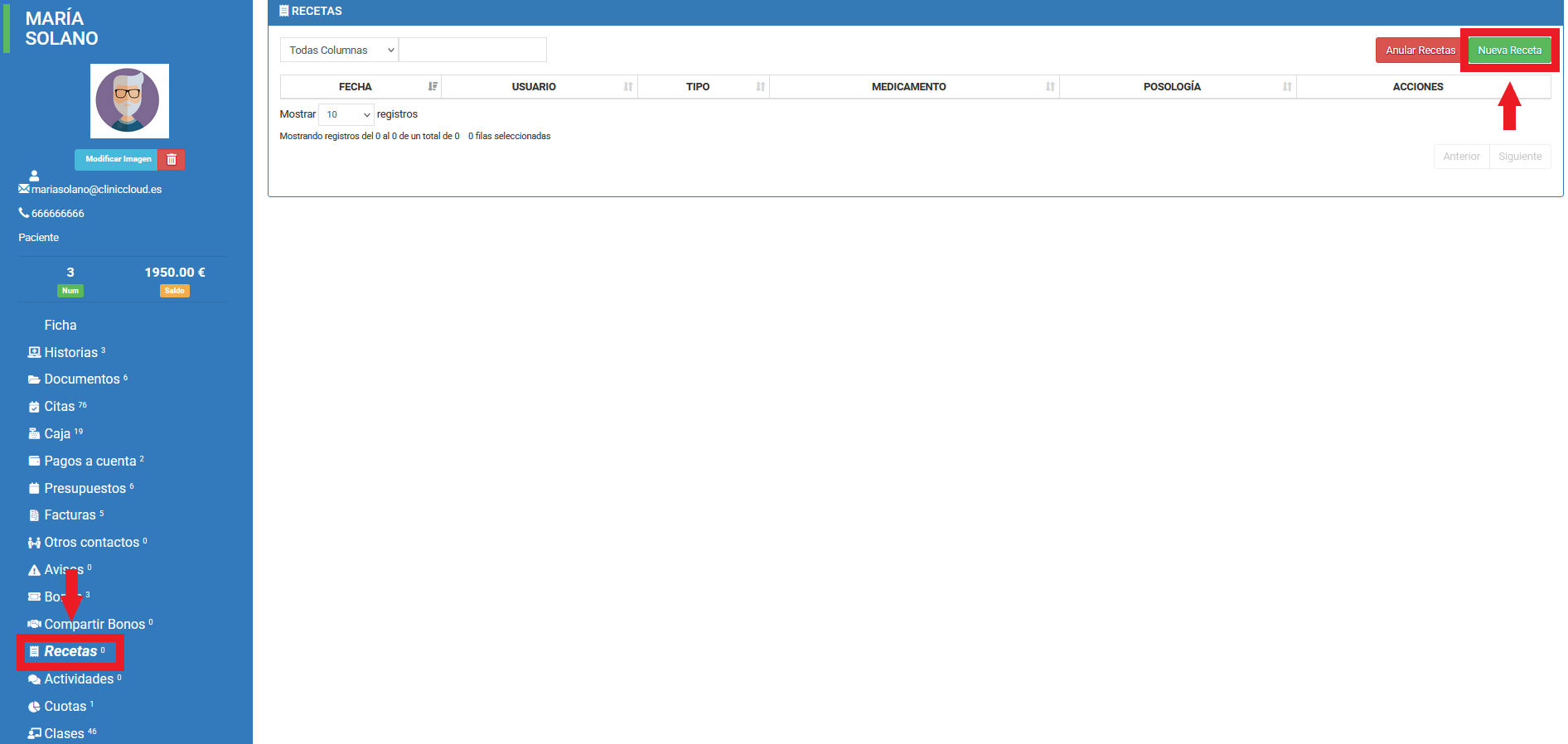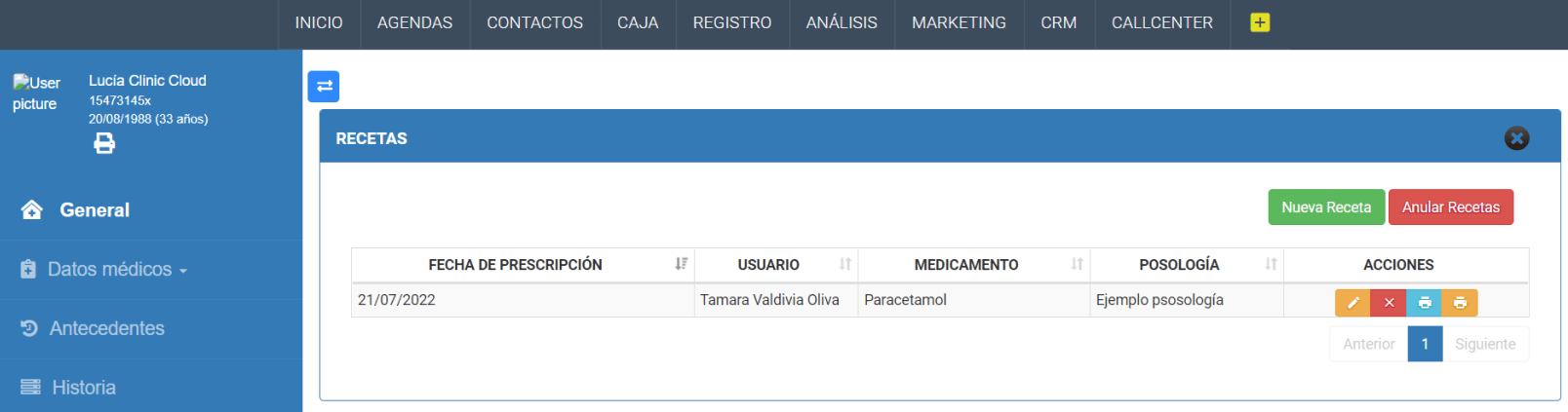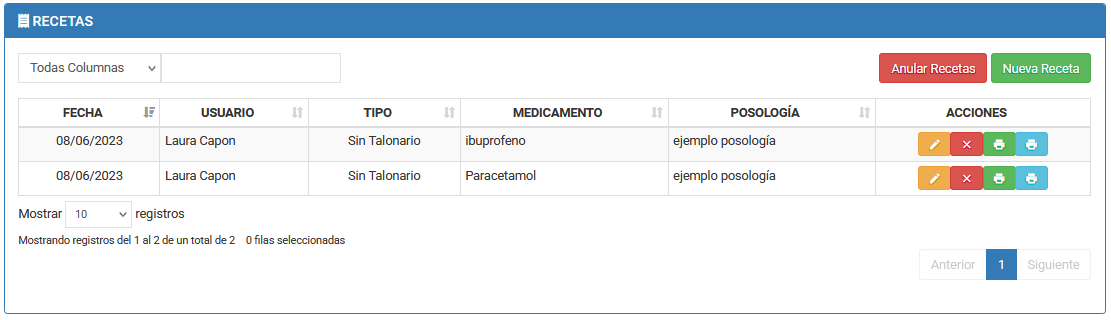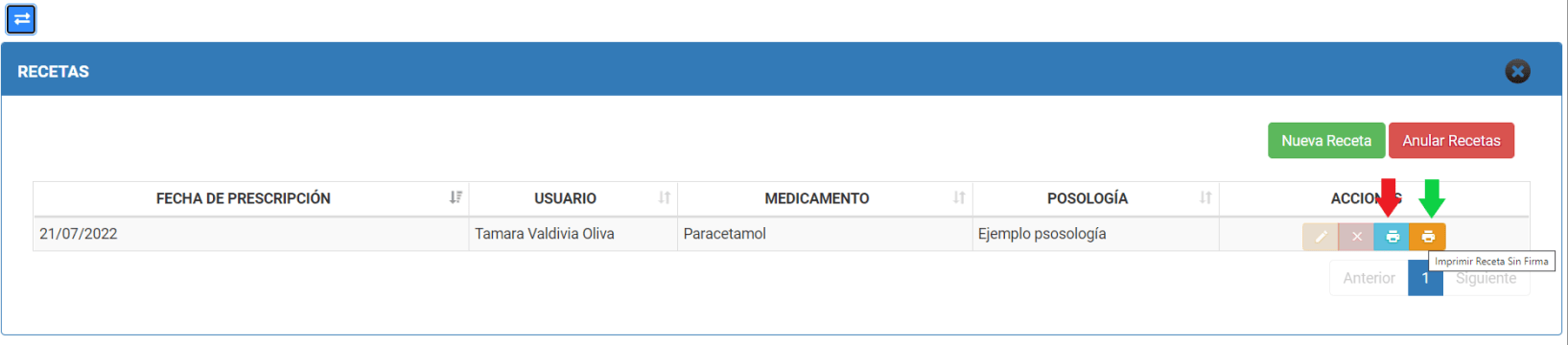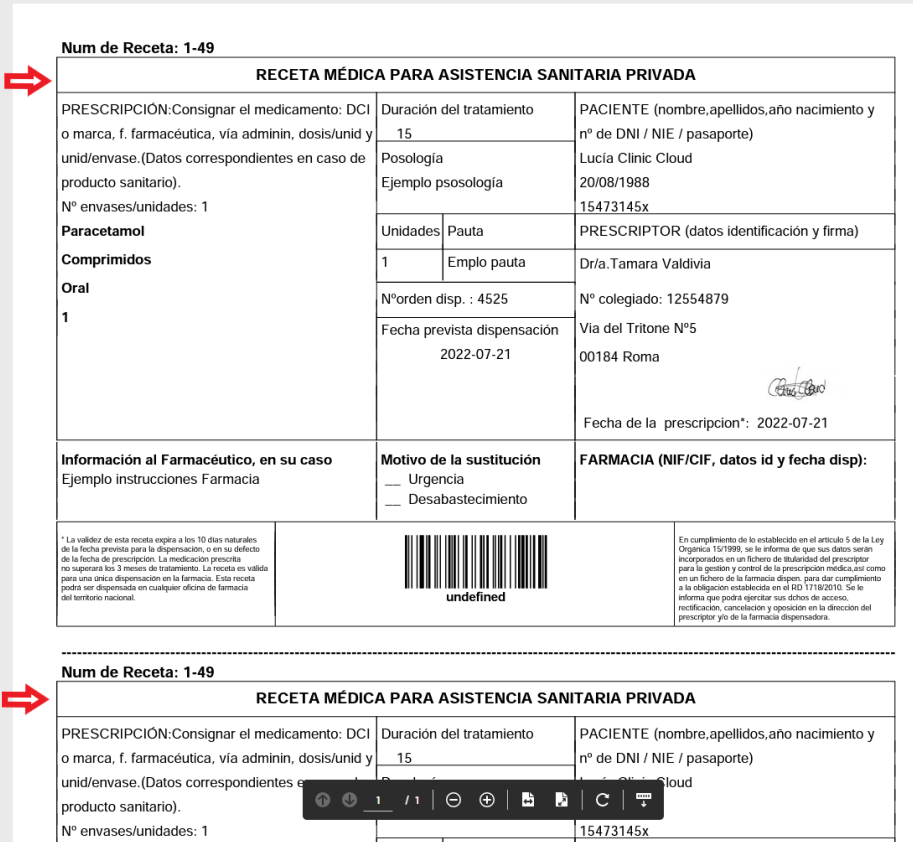¿Desea emitir sus recetas directamente desde Clinic Cloud?
Como facultativo autorizado a recetar, usted puede solicitar en su colegio oficial el talonario de recetas en formato XML y subirlo a su perfil de usuario de Clinic Cloud. De este modo usted y solo usted (importante que no comparta su usuario con nadie más) podrá emitir recetas oficiales desde la aplicación y podrá revisar el histórico recetado a un paciente de un sólo vistazo.
1. Receta con Talonario XML emitido por el Colegio, ¿Cómo lo configuro?
Acceda al Perfil de Usuario y adjunte su talonario (en formato XML y con un peso máximo de 50 MB) eligiendo la opción Con talonario:


***IMPORTANTE: Tenga en cuenta que los datos que aparecen en la receta (nombre fiscal, nif, nº de colegiado…) deberá rellenarlos también en la ficha de usuario desde el menú de Configuración -> Usuarios -> Datos Fiscales
Si al subir el talonario la operación falla puede ser debido a que los datos del Colegio no correspondan con los de su usuario, en ese caso, abra el fichero xml con el Bloc de Notas y revise que los datos coinciden:
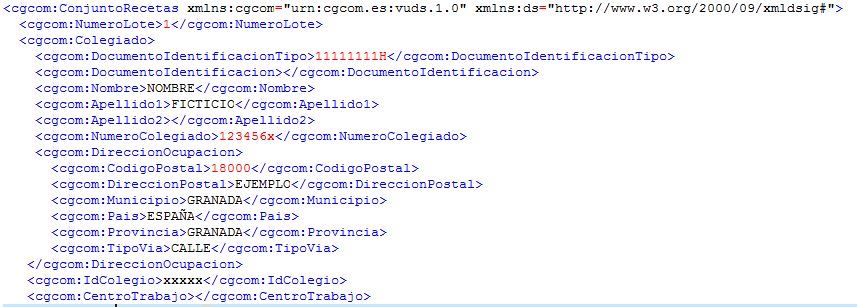
Una vez subido el archivo le indicará el número de recetas disponibles.
2. Receta sin Talonario
A través de Clinic Cloud podemos también registrar recetas sin necesidad de insertar un talonario en caso de no poder obtener el talonario en XML.
Para ello debemos seleccionar en el Perfil la opción > Sin talonario:
3. ¿Cómo puedo generar la receta?
Podemos generar las recetas desde dos apartados diferentes:
1º Historia del paciente
Desde el apartado «Recetas» de la historia del paciente podremos generar y visualizar las recetas que se hayan generado desde la misma:
Al pulsar en «Nueva receta» rellenaremos los campos necesarios en la receta y a continuación guardaremos:
Una vez hecho esto, la receta se podrá editar, eliminar o imprimir:
2º Ficha del contacto
En la ficha del contacto, en el menú lateral de la izquierda tenemos el módulo de «Recetas»:
Desde aquí también podrá generar recetas, pero no quedarán vinculadas a una historia clínica concreta.
4. ¿Desde dónde puedo visualizar las recetas del paciente?
Al igual que en el punto anterior, las recetas pueden ser visualizadas desde dos apartados:
1º Historia del paciente
Desde este apartado se visualizarán únicamente las recetas que se hayan generado desde esta historia:
2º Ficha de contacto:
Desde este apartado se podrán visualizar TODAS las recetas generadas por cualquier profesional independientemente del apartado desde el que se hayan creado:
5. Impresión de las recetas
Para hacer la impresión de la receta solo debemos pulsar en el icono «imprimir» de la receta que necesitemos (desde cualquiera de los apartados mencionados anteriormente). Encontraremos dos botones de impresión:
1º Imprimir receta (incluye la firma configurada el la ficha de usuario. Puede consultar cómo adjuntar la firma AQUÍ)
2º Imprimir receta sin firma
***IMPORTANTE: Recomendamos que la impresión con firma NO SEA USADA en recetas oficiales (Con talonario).
Se imprimen dos ejemplares por receta, véase este ejemplo:
***A TENER EN CUENTA: Recuerde que una vez Guardada la receta podrá modificarla, pero una vez impresa ya no podrá ser modificada, pues se estipula como entregada. Pulse IMPRIMIR para finalizar el proceso. Acepte el aviso.
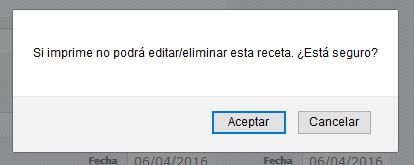
6. Importante
- NO se puede subir más de un talonario por usuario.
- Cada profesional debe subir el talonario desde su usuario.
- Una vez subido el talonario, NO se podrá reemplazar hasta que se agoten las recetas.