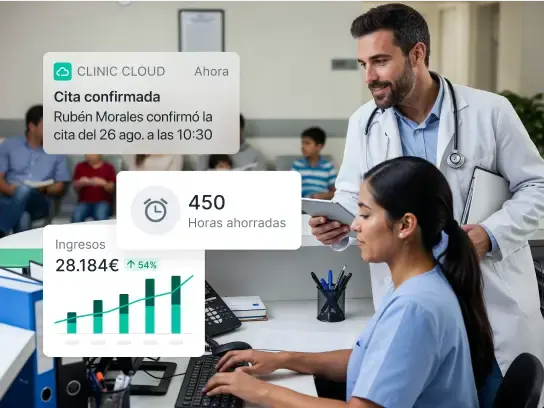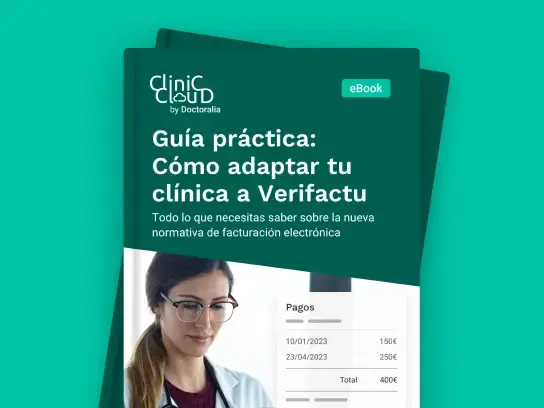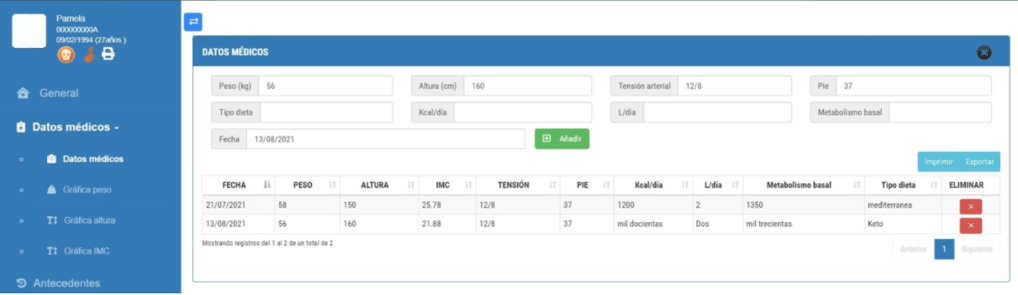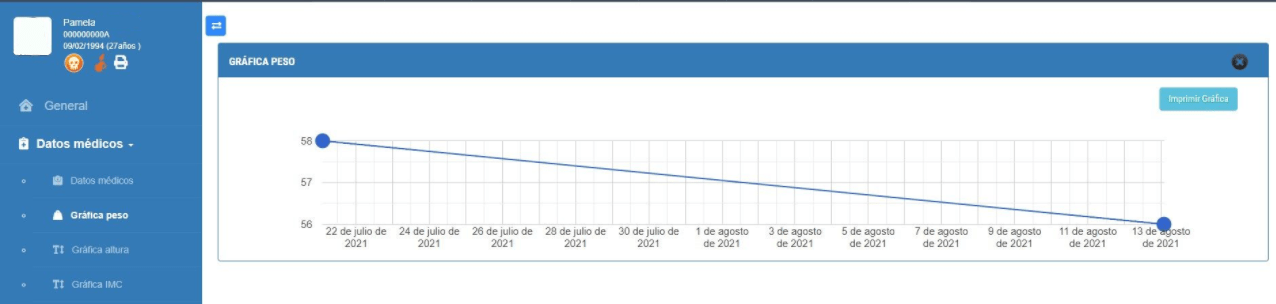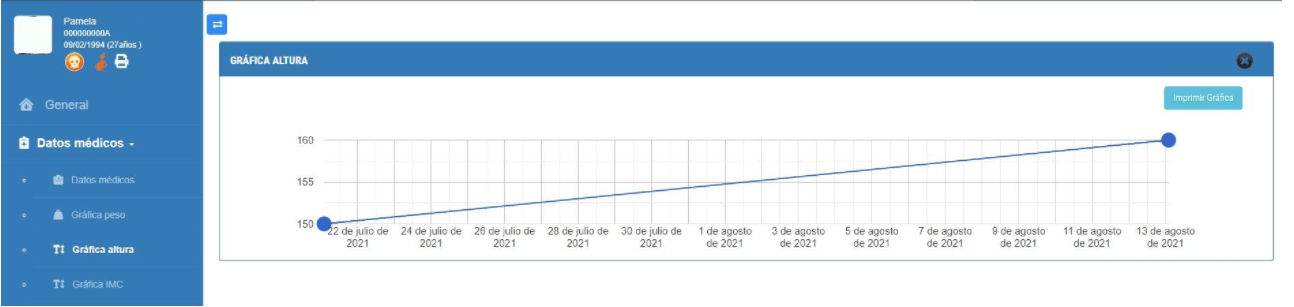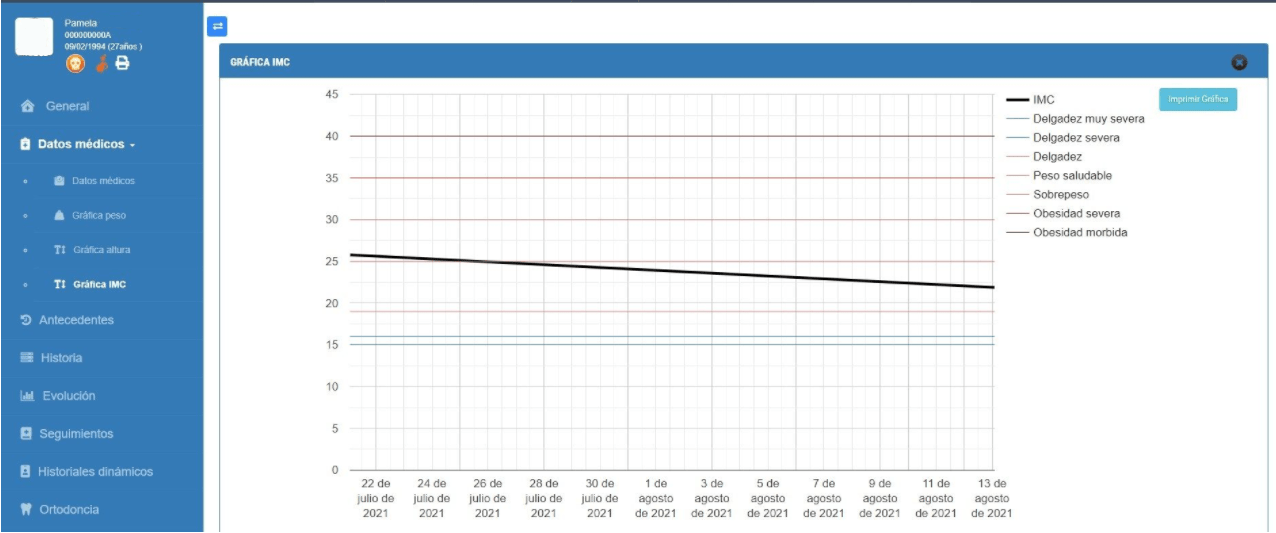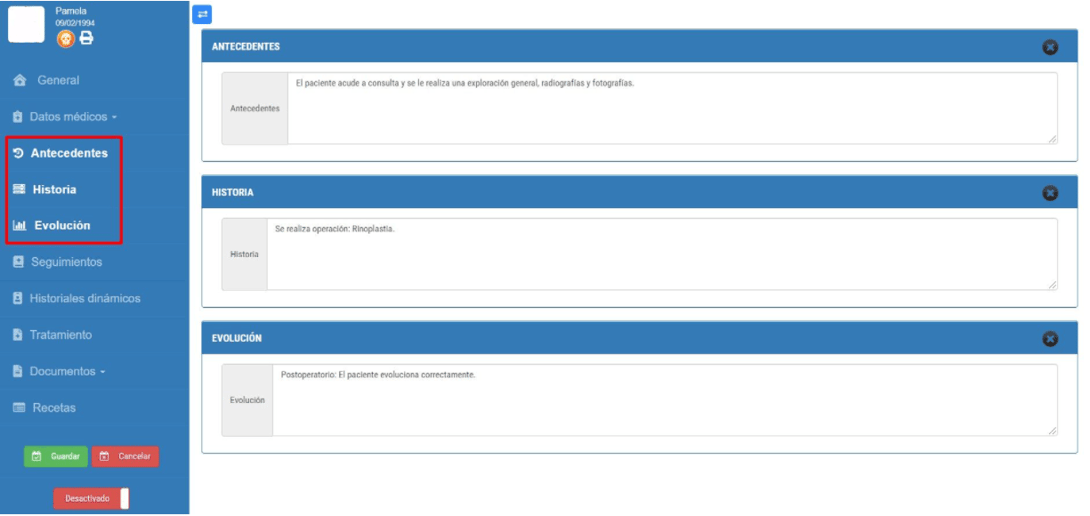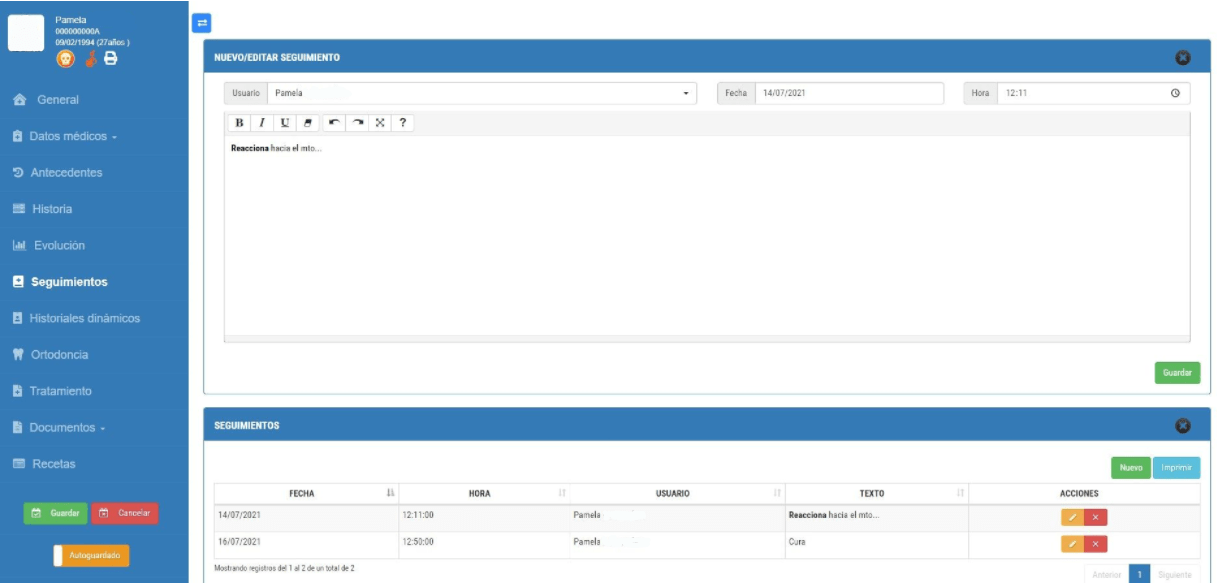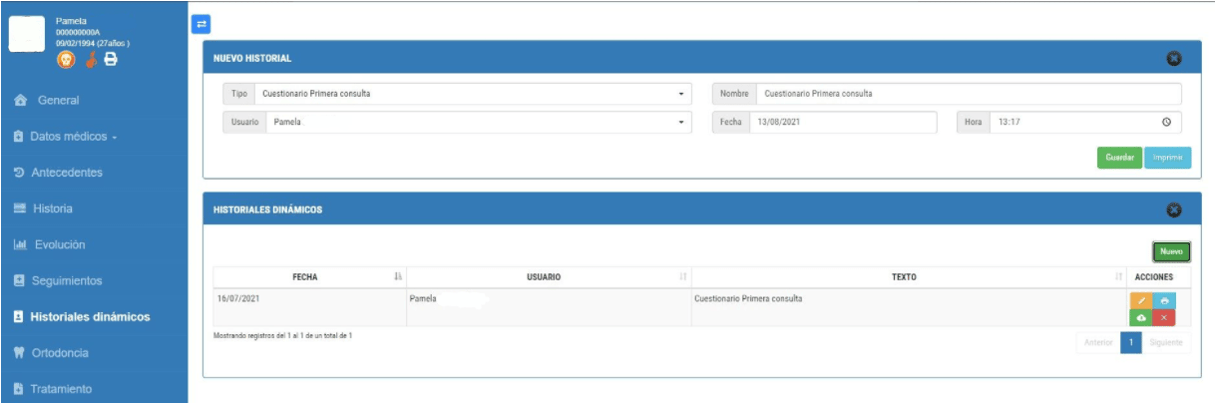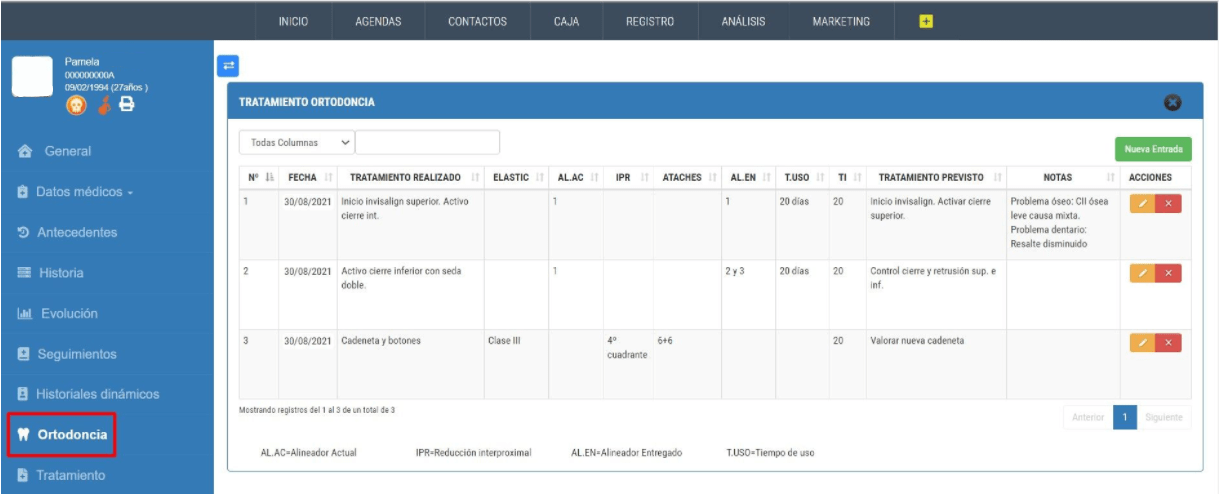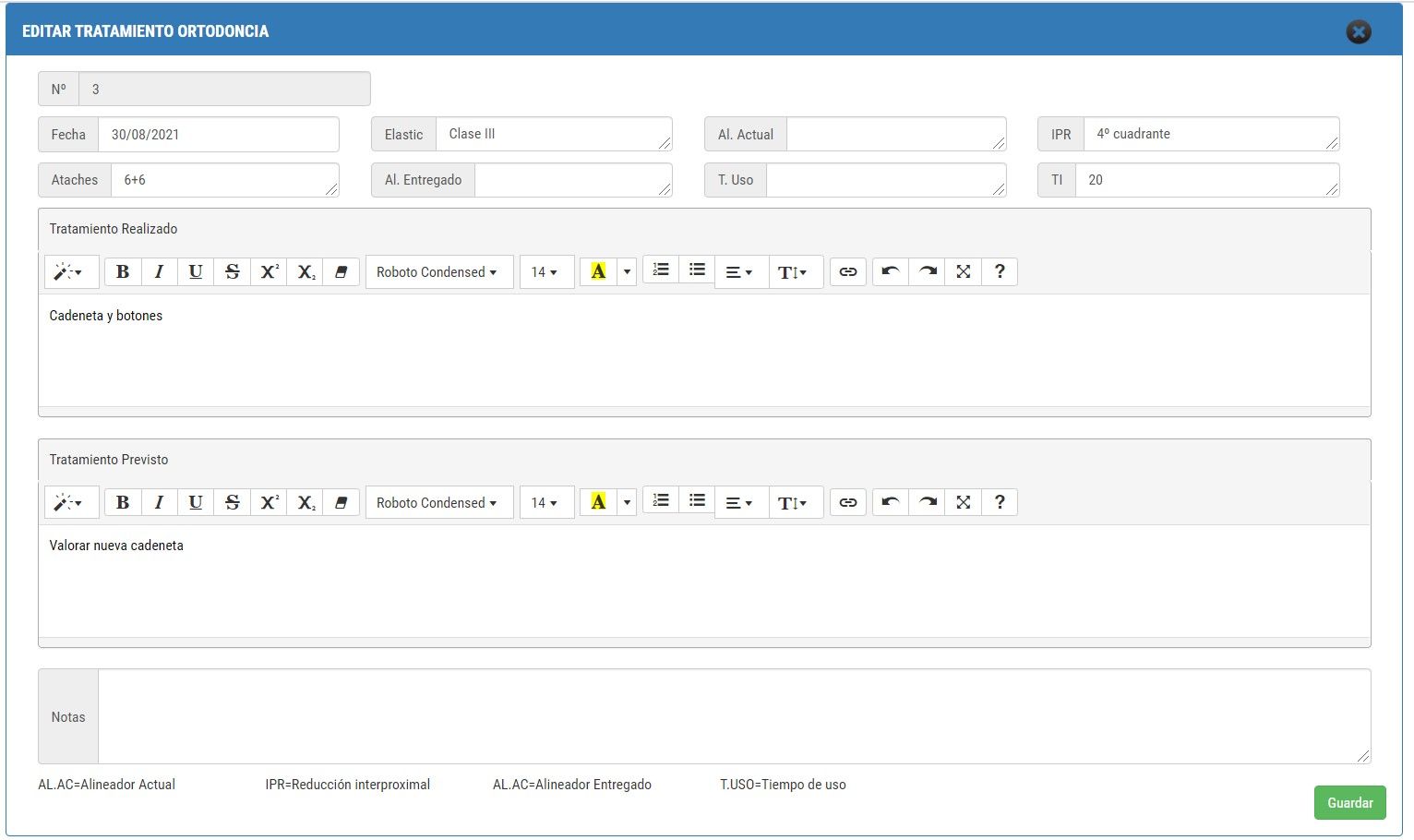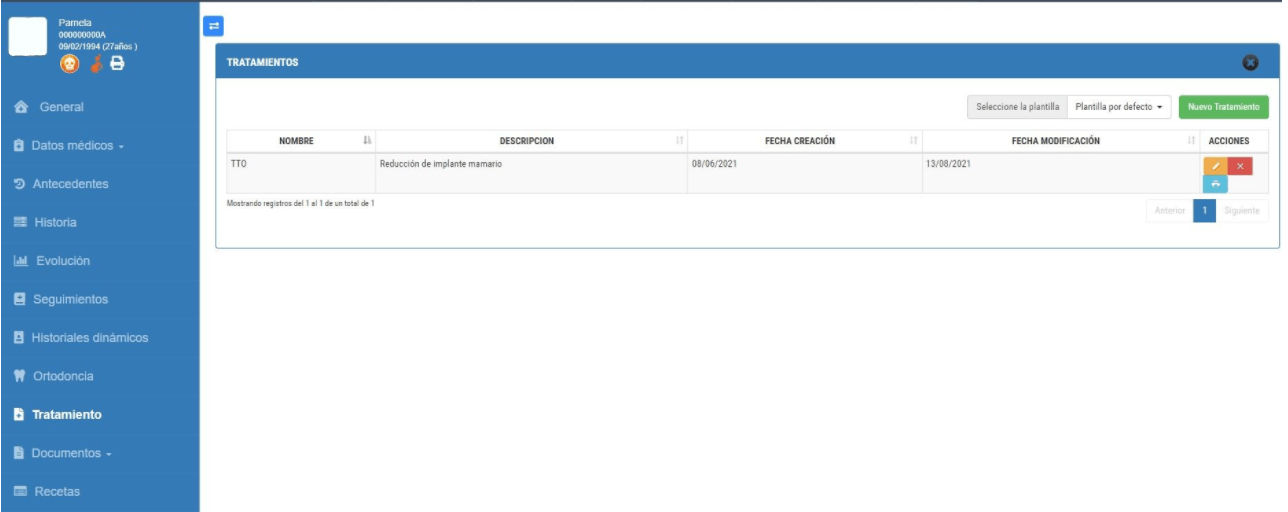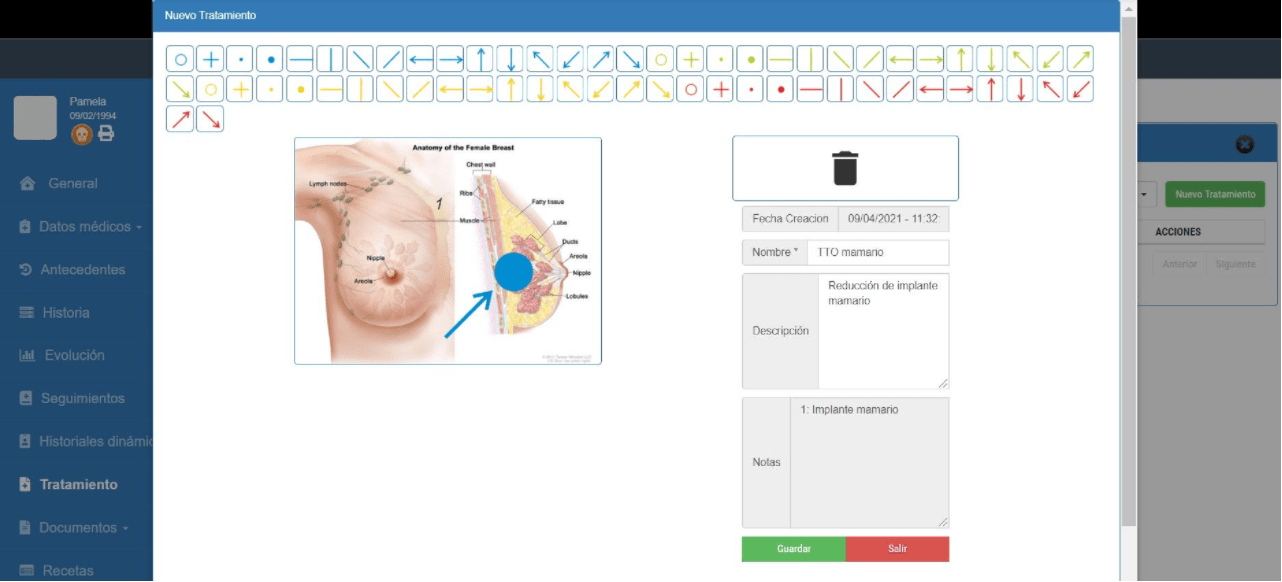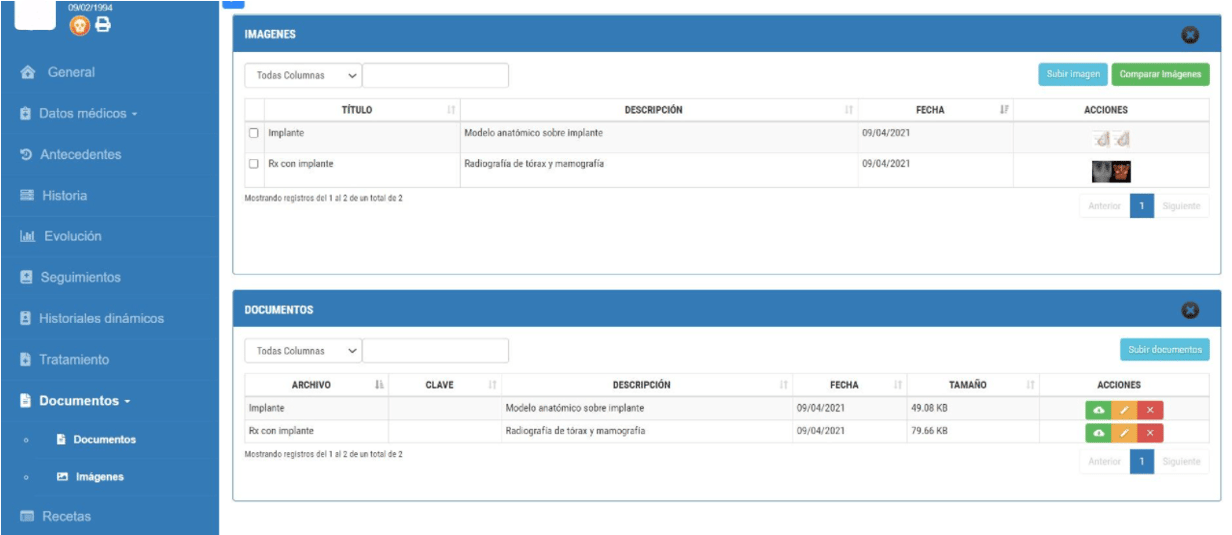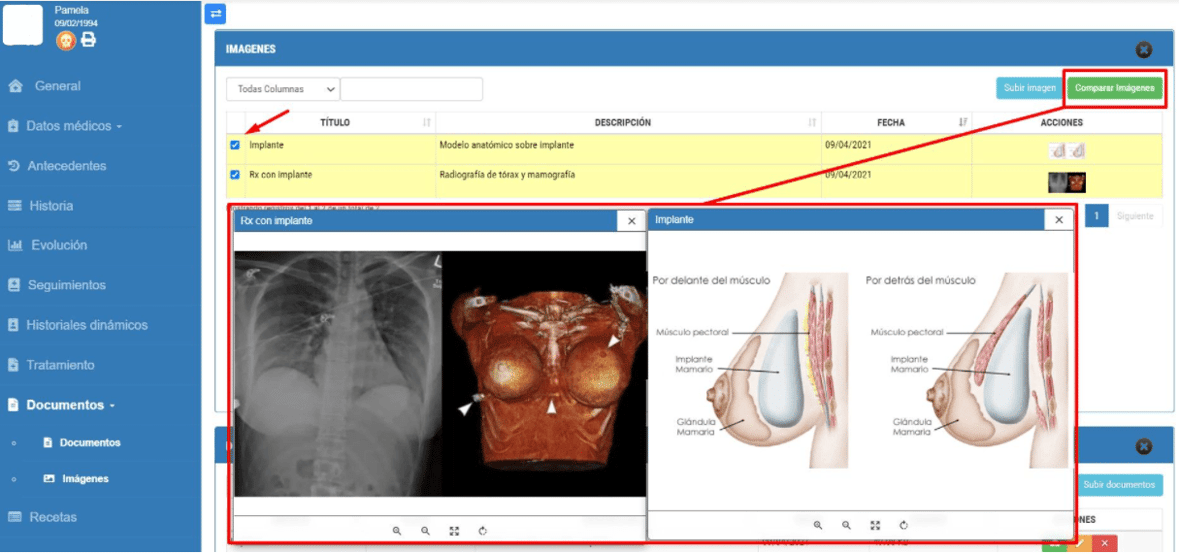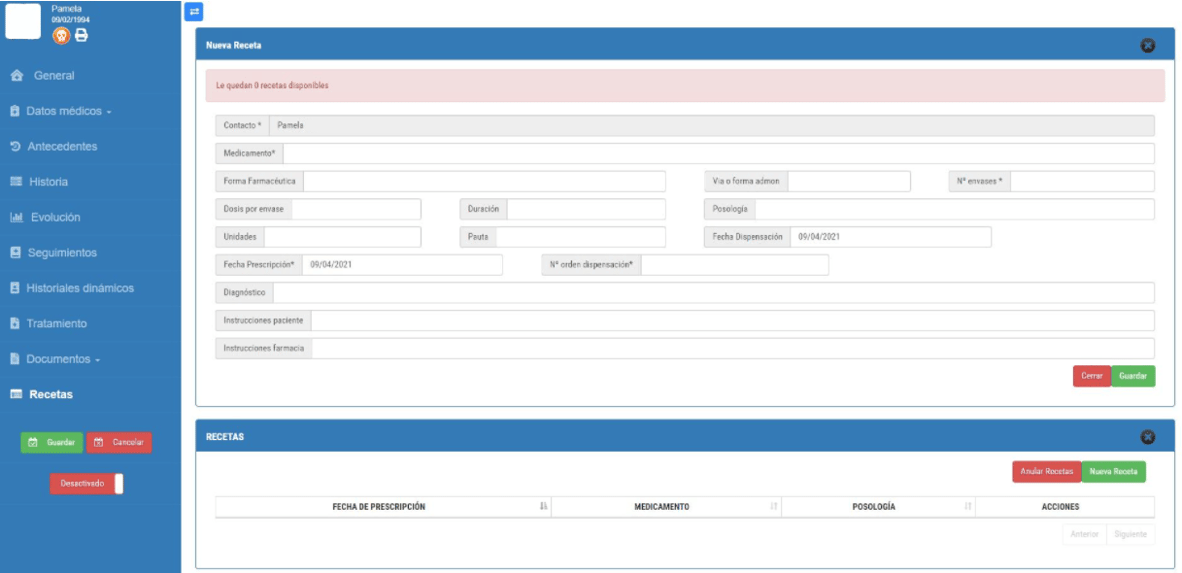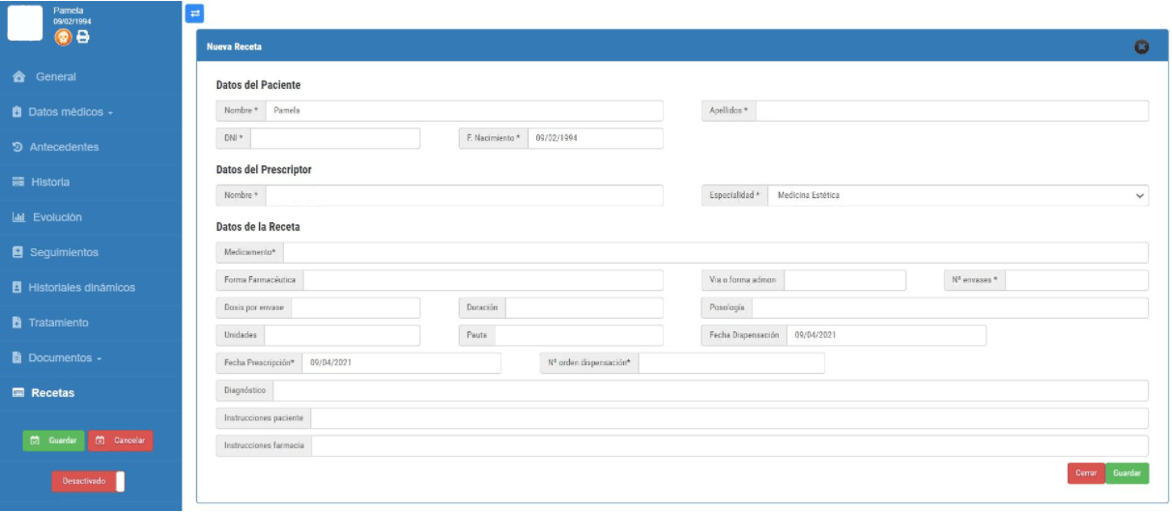1. Historia clínica
Dentro de la historia clínica nos encontraremos un menú lateral izquierdo con acceso a todos los apartados de la historia:

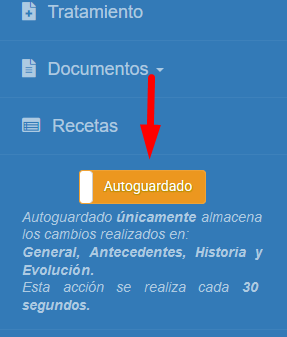
2. Configurar preferencias de historia clínica
Estos apartados podemos automatizarlos para que se abran las necesarias cada vez que abrimos la historia clínica.
Para ello, cada usuario puede acceder a su propio perfil, donde podrá escoger sus preferencias. Debemos tener en cuenta que por defecto se abrirá siempre el módulo General y el menú lateral comprimido:

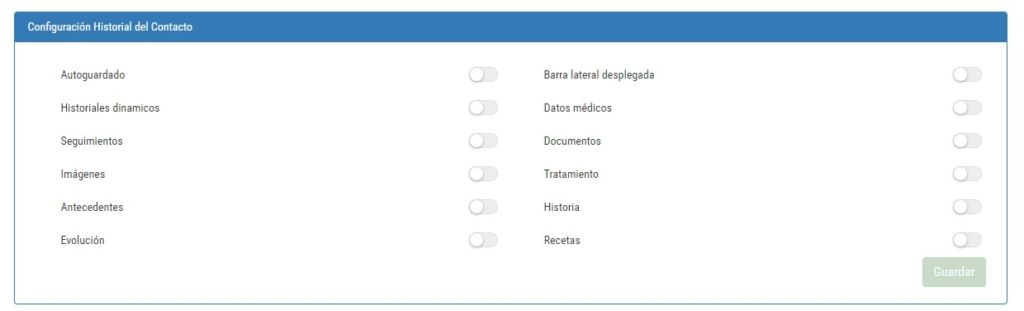
Una vez configurada la preferencia de historia clínica nos encontraremos con los siguientes módulos:
3. Datos médicos
Podremos ingresar el Peso, Altura, Tensión, Pie y Fecha.
Dentro de Datos Médicos podremos añadir casillas adicionales, que podremos configurar en configuración empresa.
Cada vez que ingresemos información dentro de la tabla de Datos Médicos nos irá generando una serie de gráficas, como es el caso de la Gráfica de peso:
Gráfica de altura:
Gráfica de IMC:
4. Antecedentes, Historia y Evolución
Estas casillas son campos libres para poder escribir en los antecedentes, historia y evolución del paciente.
5. Seguimientos
Dentro de los seguimientos tendremos la opción de poder indicar diversas anotaciones sobre el paciente. En este apartado podremos incluir negrita, cursiva y subrayado para poder indicar de una forma más visual nuestras anotaciones.
6. Historiales Dinámicos
Los historiales dinámicos nos ofrecen la posibilidad de poder crear una historia clínica personalizada, la cual es posible configurarla a través de Contactos: Plantilla de historiales o Configuración: Historiales Dinámicos.
Una vez escogida la plantilla deseada podremos rellenarla:
7. Ortodoncia
El apartado de Ortodoncia será un módulo correspondiente a los centros que tengan activo el Odontograma y por tanto la versión PRO Dental.
Este módulo permite añadir en la historia clínica una tabla para poder gestionar la ortodoncia de nuestros pacientes. Se podrá rellenar cada uno de los apartados de la tabla y visualizar.
Podremos crear tantas Entradas como necesitemos para poder gestionar el tratamiento. Además, debemos tener en cuenta que si eliminamos una entrada previa permanecerá el salto en la numeración para poder tener constancia de este cambio.
Podremos clicar encima de la tabla para poder escribir o bien realizar la edición total al clicar en acciones o en los campos de Tratamiento Realizado y Tratamiento Previsto:
8. Tratamientos o modelos anatómicos
A través de este apartado podremos seleccionar modelos o imágenes que nos permitirán señalar signos y anotaciones superpuestas, lo cual nos ayudará a definir el tratamiento a realizar.
En primer lugar debemos cargar nuestras imágenes dentro de Configuración: Especialidades y a continuación podremos seleccionarla para poder pintar y escribir sobre ella.
9. Documentos e imágenes
El módulo de Documentos e imágenes nos permitirá adjuntar archivos en cualquier formato. Debemos tener en cuenta que los archivos de imágenes (jpg, png…) podrán ser visualizados en el módulo «Imágenes».
Además, dentro del módulo de imágenes es posible realizar comparación de imágenes. Como máximo se podrá comparar hasta 4 imágenes a la vez:
Si pinchamos encima de las imágenes podremos visualizarlas de forma reducida en la parte inferior:
IMPORTANTE: El tamaño máximo permitido de los archivos que queramos adjuntar en este apartado será de 50MB. Sin embargo, si subimos archivos desde la ficha del paciente, desde el apartado DOCUMENTOS, no hay límites en el tamaño de los mismos:
10. Recetas
Tendremos opción de insertar nuestro talonario de recetas del colegio dentro de las preferencias del perfil o en caso de no disponer del talonario en XML podremos escoger la opción de Recetas sin talonario.
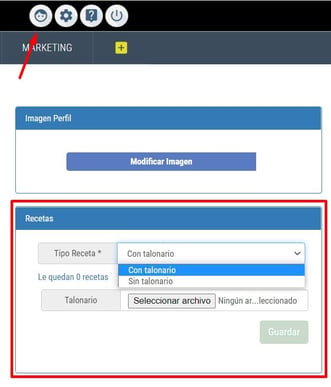
Cuando disponemos de talonario podremos rellenar los datos del prospecto y nos indicará en la parte superior las recetas disponibles:
Sin embargo, si no disponemos de talonario nos indicará que rellenemos los datos necesarios: