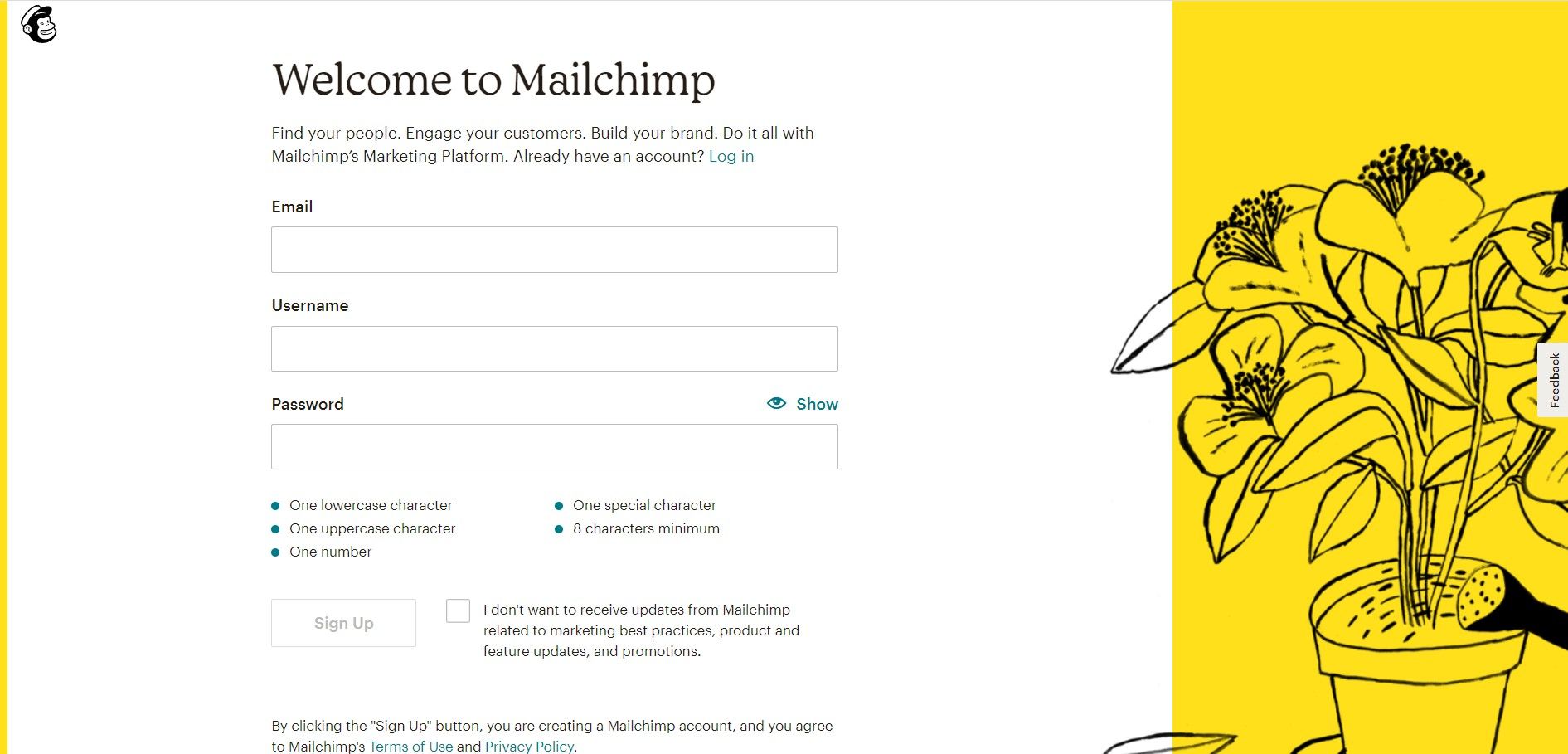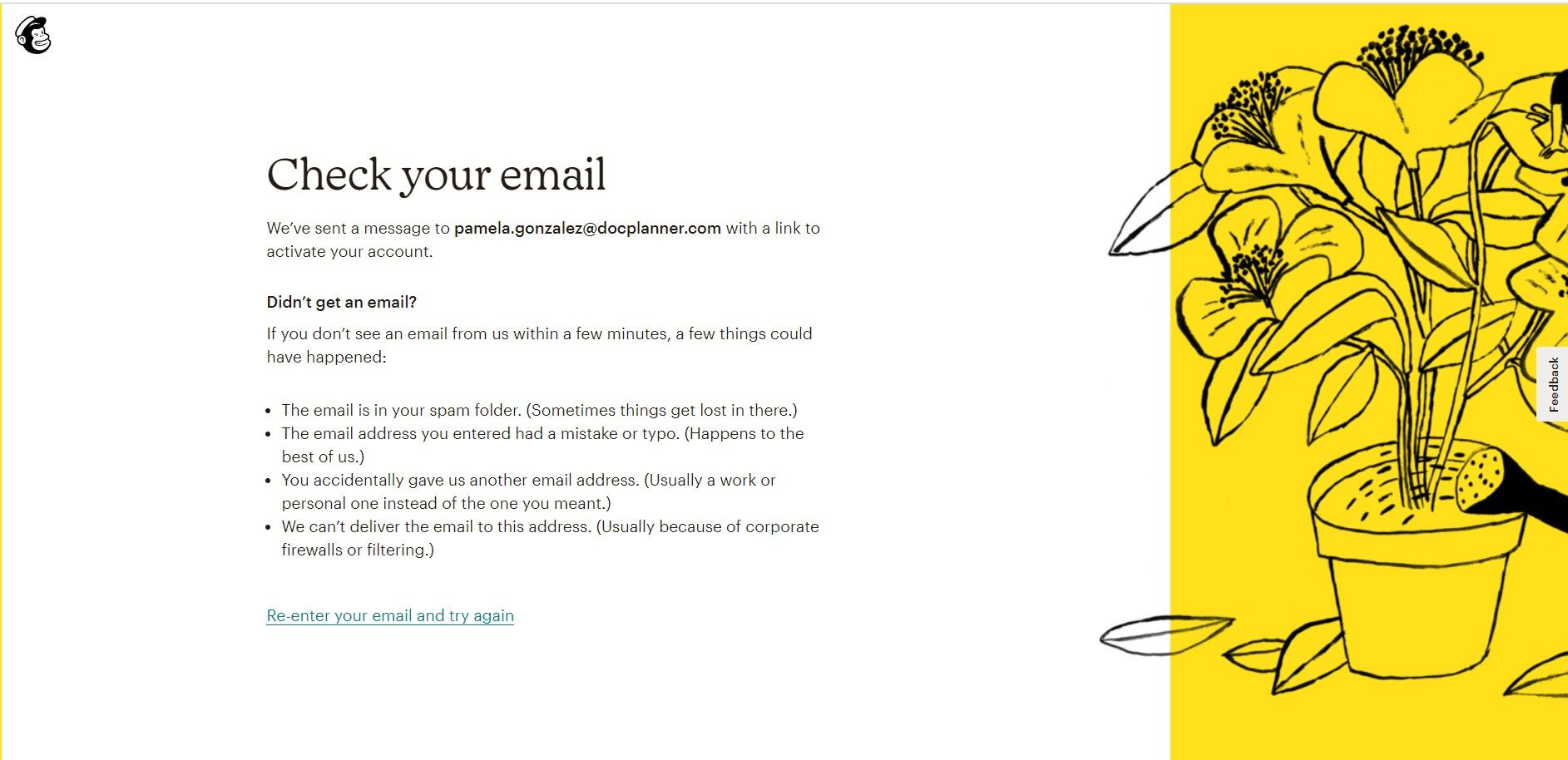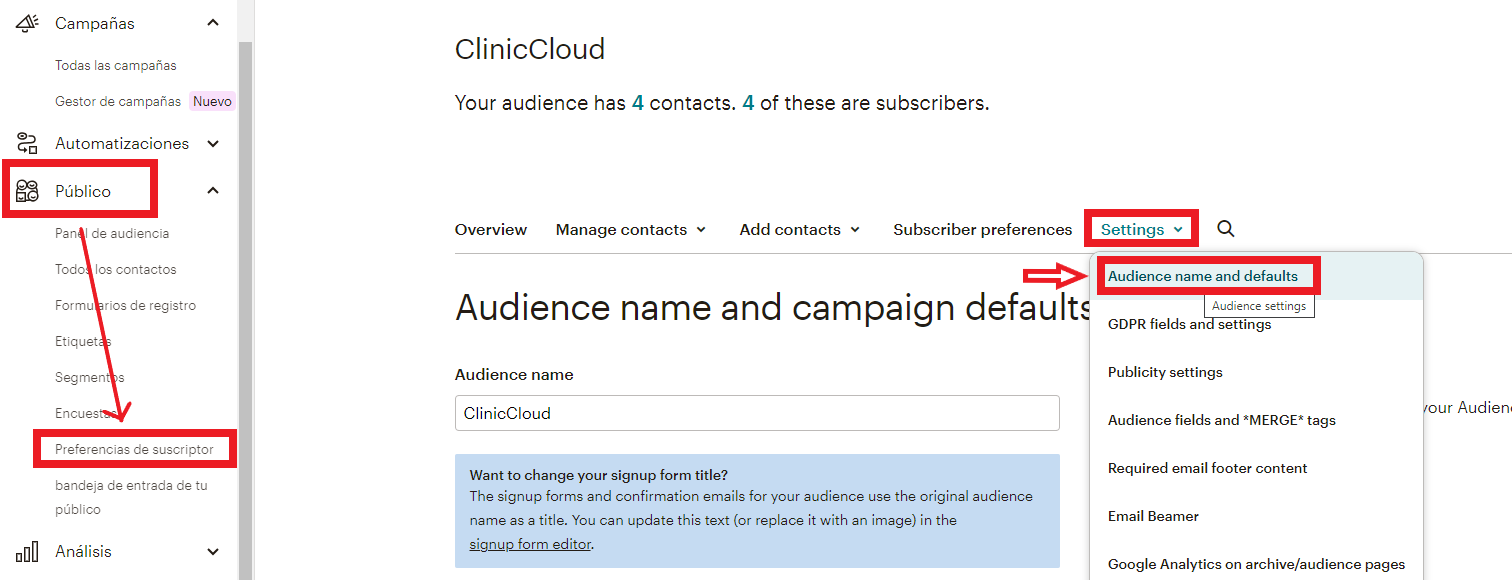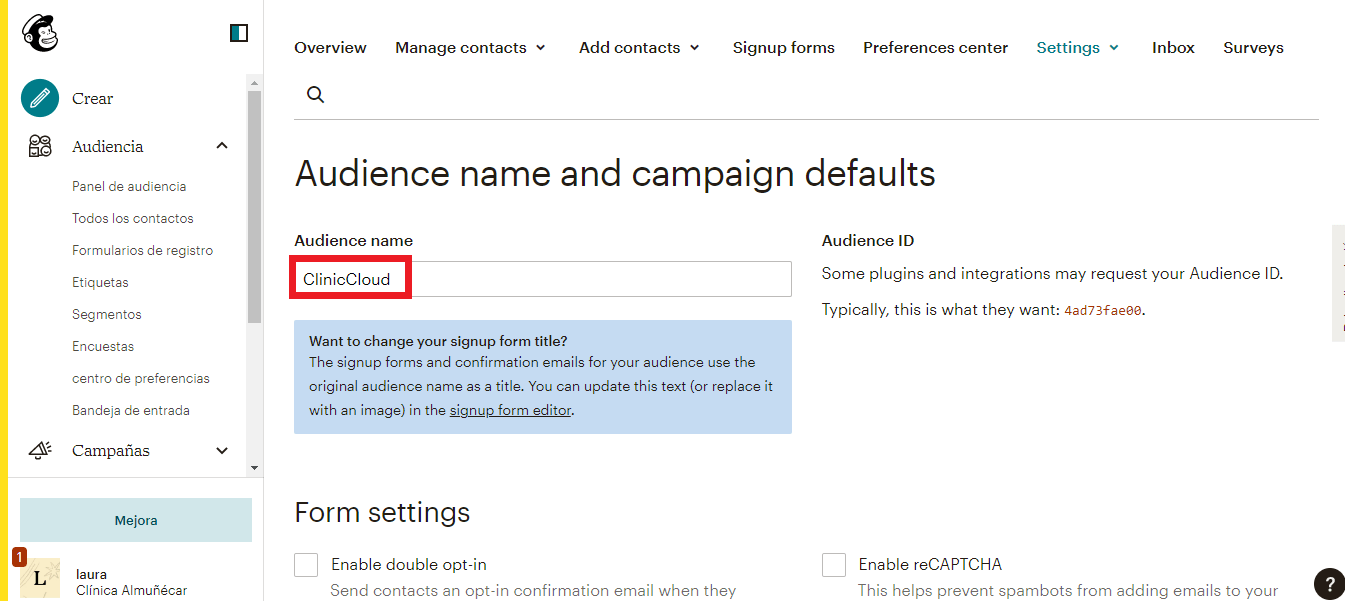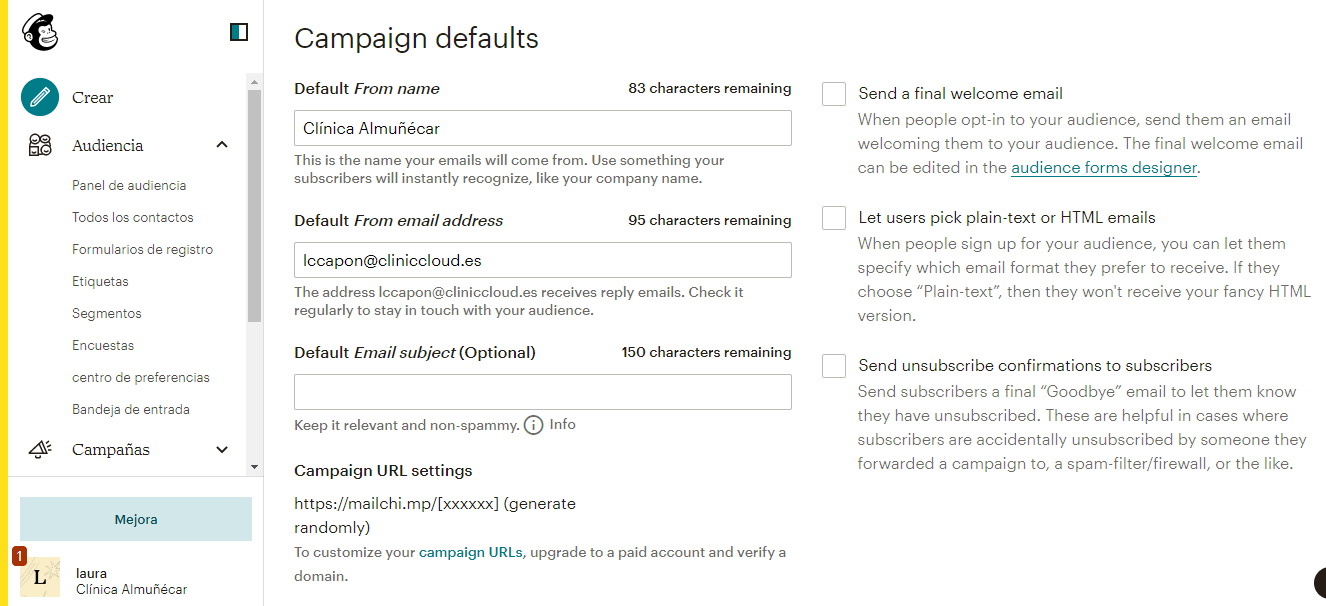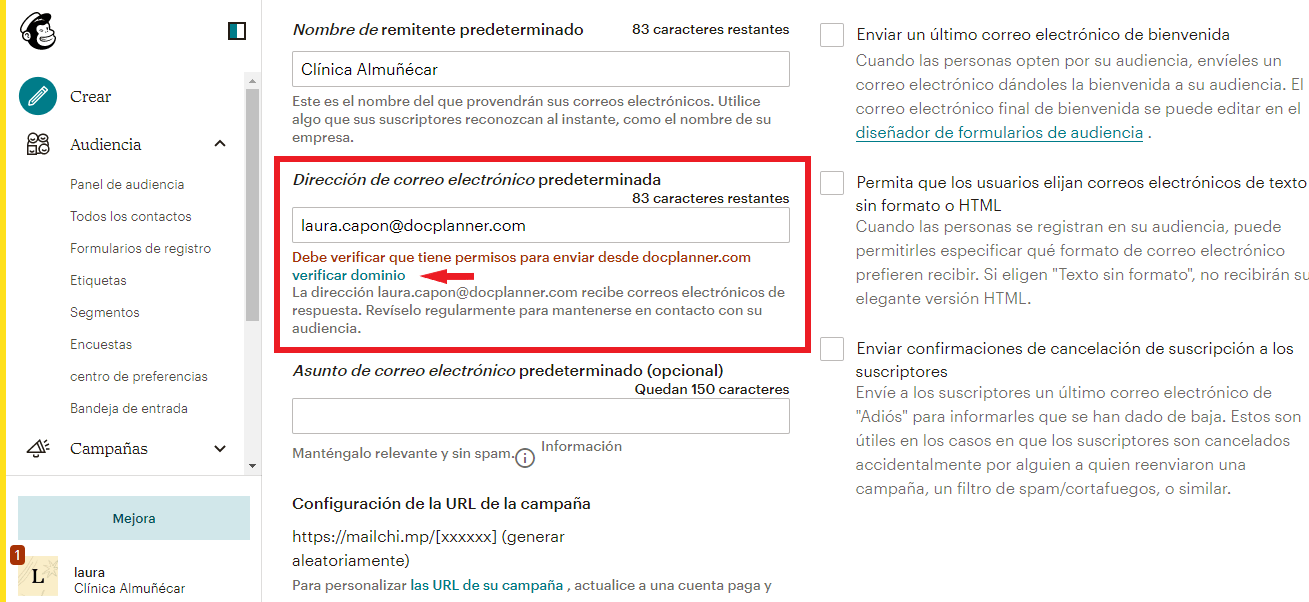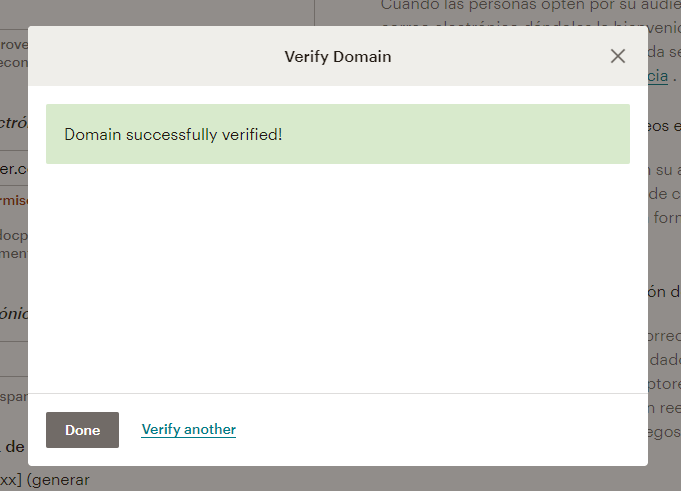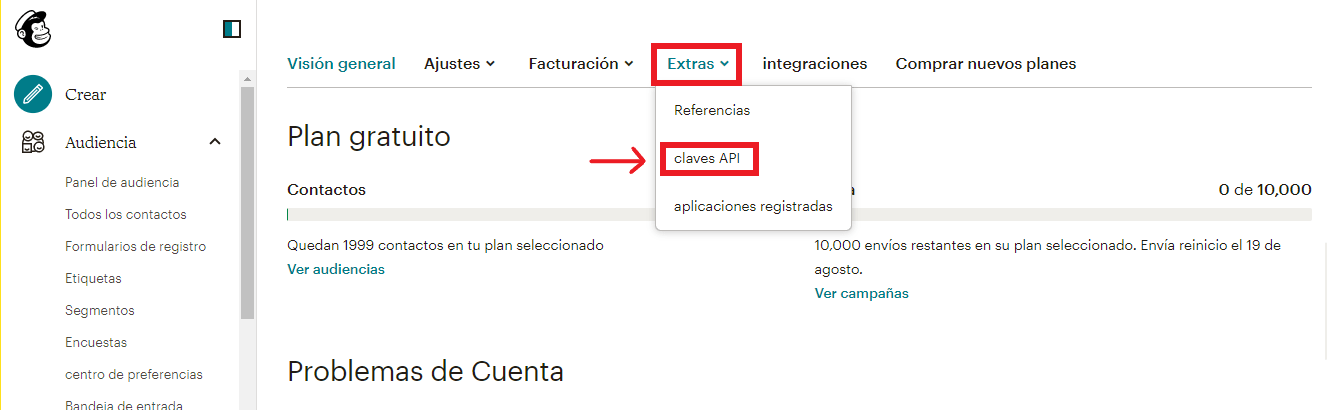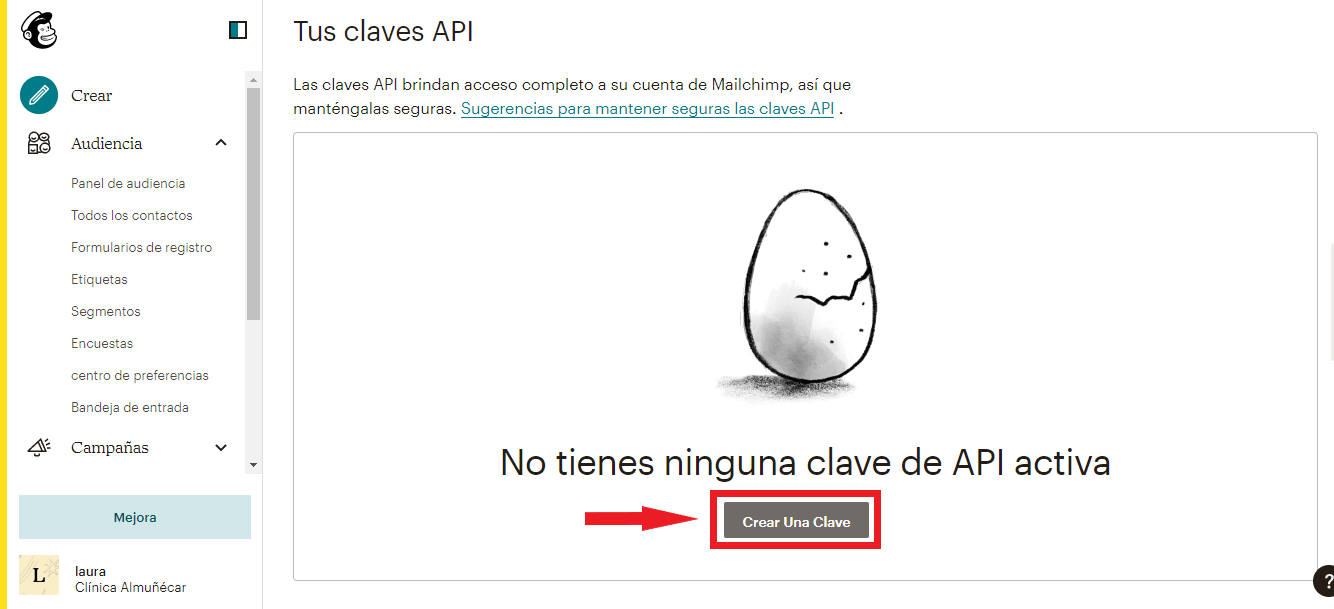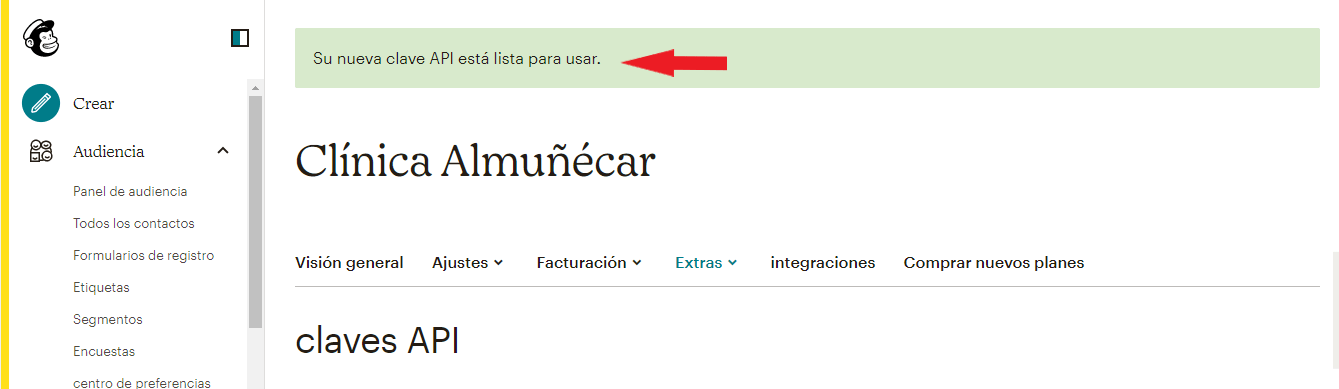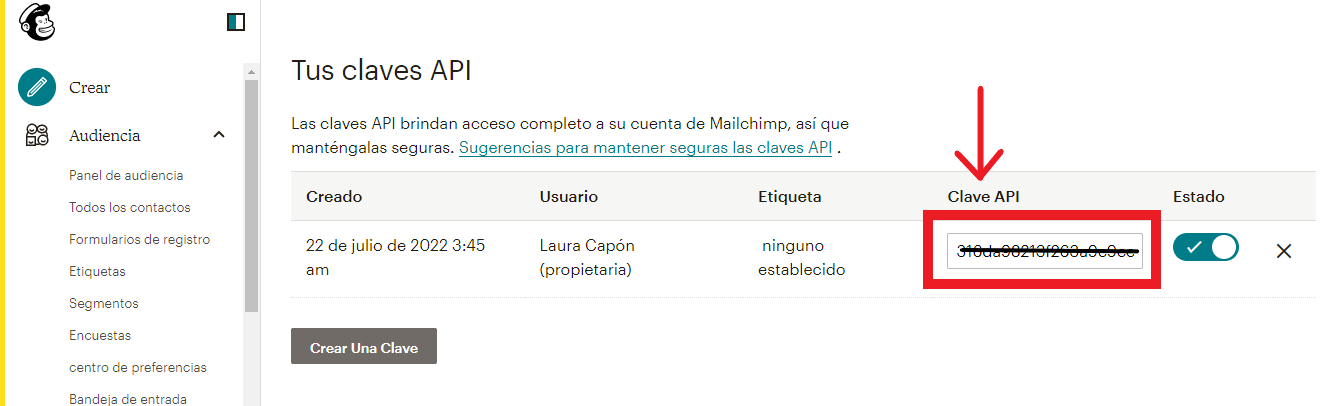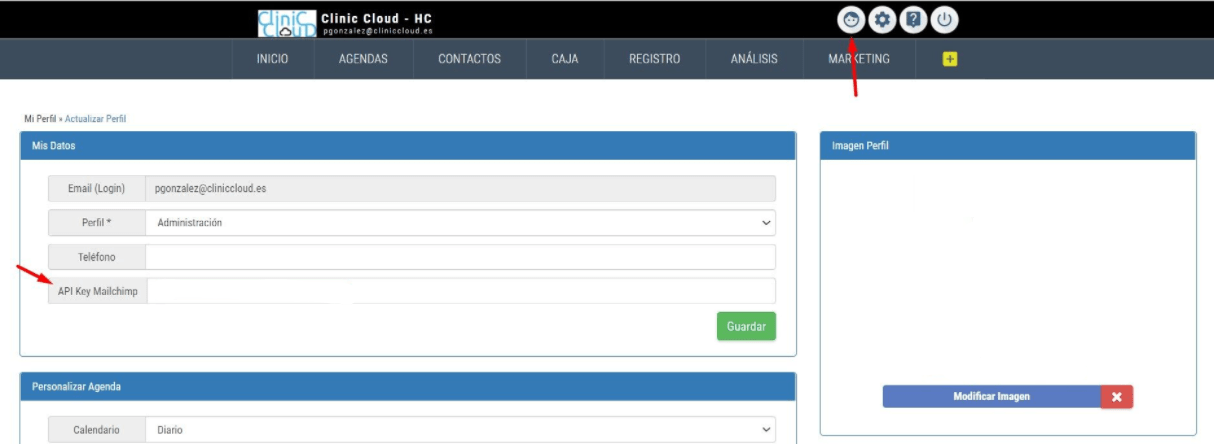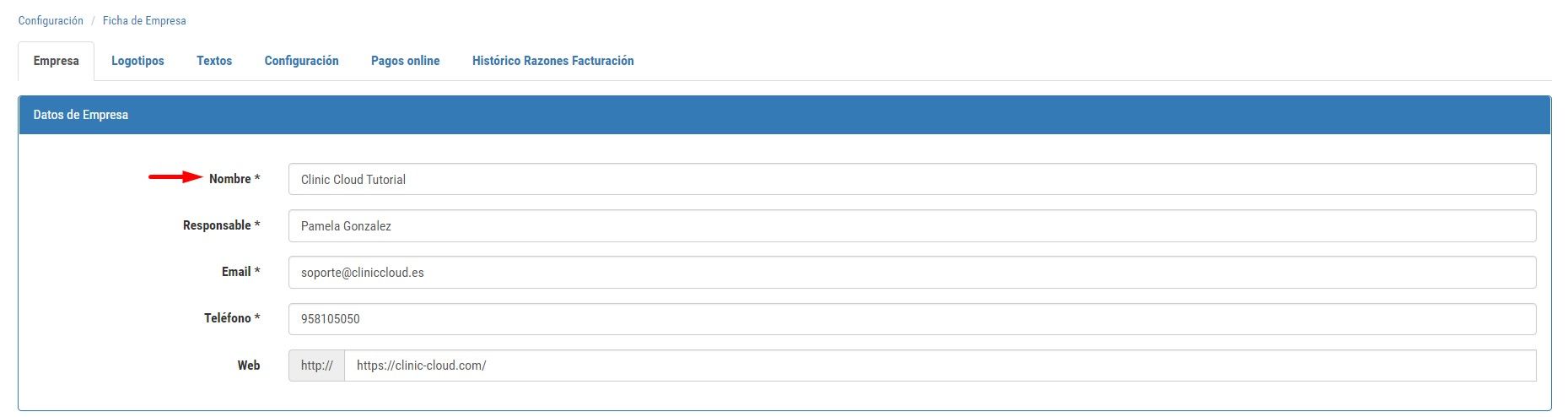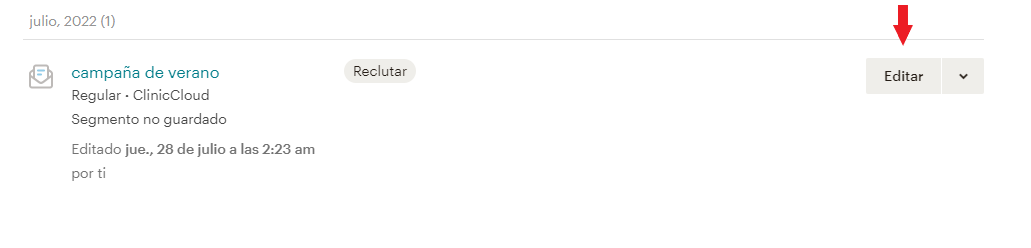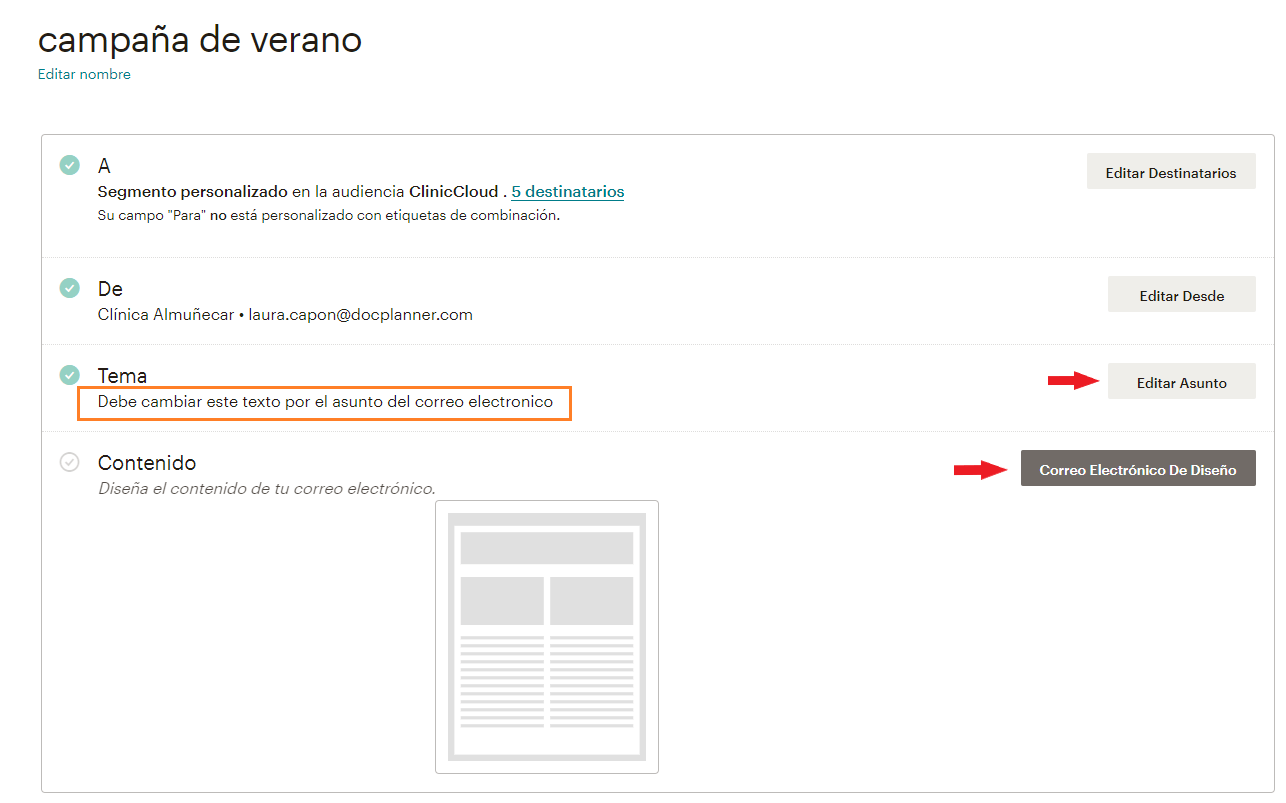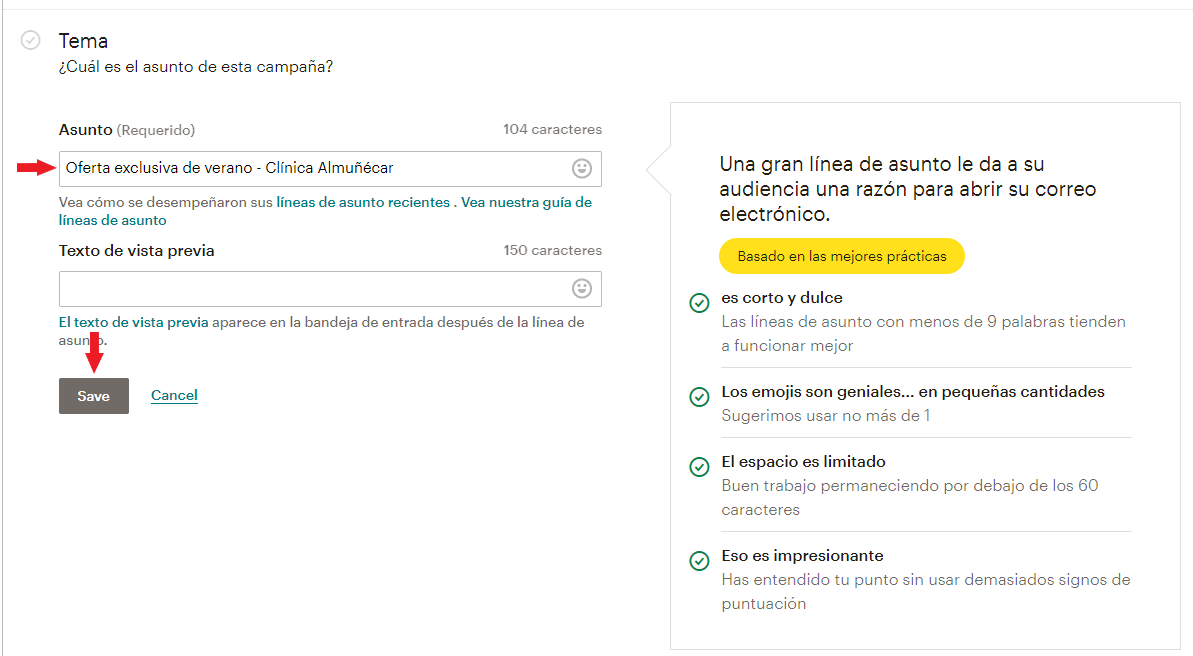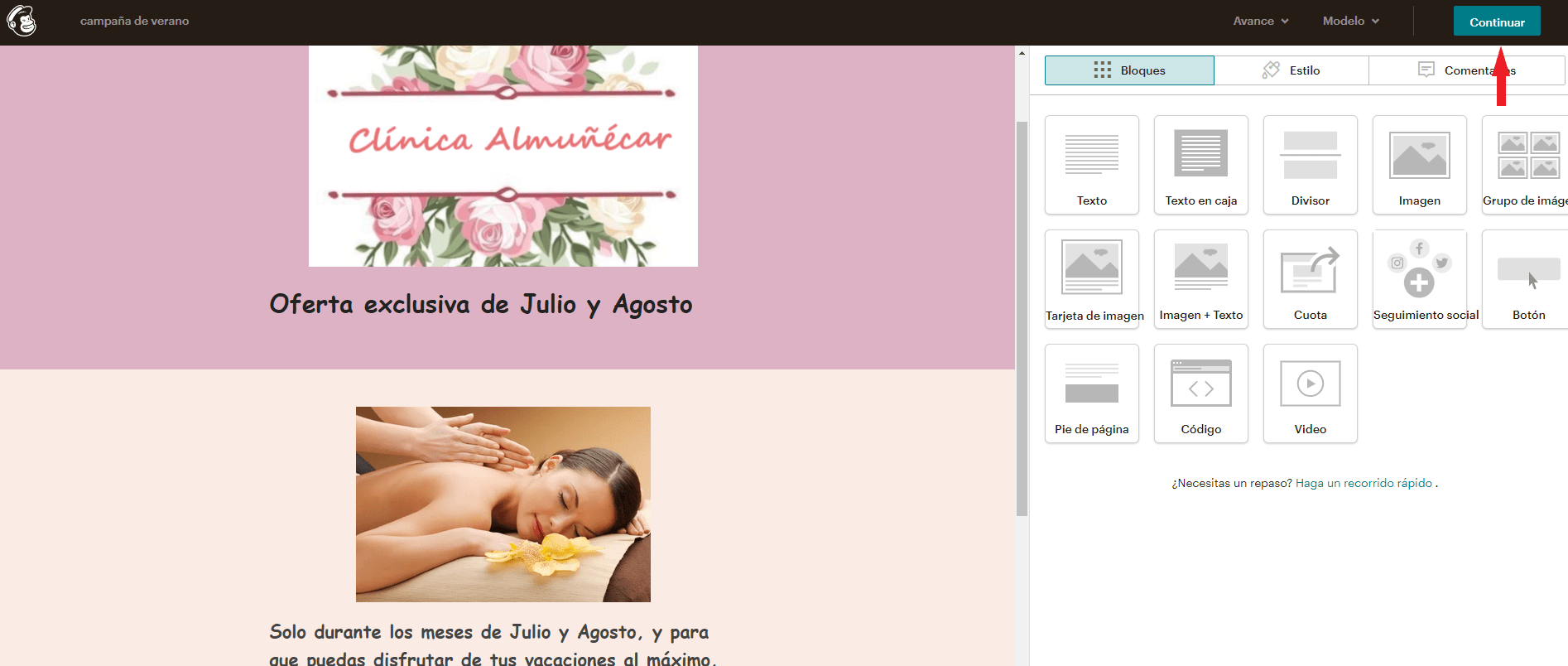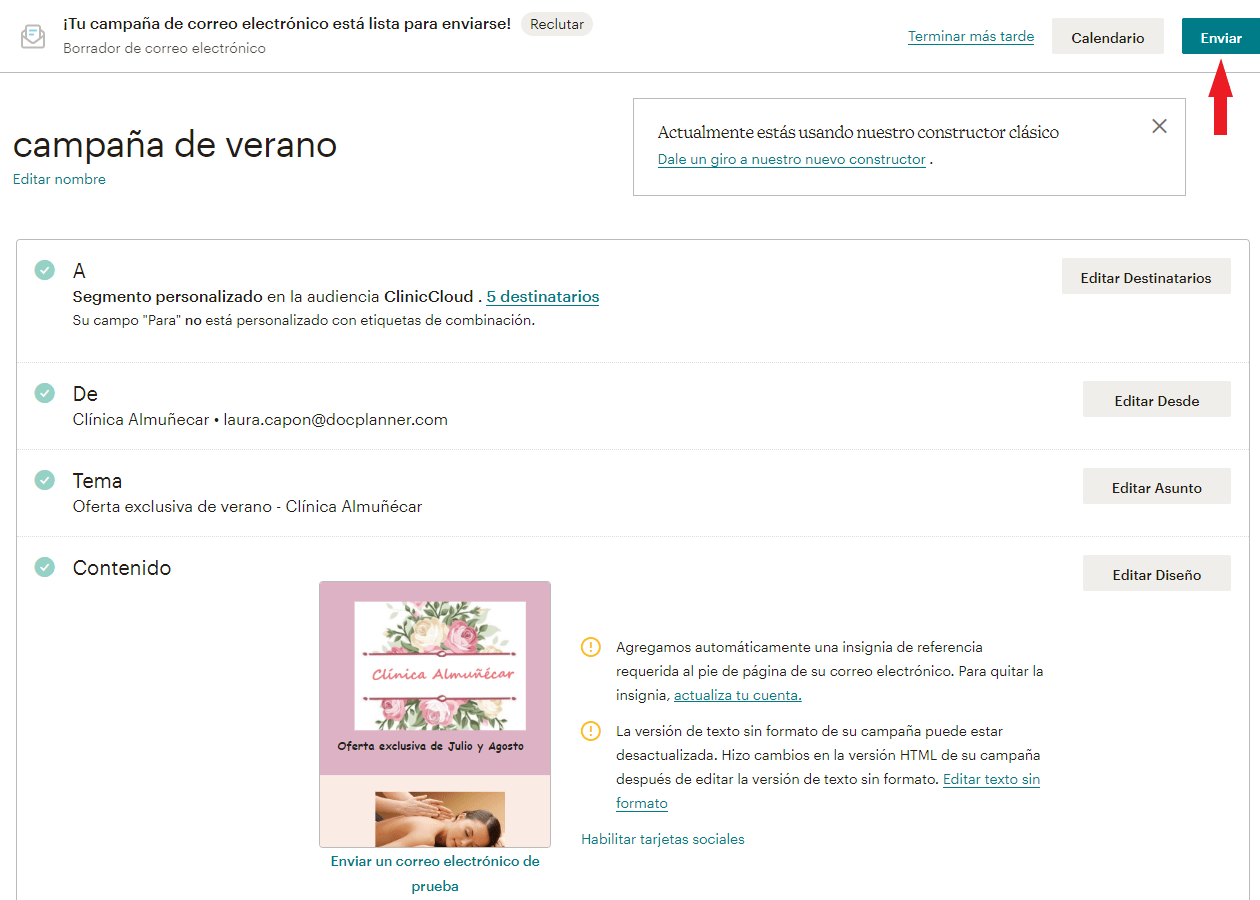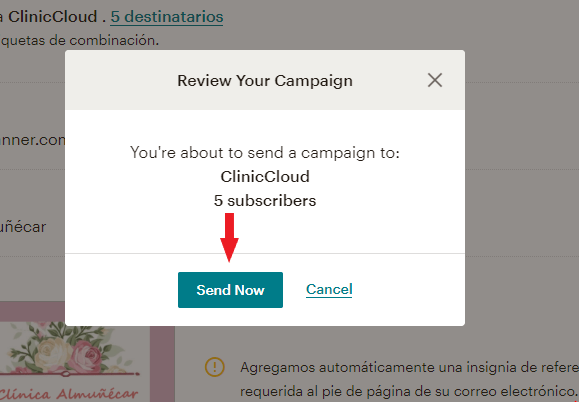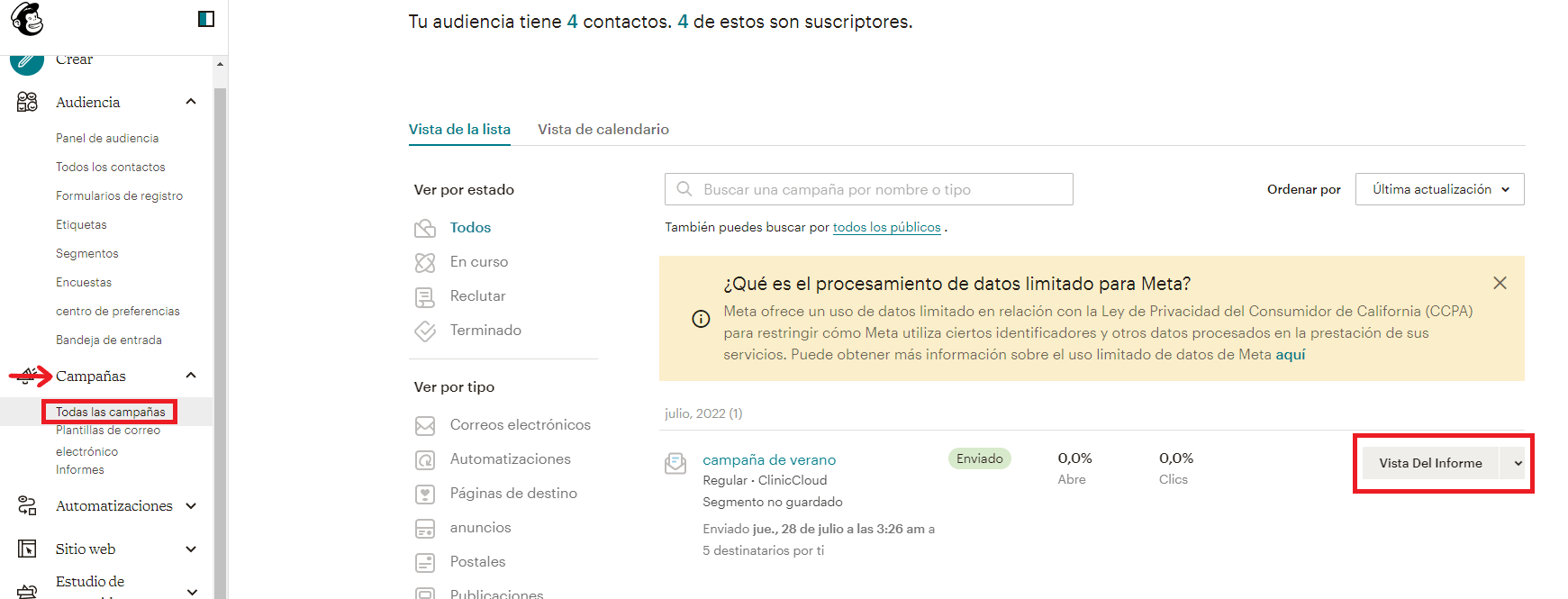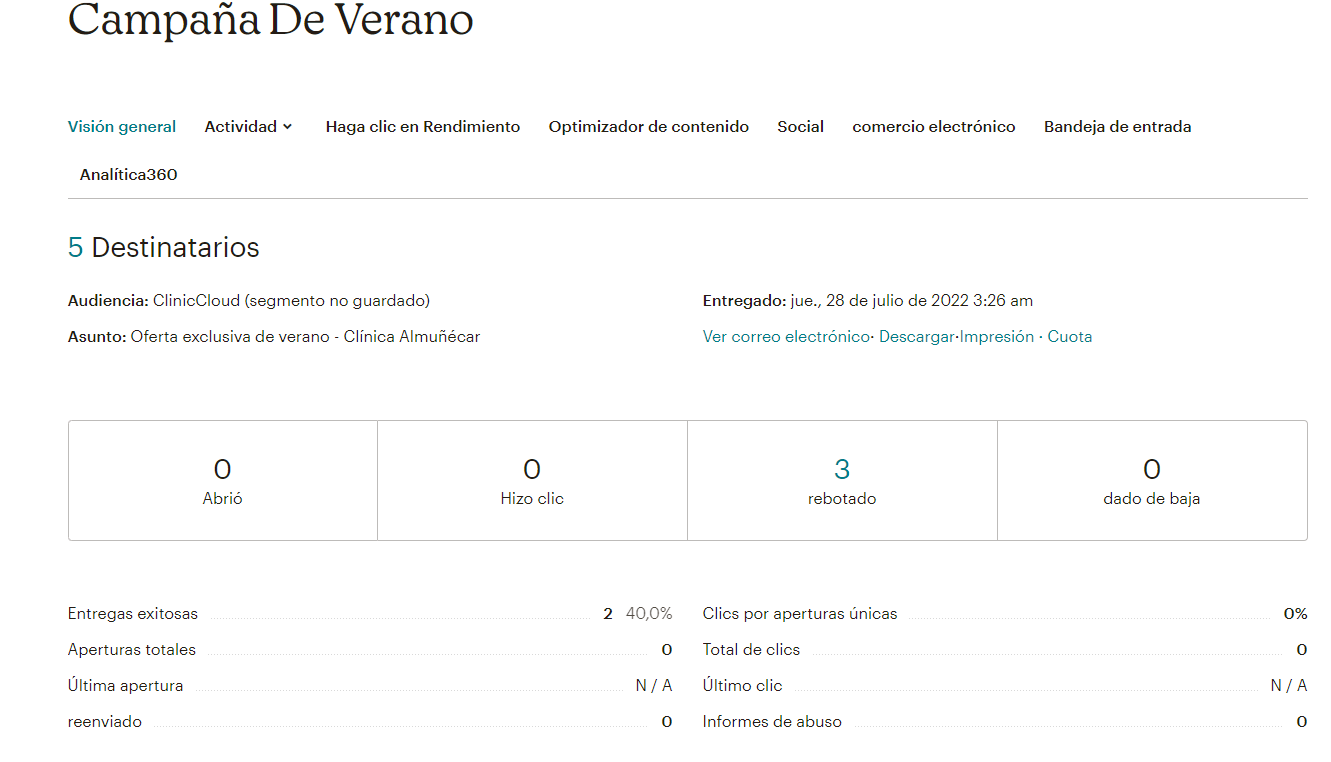Recuerde que para enviar campañas publicitarias de EMAIL y SMS es necesario que el contacto destinatario disponga de la casilla de Publicidad de su ficha activa. Si quiere enviar recordatorios de cita de EMAIL y SMS debe tener la casilla de Notificaciones Predeterminadas activa. Y para enviar recordatorios de citas por WhatsApp debe de tener la casilla de WhatsApp activa. Más información AQUÍ.
Mediante la Segmentación de Contactos conseguiremos de una manera muy sencilla mejorar la efectividad de nuestras campañas de marketing, haciendo que lleguen a aquellos contactos objetivo, reduciremos costes y generaremos más interés en nuestras campañas. A continuación explicaremos paso a paso cómo segmentar nuestros contactos y enviarles una campaña de marketing vía e-mail:
1 SEGMENTAR CONTACTOS
Clinic Cloud incluye esta funcionalidad para explotar nuestro listado de contactos, con una flexibilidad y potencia muy interesantes. En el Menú de Marketing, elegiremos «Segmentador de Contactos»:
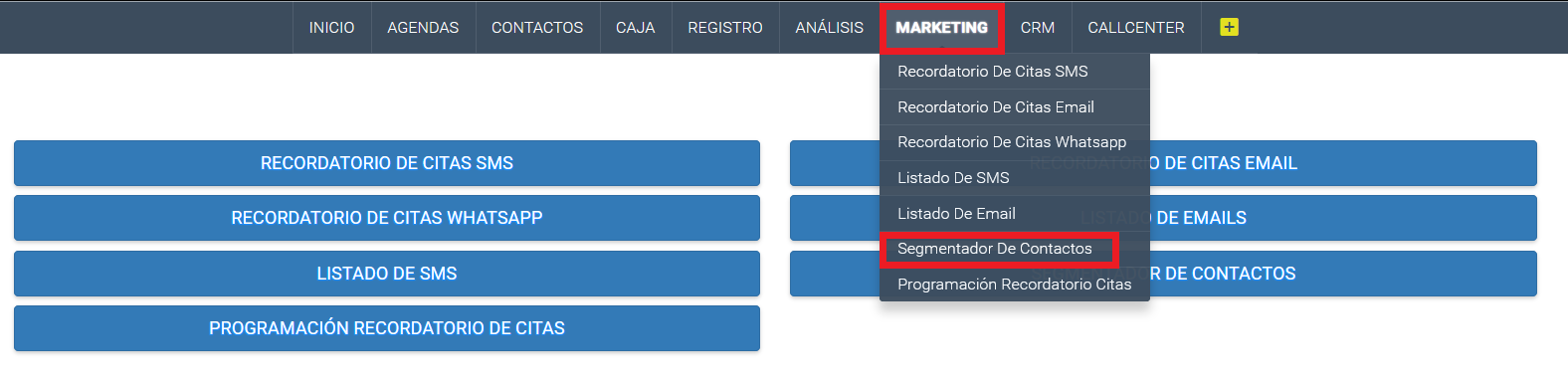
Desde esta interfaz:
- Insertaremos nuestros filtros
- Pulsaremos buscar
- Después descargaremos los resultados a CSV para hacer nuestros comunicados de emaling, sms, carta, telemarketing, etc.
Un ejemplo de filtro que podemos montar con el segmentador es el siguiente:
«Contactos» cuyo «Motivo de Consulta» contenga «Embarazo»
+ Añadir Condición «Y»
«Contactos» con «Cita» que el «Servicio» sea «Revisión»
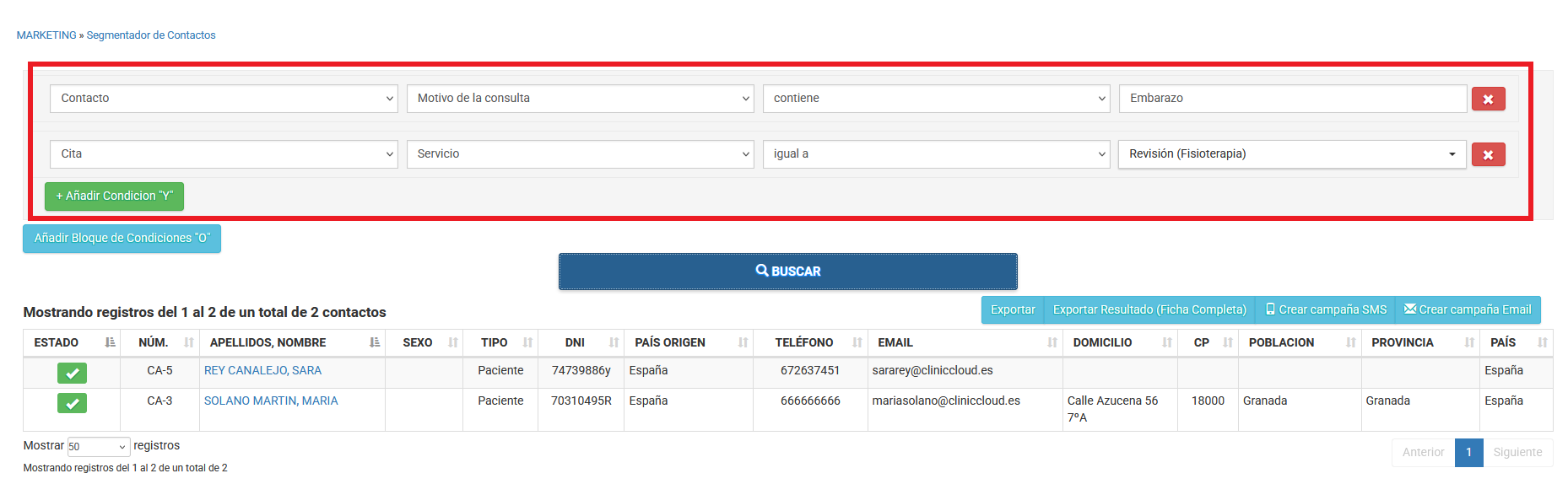
Con este listado podremos enviar por ejemplo, una oferta para Ecografías 4D que será más leída y más óptima que si la enviamos a todos nuestros contactos, optimizando costes y haciendo que el que la recibe no se sienta «spameado» con publicidad que rara vez le pueda interesar.
Otros ejemplos:
Listado de mi base de datos completa
Listado de pacientes en primera visita
2 ENVÍO DE CAMPAÑA POR E-MAIL
Clinic Cloud permite integrar este segmentador con Mailchimp, una de las herramientas de email marketing mas potentes y sencillas del mercado para ello LA PRIMERA VEZ que use esto necesita seguir los siguientes pasos:
2.1 CREAR Y CONFIGURAR CUENTA DE MAILCHIMP
1. Abrir una cuenta de Mailchimp
Puede hacerse de manera gratuita, puede ver las distintas tarifas de Mailchimp AQUÍ. Es importante que si va a usar un dominio propio para el envío de emails (diferente a gmail, hotmail, yahoo, etc.) haga el registro desde ese mismo email para validar que la dirección le pertenece.
Si no deberá validarlo con posterioridad en Profile > Settings > Verified domians y pulsar validar para recibir un email a esa cuenta y poder hacer clic en el enlace adjunto y validar la cuenta.
https://login.mailchimp.com/signup/
1.1. Crear cuenta de Mailchimp (Gratis)
Introduce los datos para crear tu cuenta de forma sencilla y rápida.
Te enviarán un mensaje de validación al correo electrónico proporcionado.
A continuación tendrás que:
- Escoger el Plan de Mailchimp (Por defecto FREE)
- Rellenar información del Perfil
- Datos de dirección
- Indicar cómo obtienes tus contactos
- Indicar si ofreces servicios o productos
Ya podrás a acceder a Mailchimp. Recuerda que para acceder nuevamente podrás acceder a través de: https://login.mailchimp.com/
2. Crear una AUDICENCIA
Para ello debe acceder a su cuenta ya creada de Mailchimp y acceder a Público > Preferencias de suscriptor > Ajustes (Settings) > Nombre de la audiencia y valores predeterminados (Audience name and defaults):
IMPORTANTE: Si tu cuenta de Mailchimp es gratuita, solo te dejará crear una audiencia. En este caso, deberá eliminar la que se crea por defecto.
2.2. Aquí configuraremos los detalles de la Audiencia
Debemos tener en cuenta que en Audience name debe ir de forma obligatoria el nombre: ClinicCloud
Además es muy importante que el email del «from» name de la lista (desde el que se enviará la campaña para los clientes) y el email de la cuenta de empresa de Clinic Cloud estén establecidos en ambas plataformas y validados en MailChimp.
3. Verificar dominio
Nos mantenemos en esta interfaz, en el apartado dirección de correo predeterminada (Default From email address) indicaremos el correo que queramos utilizar, y acto seguido clicaremos en verificar dominio (verify domain):
Nos aparece la siguiente pantalla emergente donde clicamos en Send Verification Email:
Nos habrá llegado un correo con un código que debemos introducir y clicar en Verify:
Y ya tendremos nuestro correo verificado:
4º Generar API KEY
Accederemos en Cuenta y Facturación (Account):
Extras > Clave API (Apy Key):
Crear Una Clave (Create a Key):
Copiamos la Clave API (Apy Key):
Y la introducimos en Clinic Cloud. PERFIL>API KEY DE MAILCHIMP. Podremos tener una clave por usuario con lo cual podremos tener una lista de comunicación y una cuenta de mailchimp diferente para cada usuario de Clinic Cloud.:
5º Verificar nombre de Clínica
El nombre del centro en Clinic Cloud no puede ser un email. Por lo que el nombre podremos cambiarlo dentro de Configuración > Empresa
2.2 YA HE CONFIGURADO MAILCHIMP, ¿CÓMO REALIZO UNA CAMPAÑA?
1º Segmentar nuestros pacientes
Desde el segmentador realizaremos nuestros filtros y tras buscar aparecerá la opción «Crear campaña de Email»:
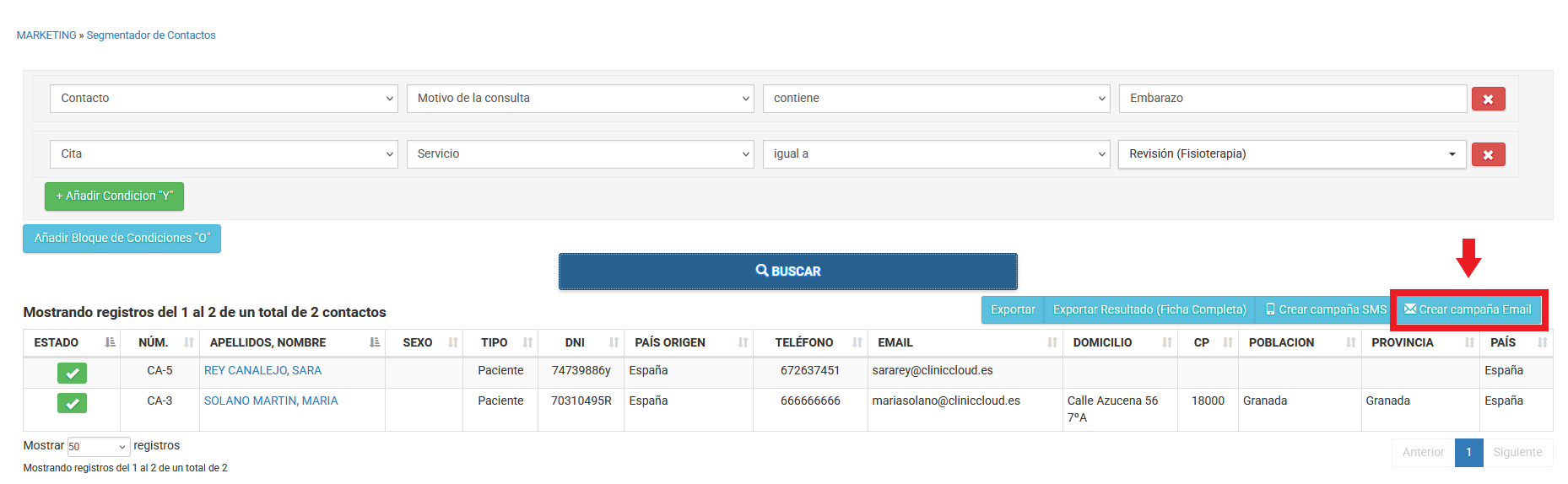
2º Generar campaña
Pulsando este botón se abrirá una ventana que permite actualizar la lista «ClinicCloud» de MailChimp y crear una campaña nueva con el nombre que insertemos. Hay que poner un nombre a la campaña y pulsar el botón Crear campaña:
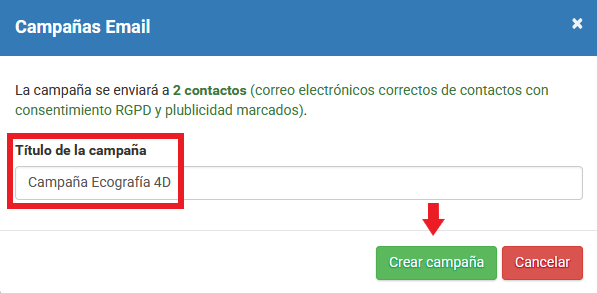
Al pulsar «Crear campaña» se abrirá esta ventana:
*NOTA: si dispone de una cuenta free de Mailchimp, sus campañas no podrán superar los 500 contactos.*
3º Editar nuestra campaña
Automáticamente se abrirá Mailchimp, y nuestra campaña estará lista para editar:
Al pulsar «editar» podremos modificar lo siguiente:
- A (To): Destinatarios
- De (From): Remitente
- Tema (Subjet): Asunto del correo
- Contenido (Content): Cuerpo del correo
Desde Tema, podremos introducir el nombre del asunto que deseemos:
Desde Contenido, podremos diseñar nuestra campaña, sirviéndonos de las plantillas que nos proporciona MAILCHIMP. Elegimos una plantilla:
Diseñamos nuestra campaña y clicamos en Continuar:
4º Enviar campaña
Una vez diseñado, tan solo debe hacer clic en ENVIAR y se realizará el envío:
Finalmente nos indicará que se ha realizado el envío:
Y podremos visualizar estadísticas desde Todas las campañas (All Campaings) > Vista del informa (View Report):