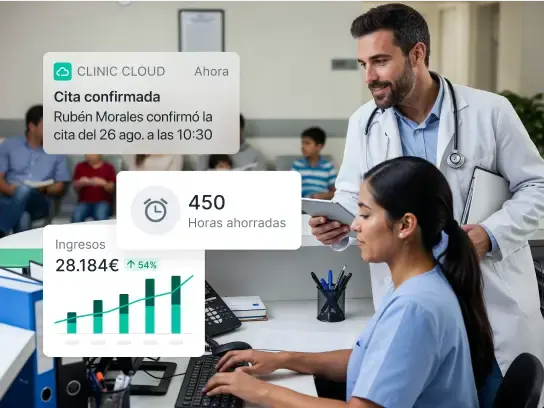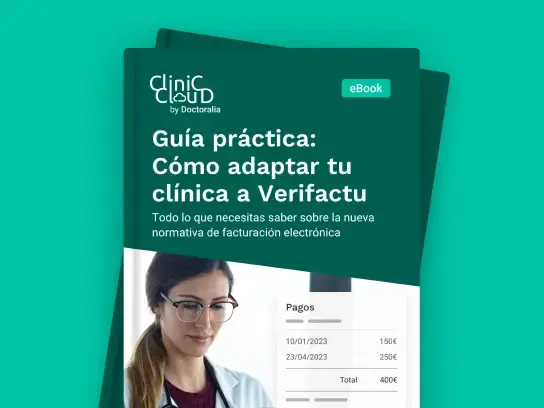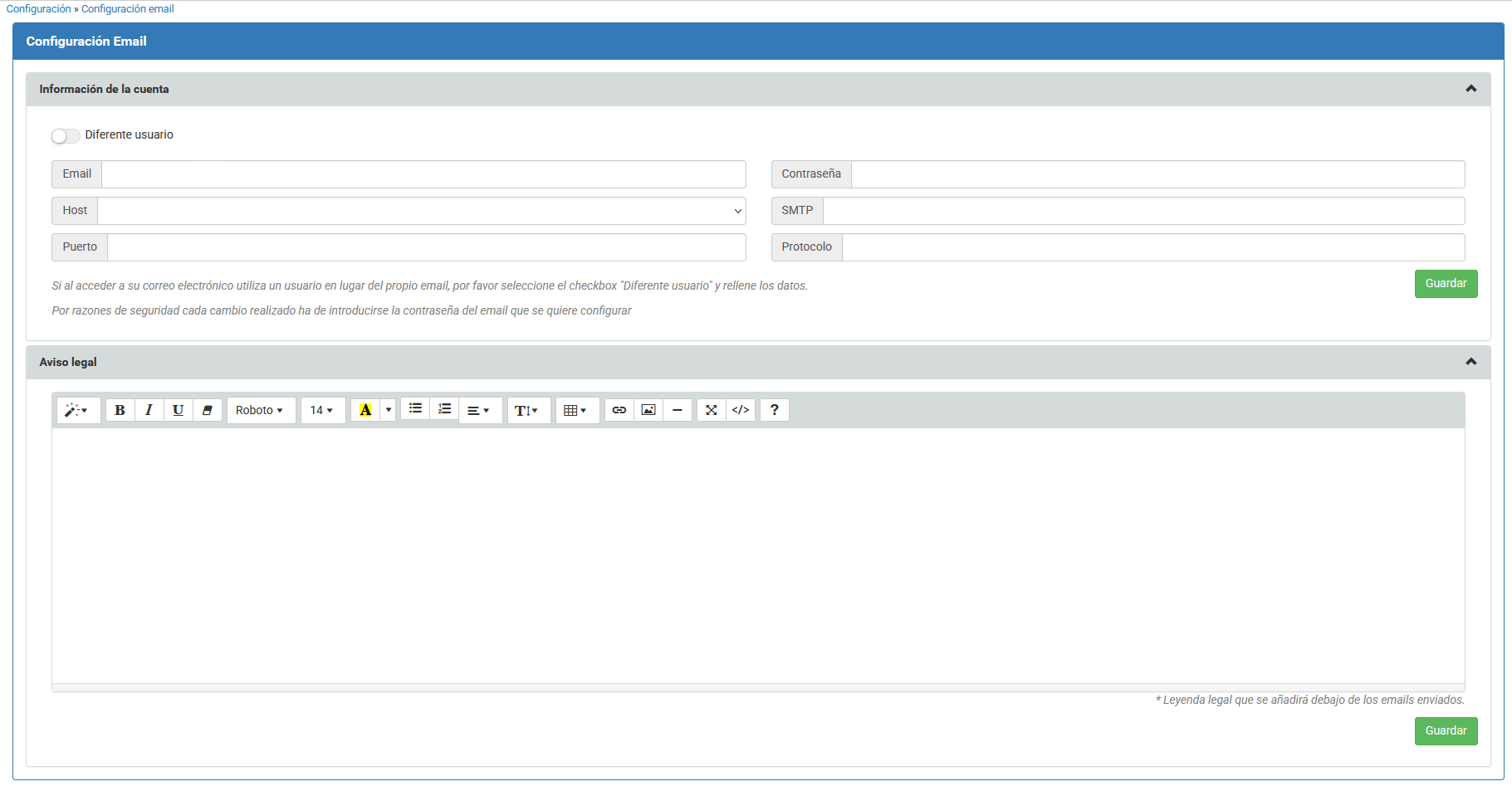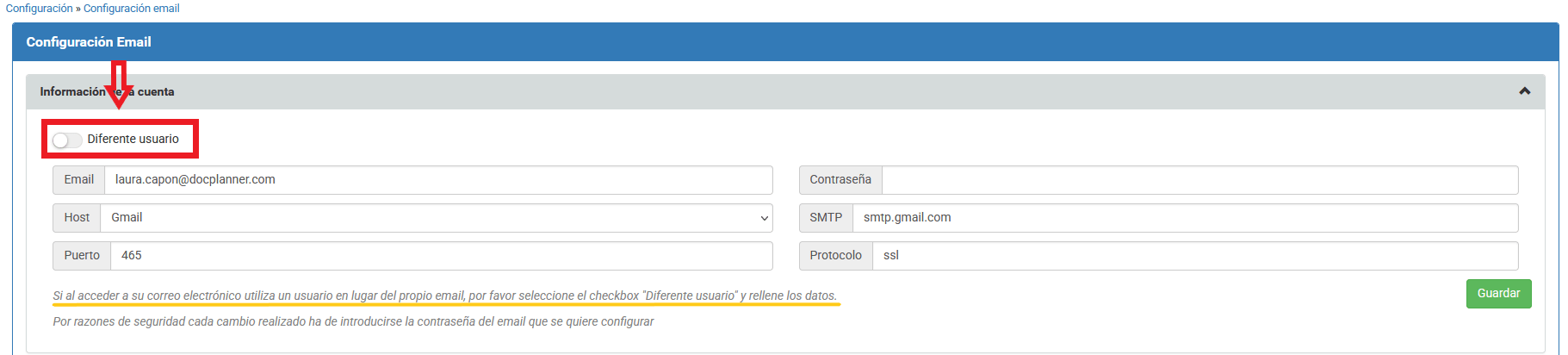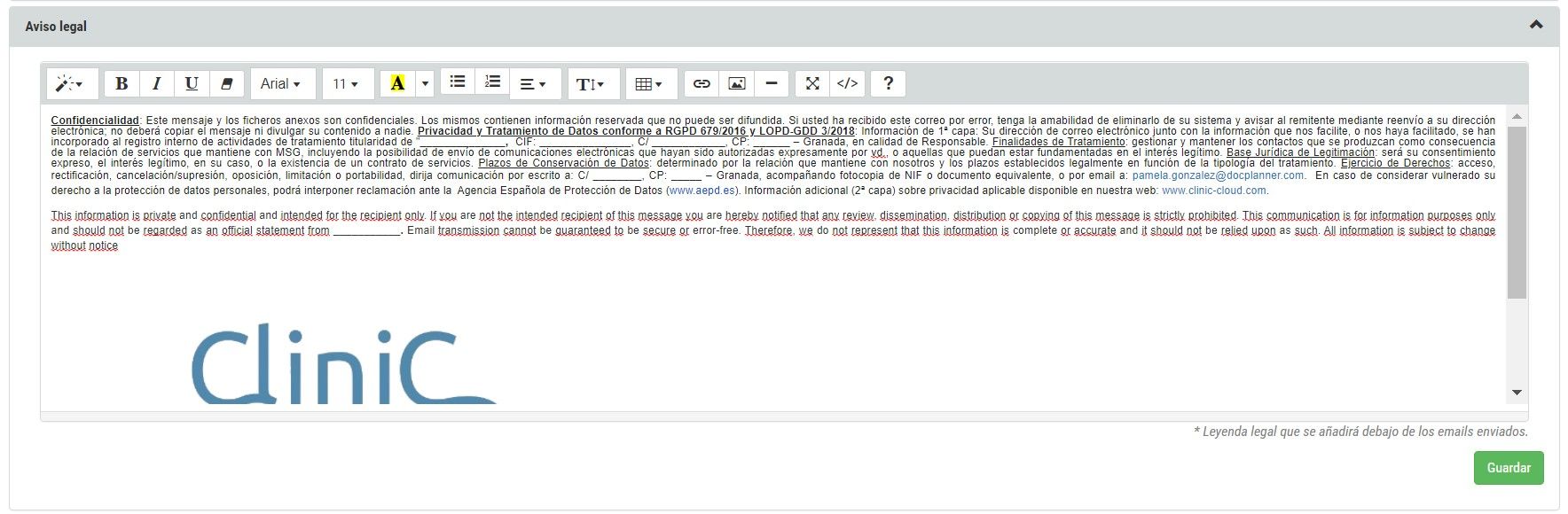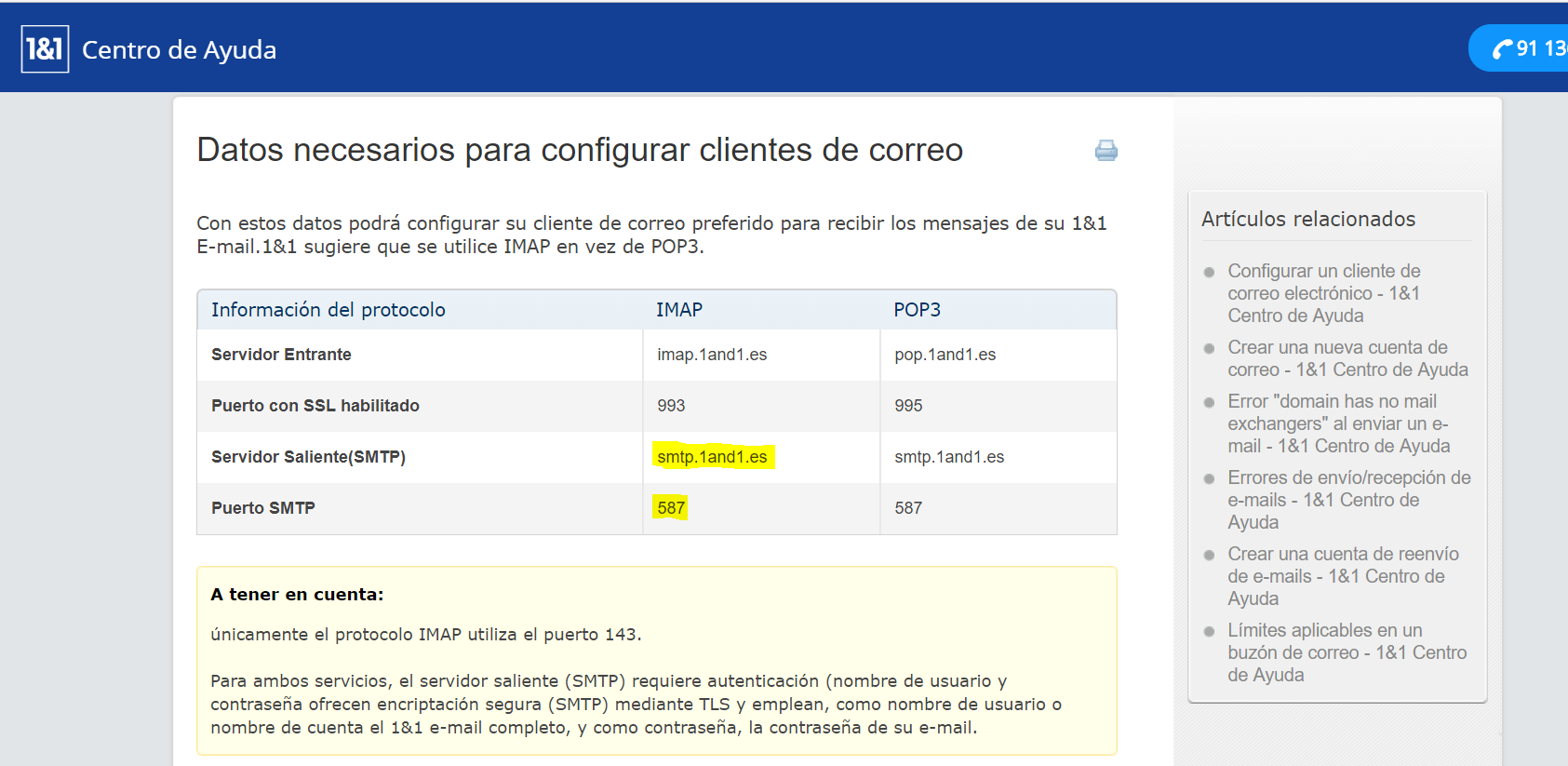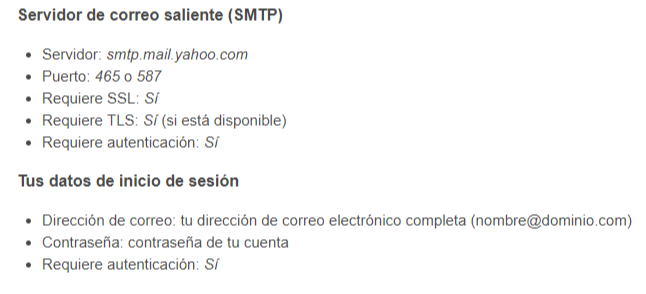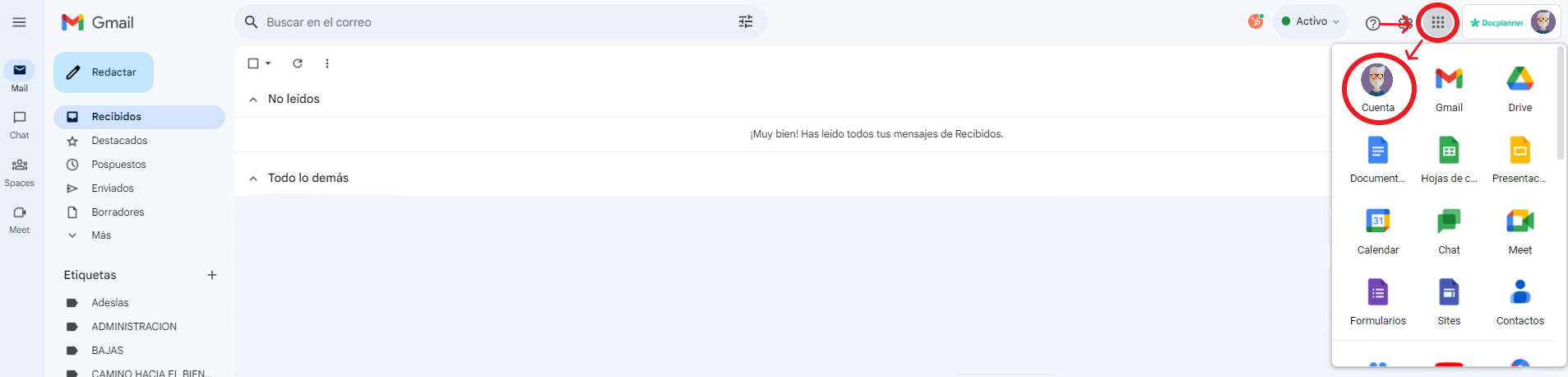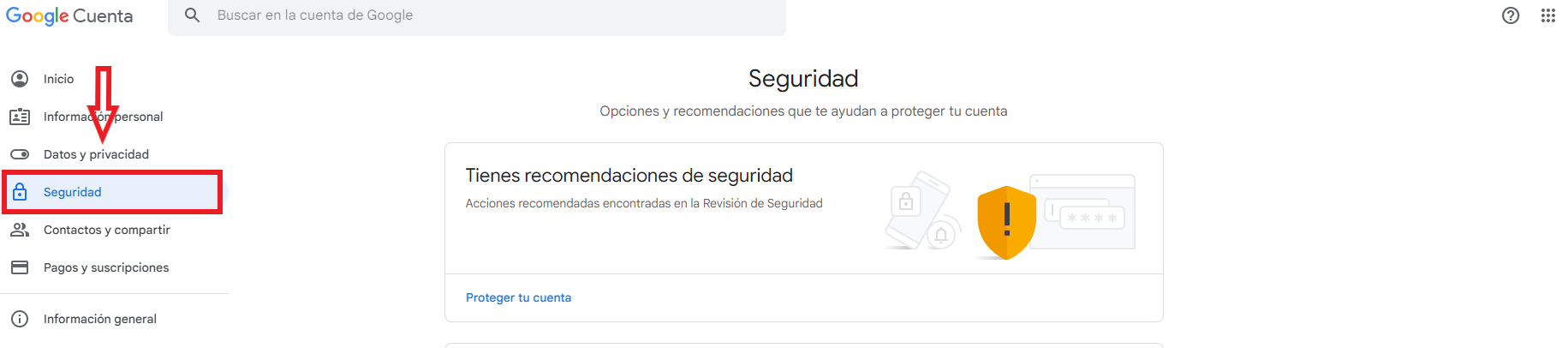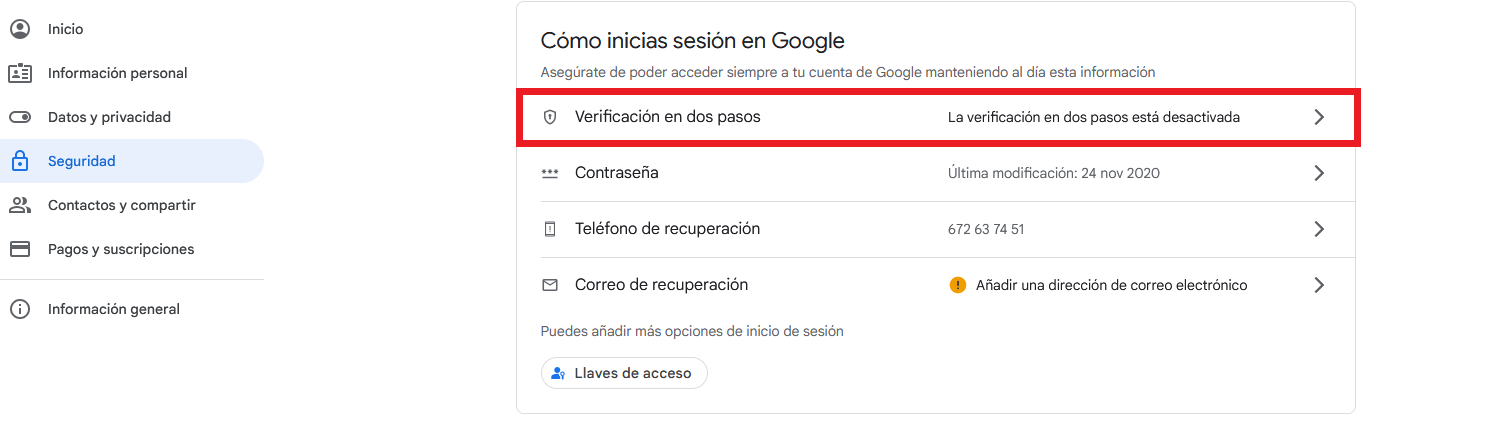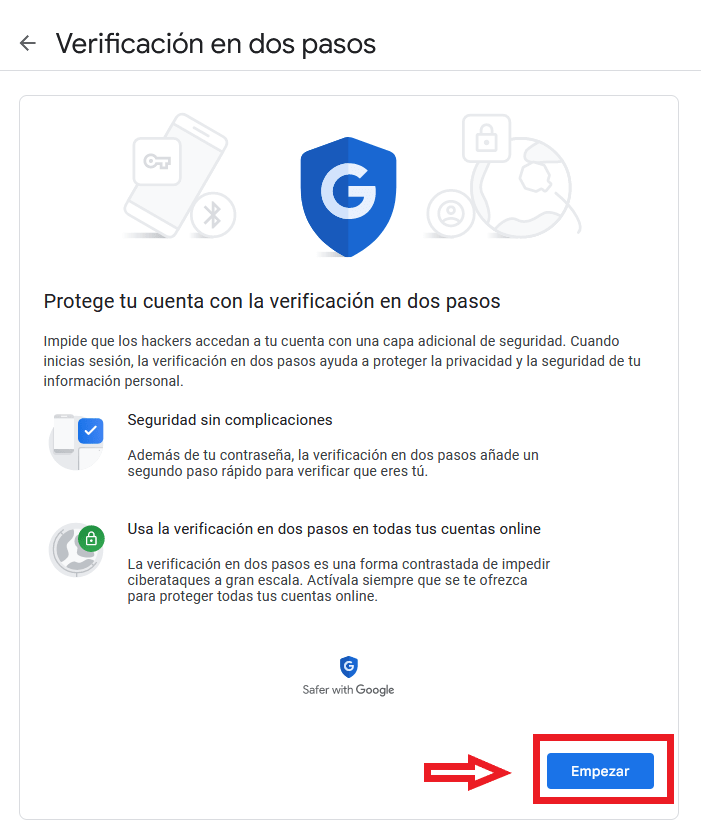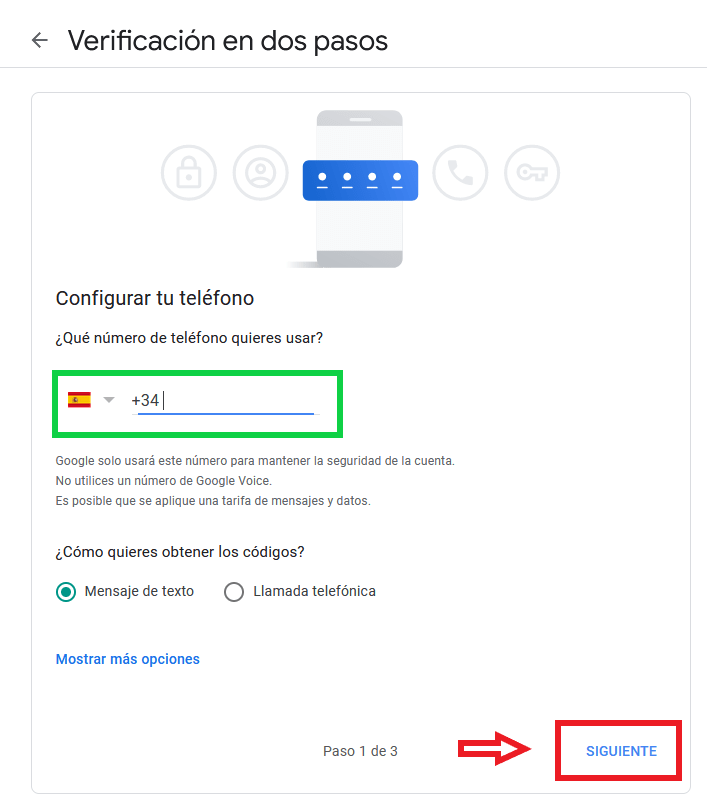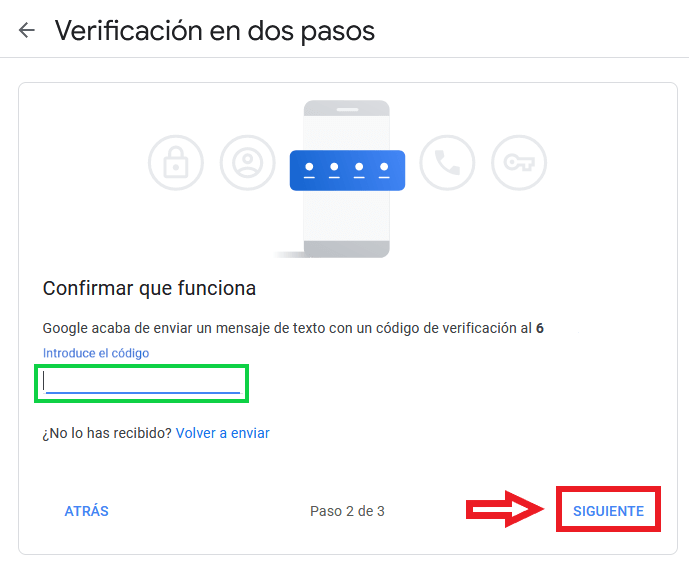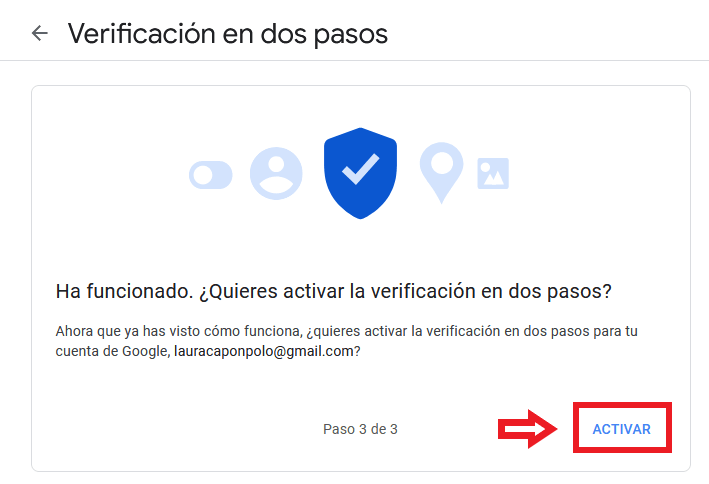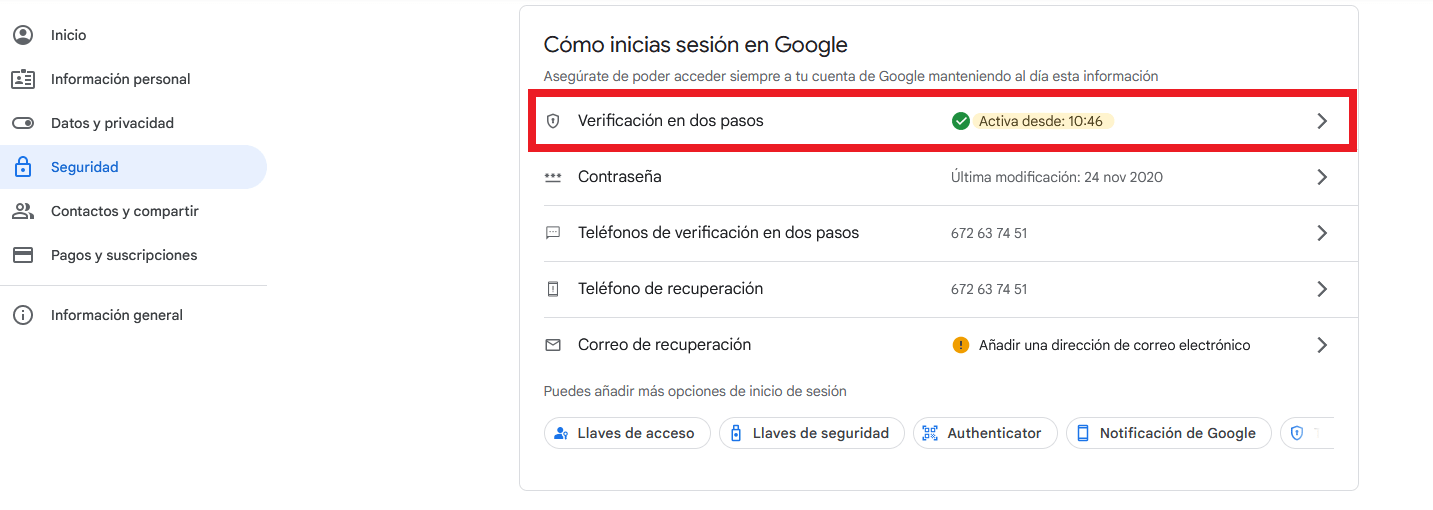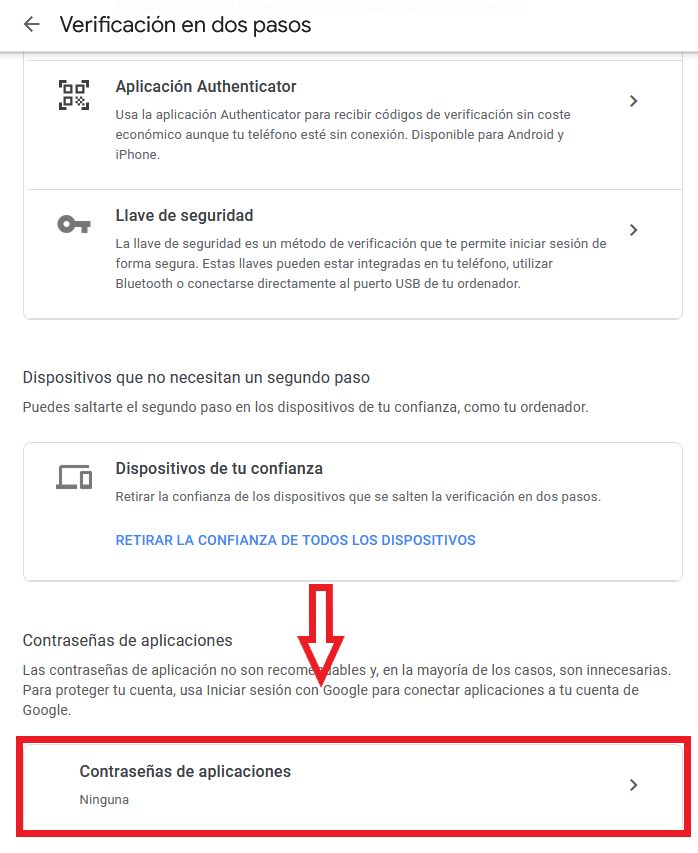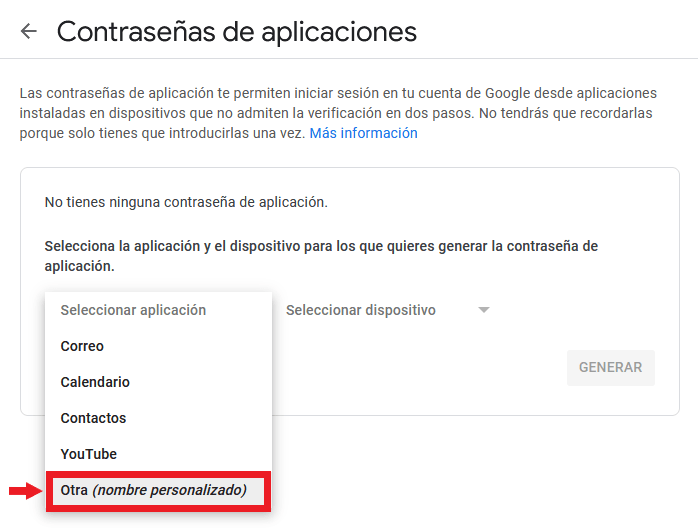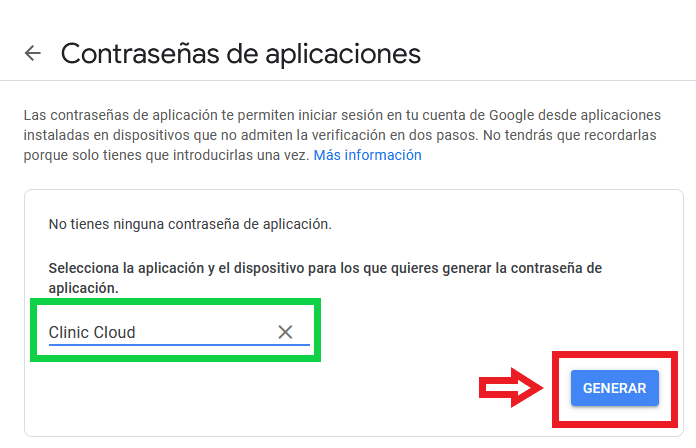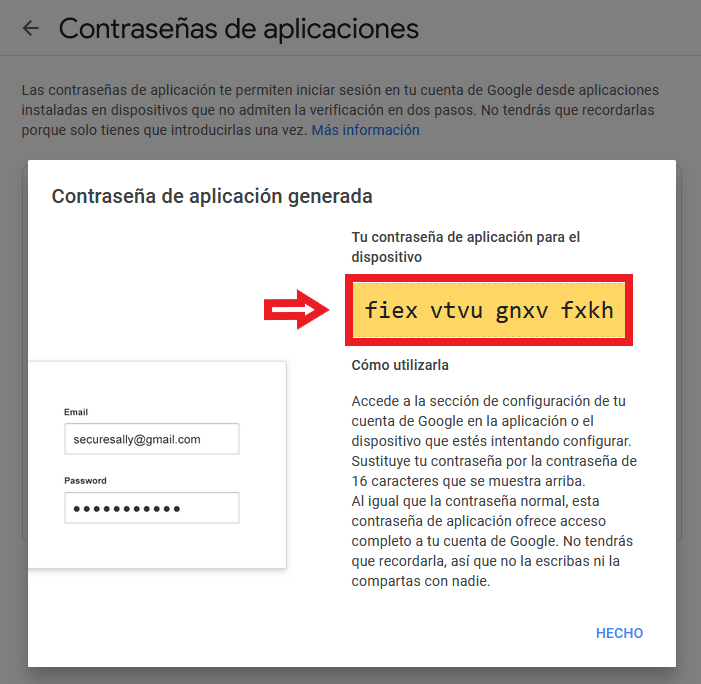Desde Clinic Cloud podemos realizar varios tipos de envíos por mail:
- Recordatorios de cita
- Campañas de Marketing
- Envío de facturas
- Envío de presupuestos
Además, cuando un paciente nos solicita una cita online o usamos la Telemedicina, se harán envíos automáticos a nuestros pacientes avisando del estado de la cita o con el enlace de conexión a la video-consulta.
Para poder hacer los envíos, debemos configurar la cuenta de correo remitente en Clinic Cloud. En el caso de que no lo tengamos correctamente configurado, nos aparecerá un aviso como este:

Tengan en cuenta que la política de privacidad que va a contener el e-mail que enviamos, es la que tengamos configurada en la cuenta de correo que estemos usando, y recuerde que para enviar EMAIL es necesario que el contacto destinatario disponga de la casilla de RGPD de su ficha activa. Y si quiere enviar campañas de EMAIL y SMS, también debe tener la casilla de Publicidad activa. Más info: Marcado automático de consentimientos.
¿CÓMO CONFIGURAMOS NUESTRO CORREO?
Podemos configurar el correo del centro en nuestro programa siguiendo los siguientes pasos:
1º ACCEDER A CONFIGURACIÓN>CONFIG. EMAIL


Sólo tendremos acceso a la configuración del email si somos Administradores.
2º INTRODUCIR LOS DATOS DEL CORREO ELECTRÓNICO
Accedemos al módulo de configuración email donde vamos a configurar nuestro correo para poder hacer nuestros envíos. Nos aparecerá el siguiente cuadro:
Lo primero que nos encontramos es el check de Diferente Usuario:
Este check únicamente lo debemos de seleccionar si al entrar a nuestro correo electrónico utilizamos un usuario en lugar de acceder con el propio email.
A continuación tenemos que introducir:
1.-Email:
El que queramos usar como remitente de nuestros envíos (no tiene por qué coincidir con nuestro mail de acceso a Clinic Cloud)
2.-Contraseña:
Contraseña del correo que usamos, no la de acceso a Clinic Cloud. No hay problema en introducir la contraseña del email, puesto que el programa la encripta y dispone de la máxima seguridad.
3.-Host:
En este apartado encontraremos varias opciones predeterminadas:
- GMAIL
- HOTMAIL
- YAHOO
- OTRO
Al escoger cualquiera de las 3 primeras opciones, los campos SMTP, PUERTO Y PROTOCOLO se completan automáticamente.
4.-SMTP, PUERTO Y PROTOCOLO:
Se tendrán que introducir manualmente en caso de escoger la opción Otro (Host), siempre y cuando nuestro dominio de email sea personalizado.
5.- Aviso Legal:
Leyenda legal que se añadirá debajo de los emails enviados. Esta leyenda debe ser introducida por el centro.
6.- HOST: Otro – CON DOMINIO PERSONALIZADO:
Si nuestro dominio es personalizado, debemos escoger la opción «OTROS» e introducir manualmente la información en los campos SMTP, PUERTO Y PROTOCOLO. Si no dispone de esta información deberá solicitar a su proveedor de correo que le indique cuales son estos parámetros. Normalmente lo encontrará en la ayuda que ponen a su disposición para configurar su e-mail en una herramienta como Outlook. Ya que el envío que se realiza desde Clinic Cloud es igual que el que se realiza desde Outlook.
Los datos de algunos proveedores para dominios personalizados podrían ser los siguientes:
GMAIL
- HOST: GMAIL
- SMTP: smtp.gmail.com
- PUERTO: 465
- PROTOCOLO: ssl
ARSYS:
No permiten que se envíen correos con un alias de la cuenta configurada, es decir, no podrá configurar una plantilla en el que el “De” no sea la misma dirección de email configurada ya que de otro modo el envío fallará.
1&1:
- HOST: OTRO
- SMTP: smtp.1and1.es
- PUERTO: 587
- PROTOCOLO: TLS (en algunos casos puede ser SSL, también puede influir que lo introduzcan en mayúscula o minúscula)
STRATO:
- HOST: OTRO
- SMTP: smtp.strato.com
- PUERTO: 25
- PROTOCOLO: ________ (el campo SSL debe estar vacío).
YAHOO:
Puede guiarse con la ayuda de este enlace: https://es.ayuda.yahoo.com/kb/SLN4724.html?guccounter=1
- HOST: OTRO
- SMTP: smtp.mail.yahoo.com
- PUERTO: 465 o 587
- PROTOCOLO: TLS (si está disponible)
Además, requiere que se habilite el acceso a las apps menos seguras, clicando en el siguiente enlace: https://es-us.ayuda.yahoo.com/kb/SLN27791.html
- Tendrá que clicar «Ve a la opción de configuración Seguridad de la cuenta».
- Introducir su correo y contraseña
- Activar «Permitir aplicaciones que utilicen un inicio de sesión menos seguro».
OUTLOOK (Hotmail):
Será necesario que tengan contratado el plan empresarial de Office 365. Pueden consultar toda la información AQUÍ.
- HOST: OTRO
- SMTP: smtp.office365.com
- PUERTO: 587 o 25
- PROTOCOLO: tls
| Configuración de la aplicación | Valor |
|---|---|
| Servidor/Host inteligente | smtp.office365.com |
| Puerto | Puerto 587 (recomendado) o puerto 25 |
| TLS/StartTLS | tls (en minúscula) |
| Dirección de correo y contraseña | Escriba las credenciales de inicio de sesión del buzón hospedado que se usa |
7.- GUARDAR
Una vez rellenados los datos, clicamos en el botón “Guardar” y el programa nos avisará si es necesario revisar algún apartado o si finalmente el correo se ha configurado correctamente.
NO CONSIGO CONFIGURAR MI CUENTA, ¿QUÉ OCURRE?
Clinic Cloud no realiza ningún tipo de comprobación o requisito especial para esto, si no le funciona la configuración es que no está introduciendo los parámetros adecuados. Si está introduciendo los datos correctos y al guardar le aparece un mensaje de error, probablemente sea porque su correo tiene deshabilitada la verificación en dos pasos. Le damos algunos ejemplos de cómo habilitarlo:
Si su cuenta es de Gmail Free:
Es posible que le envíen un correo de confirmación antes de que pueda activar el servicio, el que deberá seguir el enlace de “Si has sido tú” para permitir los envíos. Una vez aceptado tarda unas horas en estar activo. El e-mail es similar al siguiente:
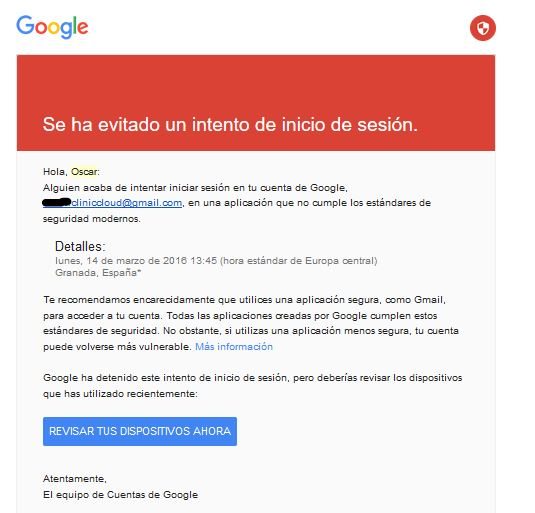
Gmail además requiere que se habilite la verificación en dos pasos:
Para activar la verificación en dos pasos de nuestro correo, debemos acceder a la configuración de nuestra cuenta de correo (el correo que queremos configurar en Clinic Cloud). Para ello accedemos a nuestro correo y clicamos un cuadrado de puntitos que encontramos arriba a la derecha, y accedemos a Cuenta:
Una vez aquí accedemos a Seguridad:
Buscaremos si tenemos activada la verificación en dos pasos, en mi caso no la tengo activa:
Si no la tiene activa debe acceder y seguir los pasos para activarla:
Una vez activada la verificación en dos pasos volveremos a acceder en ella:
Nos iremos al final de esta pantalla para acceder en Contraseñas de aplicaciones:
Aquí seleccionamos una aplicación >> Otra (nombre personalizado):
Escribimos Clinic Cloud y generamos la contraseña:
Una vez hecho esto, nos aparecerá una contraseña en un cuadro amarillo, esta es la contraseña que debemos de copiar y pegar en la configuración de nuestro email en Clinic Cloud:
Se ha dado el caso de que también requiere que se complete el TOUR virtual por el Correo y por Contactos. Vaya a contactos arriba a la izquierda:
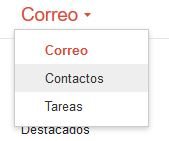
Y complete el Tour Virtual
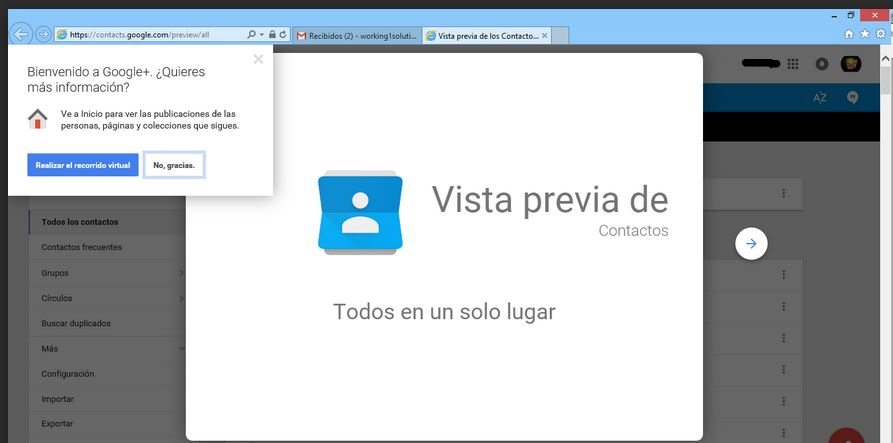
Por último, recientemente Gmail también solicita la validación del teléfono:
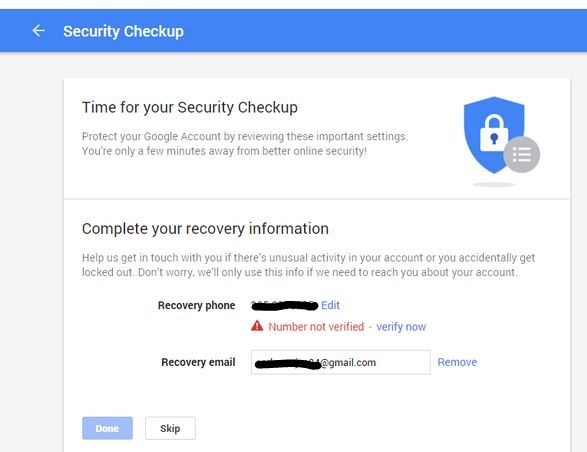
Para acceder a la configuración de seguridad de su cuenta de Gmail use este enlace cuando esté logueado en su correo: https://myaccount.google.com/u/1/security?pli=1
Si su cuenta es de YAHOO:
Puede habilitarlo haciendo clic en el siguiente enlace: https://es-us.ayuda.yahoo.com/kb/SLN27791.html
- Tendrá que clicar «Ve a la opción de configuración Seguridad de la cuenta».
- Introducir su correo y contraseña
- Activar «Permitir aplicaciones que utilicen un inicio de sesión menos seguro».
8.- ¿DÓNDE PUEDO CONFIGURAR LAS PLANTILLAS PARA LOS ENVÍOS UNA VEZ CONFIGURADO MI E-MAIL?
Pueden consultar cómo generar las plantillas desde este enlace