¿QUÉ ES EL CRM Y PARA QUE SIRVE?
¿Tiene página web o RRSS en la que las personas interesadas le solicitan información? ¿Tiene un Departamento de marketing que se dedica a captar/enviar publicidad a las personas interesadas en su centro? Si es así, esta es su herramienta perfecta.
CRM es un módulo que le permitirá gestionar la actividad comercial de su centro. Podrá gestionar sus Leads (clientes potenciales) mediante actividades que podrá programar y calificarlos (convertirlos en pacientes) una vez que se decidan a realizarse un tratamiento en su centro.
¿CÓMO SE ACTIVA?
Se trata de una funcionalidad extra, por lo que para disfrutrar de ella, debe de solicitar su activación, a través del Símbolo de Interrogación que encontrará dentro de Clinic Cloud.
**IMPORTANTE**
Si usted ya tiene activo el módulo y quiere disfrutar de esta nueva versión, debe contactar con el Departamento de Atención al cliente desde el que se gestionará su solicitud.
HE ACTIVADO MI CRM, ¿CÓMO LO CONFIGURO?
Una vez activo, debe dirigirse a CONFIGURACIÓN>LISTADOS y acceder a la pestaña CRM: 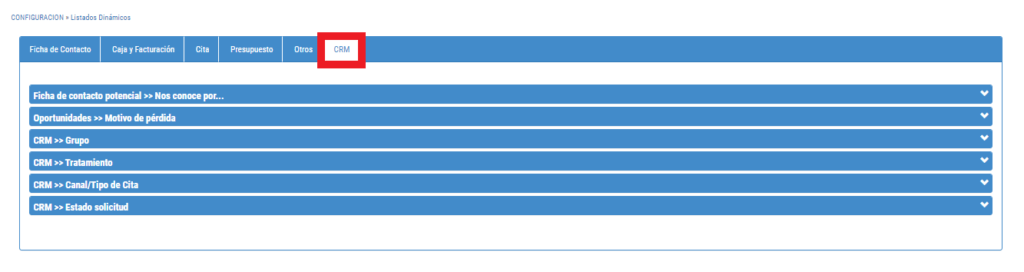 Una vez dentro, introducirá los ítem que desee para los campos de la ficha del LEAD y las ACTIVIDADES:
Una vez dentro, introducirá los ítem que desee para los campos de la ficha del LEAD y las ACTIVIDADES: 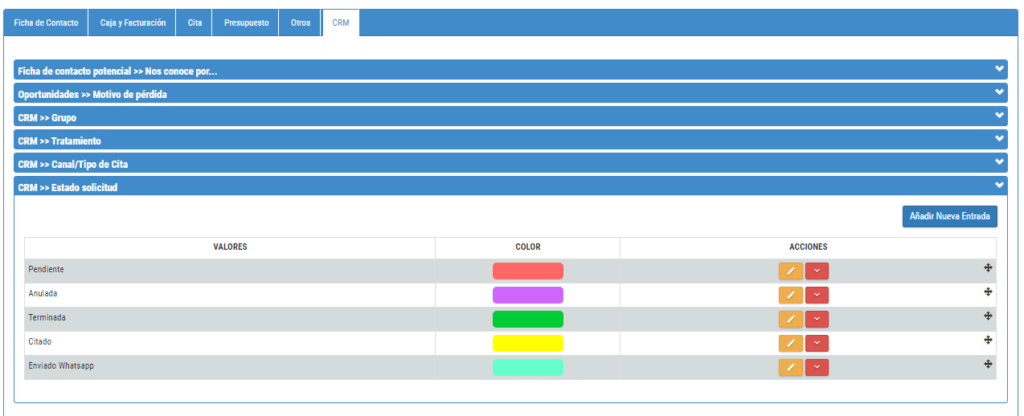
- Ficha de contacto potencial>Nos conoce por: Canales por los que nos puede conocer un cliente
- CRM>Grupo: Grupos a los que puede pertenecer un cliente según en lo que se haya interesado (ejemplo: nutrición, estética, capilar…)
- CRM>Tratamiento: Listado de tratamientos por los que se ha interesado el cliente
- CRM>Canal/tipo de cita: Podemos configurar una cosa o la otra, dependiendo de lo que necesitemos. Por ejemplo: PV, PV DERIVADA, ETC/FACEBOOK, GOOGLE, ETC
- CRM>Estado solicitud: Aquí configuramos los estados de las solicitudes y el color que va a tener asociado cada uno de ellos
YA HE CONFIGURADO, ¿CÓMO SE USA?
En nuestro nuevo módulo encontraremos dos partes:
1º CRM>SOLICITUDES

Dentro de este apartado podremos:
- Crear nuevos LEADS
- Visualizar las solicitudes de los LEADS ya creados
Un mismo Lead puede tener varias solicitudes, por lo que podremos servirnos de los filtros para acotar la búsqueda y marcar la pestaña «MOSTRAR SOLO ÚLTIMA» para que de todas las solicitudes que tenga nuestro Lead solo aparezca en pantalla la más reciente:

¿CÓMO CREO UN NUEVO LEAD?
Para crear un nuevo cliente potencial en Clinic Cloud debemos hacer clic en «Nuevo Lead». Al hacerlo se nos abrirá la FICHA DE LEAD, que consta de:
- Ficha de Lead: Datos personales
- Solicitudes de Lead: Datos de la solicitud de información de nuestro Lead
- Actividades: Eventos programados para este Lead (Anterior y próximo)
- Detalles: Toda la información sobre nuestro Lead unificada
FICHA DE LEAD
Apartado en el que rellenaremos los datos personales de nuestro cliente interesado:
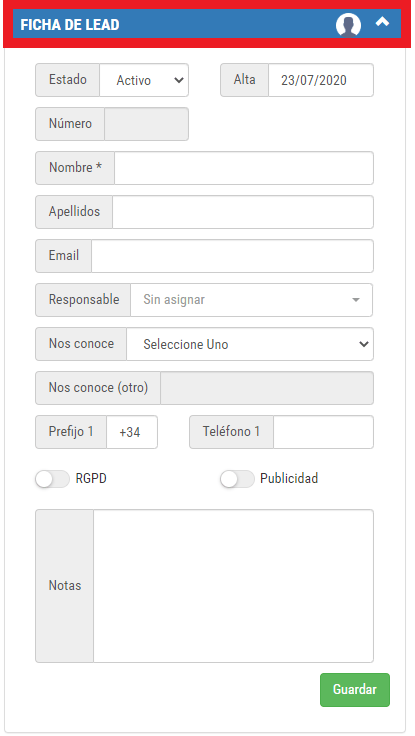
Justo debajo, podremos desplegar una ventana de «MÁS INFORMACIÓN» en la que podremos complementar los datos de nuestro Lead:
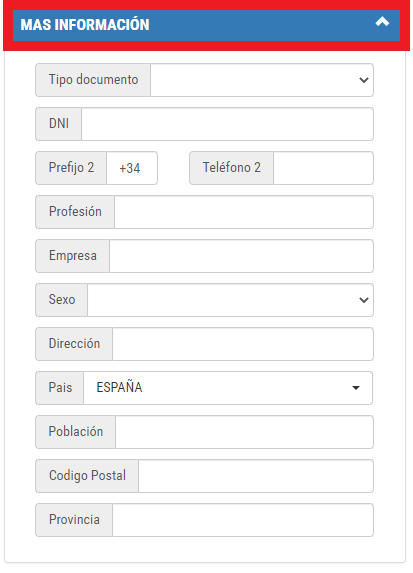
ÚLTIMA SOLICITUD
Con nuestro LEAD ya creado, podremos crear una nueva solicitud. En la solicitud indicaremos en qué está interesado nuestro Lead, si la solicitud se ha gestionado o no y el motivo de la solicitud entre otras cosas:
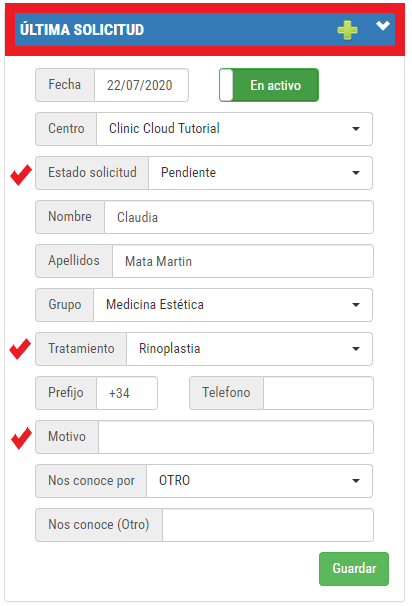
Justo debajo, podremos desplegar una ventana de «MÁS INFORMACIÓN» en la que podremos complementar los datos de nuestra solicitud:
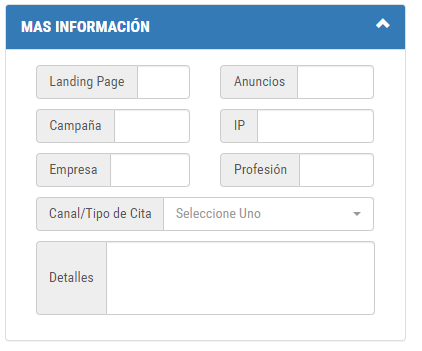
Un mismo LEAD puede tener varias solicitudes. Esto nos ocurre cuando una persona se interesa por varios tratamientos, por ejemplo. En nuestra ficha de LEAD, podremos crear nuevas solicitudes pulsando el botón + :

ACTIVIDADES
Podremos visualizar/crear el próximo evento programado con este Lead y el anterior. En cada actividad encontraremos toda la información necesaria como fecha, estado, tipo (llamada, carta…), responsable, resultado, etc:
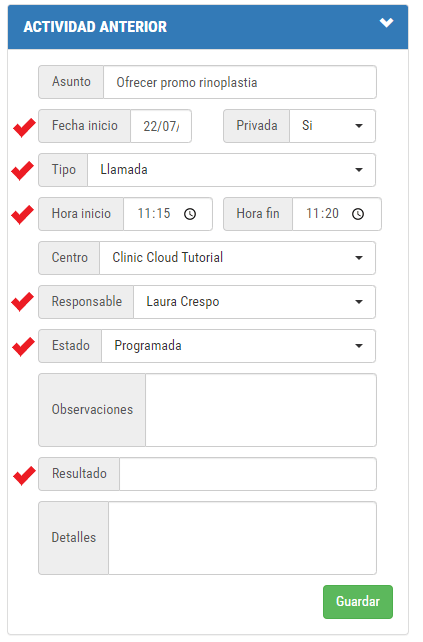
DETALLES
En la parte inferior de nuestra pantalla está situado este apartado, en el que se reúne toda la información sobre nuestro Lead. Consta de tres pestañas en las que encontraremos:
SOLICITUDES:
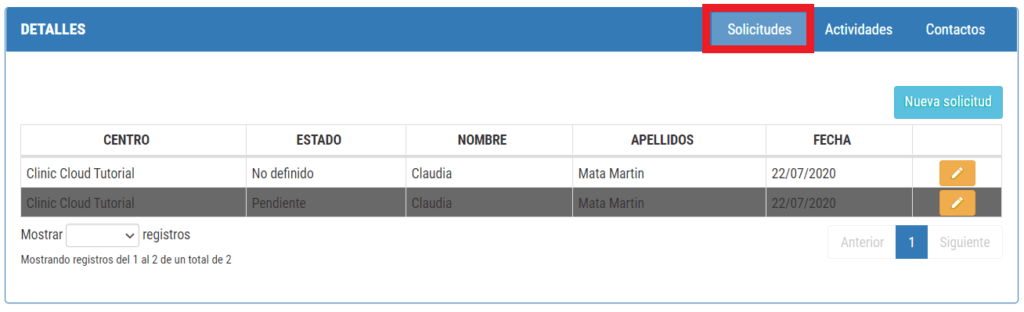
ACTIVIDADES:
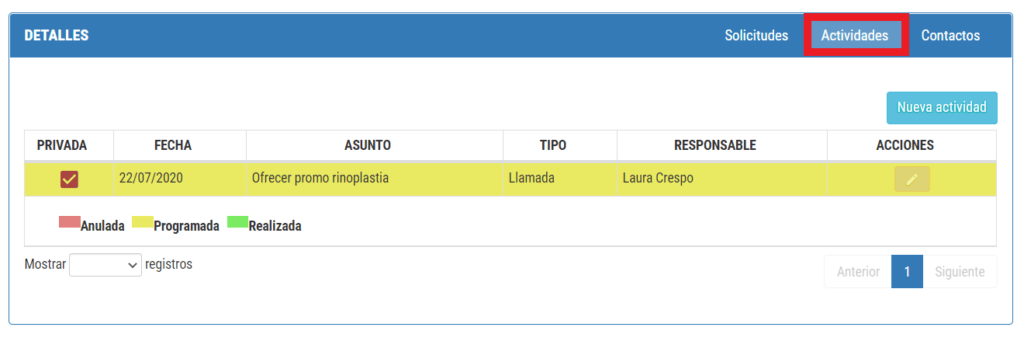
CONTACTOS:
Desde aquí podremos «calificar» a un Lead. Es decir, podremos convertirlo en paciente de nuestra base de datos.
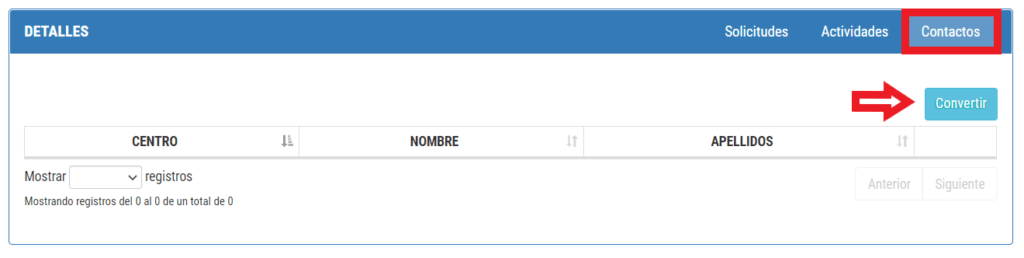
2º ACTIVIDADES
En la parte superior izquierda, tenemos un botón con una campana. Este botón nos da acceso directo a las actividades.
En función del color de nuestra campana, pordemos saber si hay actividades pendientes (estado programadas) o no:
CAMPANA GRIS: No hay actividades pendientes:

CAMPANA ROJA: Hay actividades pendientes:

Pulsando el icono de la campana accederemos al listado de Actividades. Al acceder visualizaremos todas las actividades programadas para nuestros Leads. Disponemos de filtros para acotar la búsqueda:
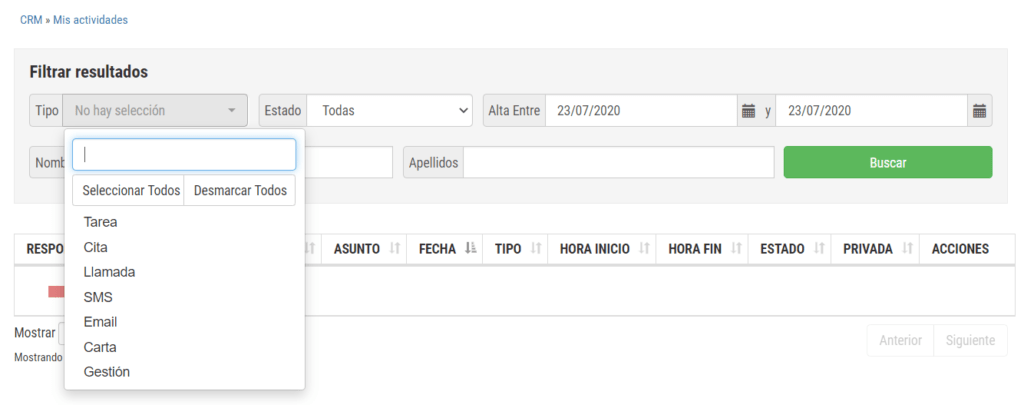
Dependiendo del estado de la actividad la veremos de un color u otro y podremos acceder a ella haciendo clic en el icono de acciones:
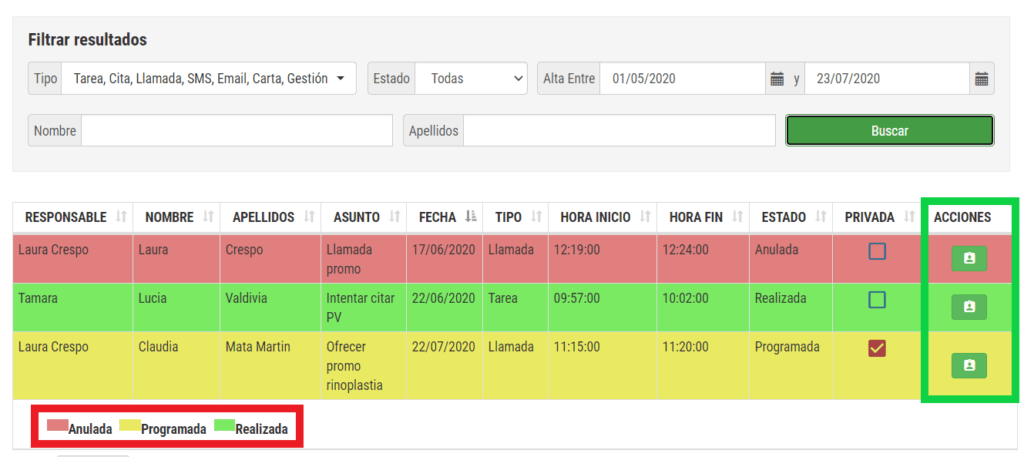
A tener en cuenta: Al acceder al listado de actividades solo podremos visualizar aquellas que NO estén marcadas como PRIVADAS. En el caso de que la actividad sea privada SOLO EL RESPONSABLE de la actividad o el responsable de CRM podrán visualizarlas.
¿CÓMO PUEDO ESTABLECER A UN USUARIO COMO RESPONSABLE DE CRM?
Para ello debemos acceder a la ficha de usuario del Responsable y marcar el permiso «RESPONSABLE CRM»:

De esta manera podrá visualizar todas las actividades independientemente de que se hayan creado como privadas.
