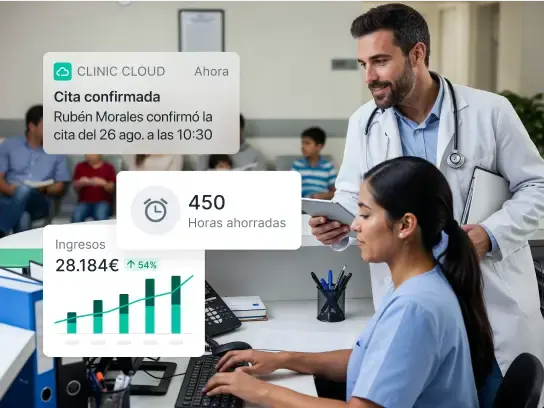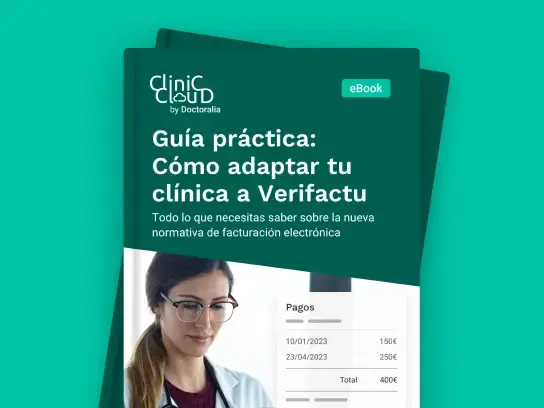Cuando accedemos al programa, tendremos la opción de registrar los tiempos de jornada laboral, para ello, lo primero que debemos de hacer es activar esta funcionalidad desde CONFIGURACIÓN > EMPRESA > CONFIGURACIÓN:

Debemos elegir entre las siguientes opciones:
- Si, con datos sensibles (tomará los datos de la IP y localización geográfica del fichaje)
- Si, sin datos sensibles (no tomará los datos de la IP ni localización geográfica del fichaje)
- No (si no queremos activar esta funcionalidad)
a través del INICIO tendremos el botón de CONTROL DE JORNADA:
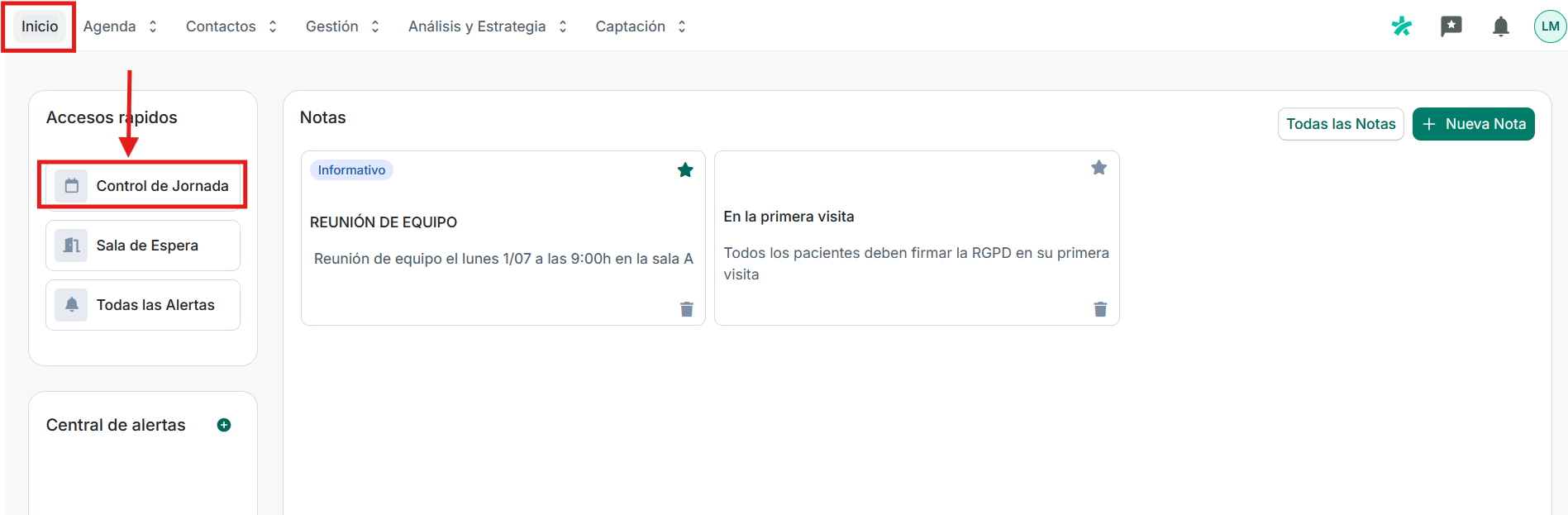
Una vez hemos accedido lo primero que hará el navegador será solicitar el permiso para conocer la ubicación del profesional y de esta forma establecer un mejor control.
Al solicitar la ubicación del usuario (el usuario puede aceptar o denegar la petición) y queda registrada si se acepta.
Si en algún momento necesita un informe con las ubicaciones puede solicitar presupuesto en info@cliniccloud.es

A continuación, tendremos un botón central en verde indicando el comienzo de la jornada, por lo que clicaremos en el botón del «PLAY» para que comience a contabilizar la jornada:

Una vez hemos clicado en dicho botón PLAY, comenzará a contar la duración de la jornada y en la parte izquierda de la pantalla, tendremos un listado con los Últimos movimientos donde se podrán apreciar:
- Inicio de la jornada
- Pausas de la jornada
- Finalización de jornada
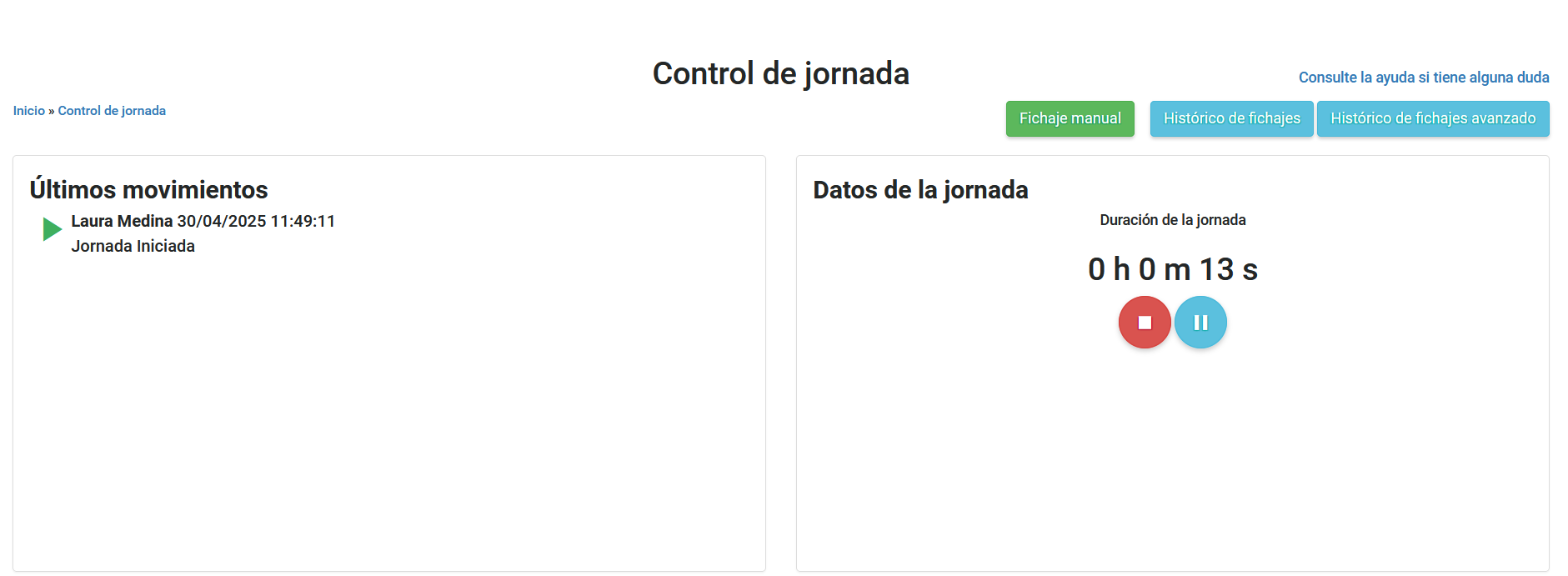
En caso de clicar en el botón de PAUSA, se dejará de sumar tiempo a la jornada efectiva, y comenzará a computarse el tiempo como pausa/descanso, registrándose la pausa en nuestros últimos movimientos:

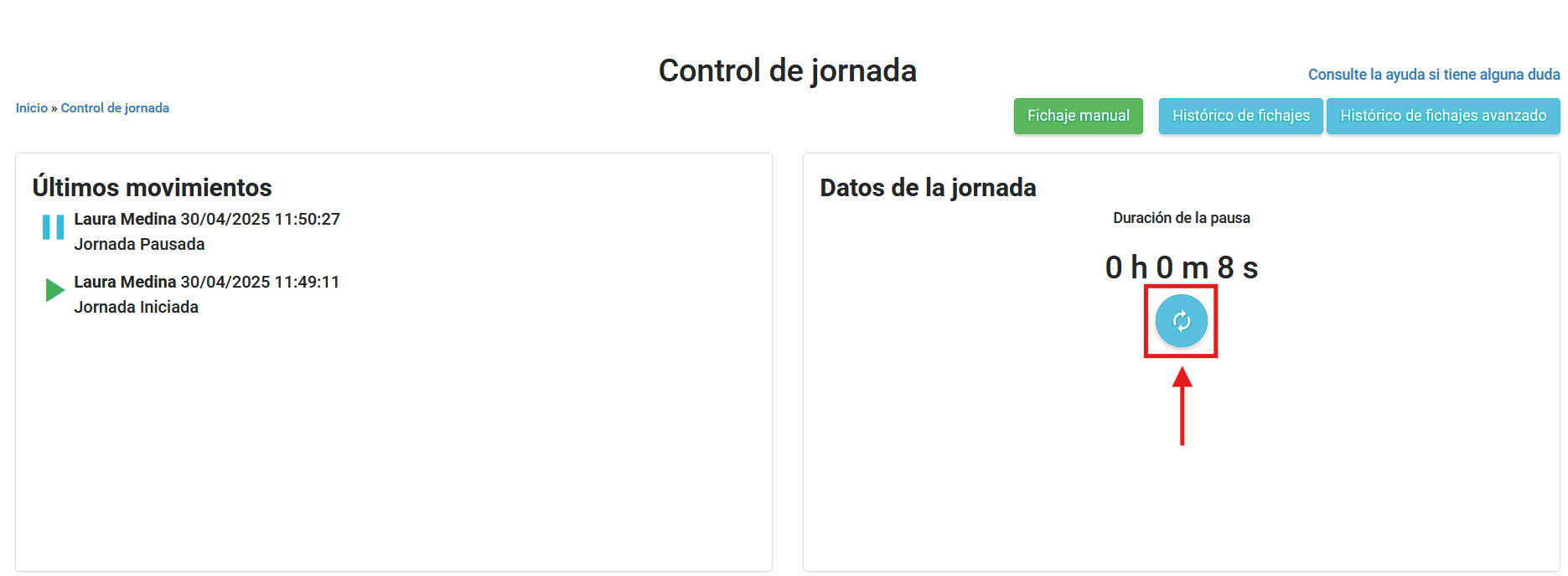
Si volvemos a clicar en el botón de REANUDAR PAUSA, continuará contabilizando la jornada laboral:
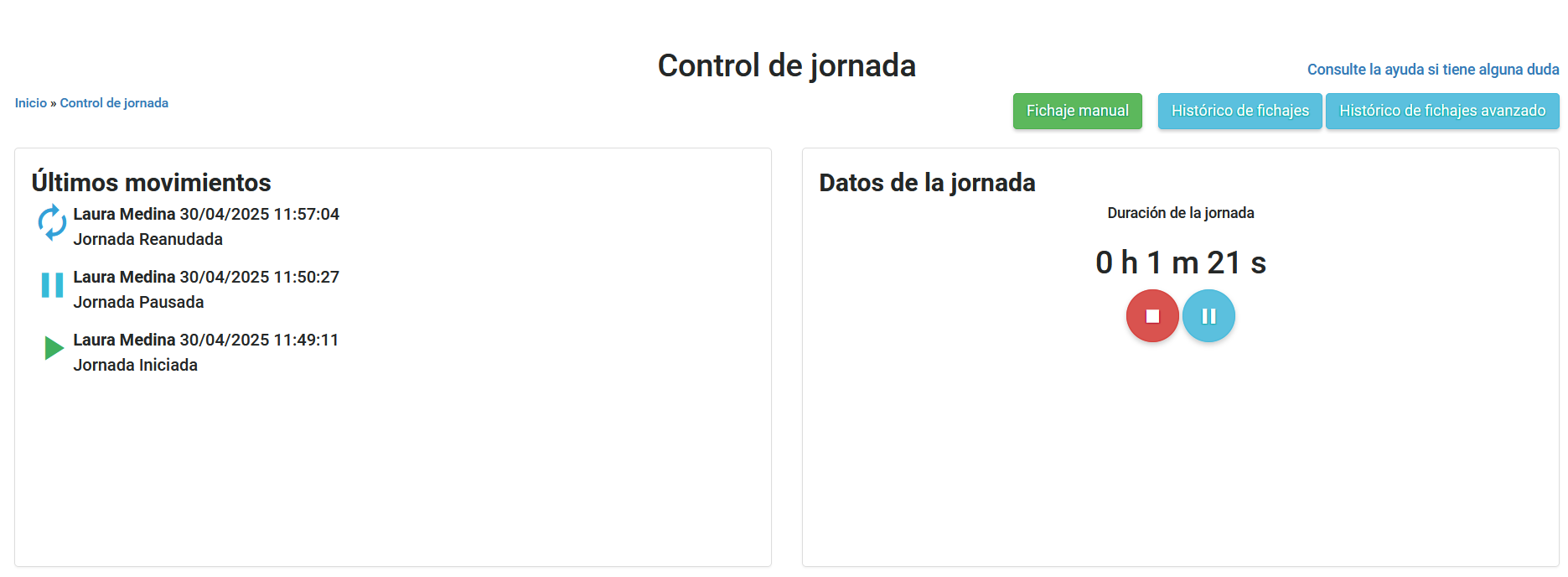
En la parte central de la jornada laboral, tendremos el botón de STOP, dicho botón nos permitirá finalizar la jornada laboral del usuario.
IMPORTANTE:
- Si finalizas tu jornada NO PODRÁS INICIAR OTRA HASTA MAÑANA.
- Si lo que deseas es una parada y/o descanso. Utiliza la opción (Pause) (II) – No Finalizar
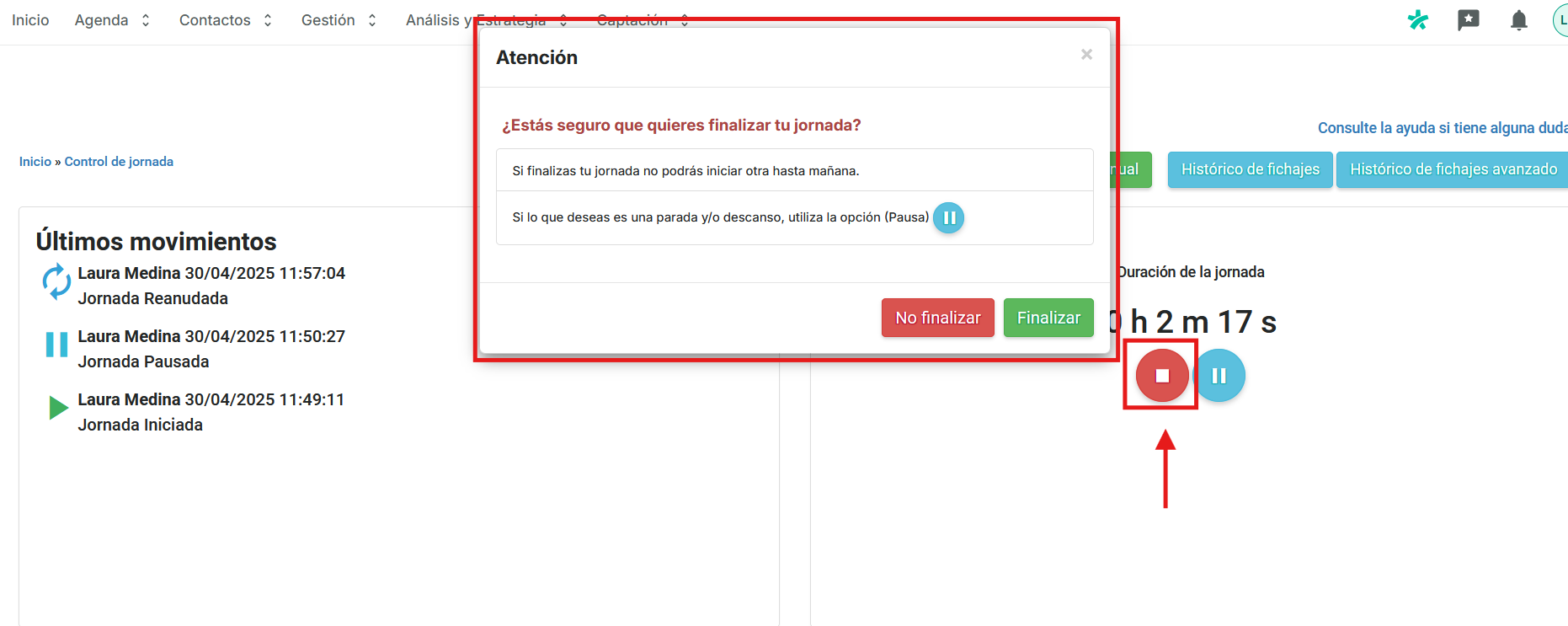
En caso de que hayas finalizado tu jornada laboral, recuerda que siempre aparecerá el historial de últimos movimientos realizados a la izquierda de la aplicación.

Así mismo, en la parte inferior de esta pantalla, nos encontraremos con un Filtro de los registros realizados, donde podremos filtrar la fecha y en la parte inferior ordenar:
- Jornada
- Hora
- Tipo de operación
- EDITAR el inicio y fin de la jornada (sólo del día actual), haciendo clic en el lápiz de la derecha:
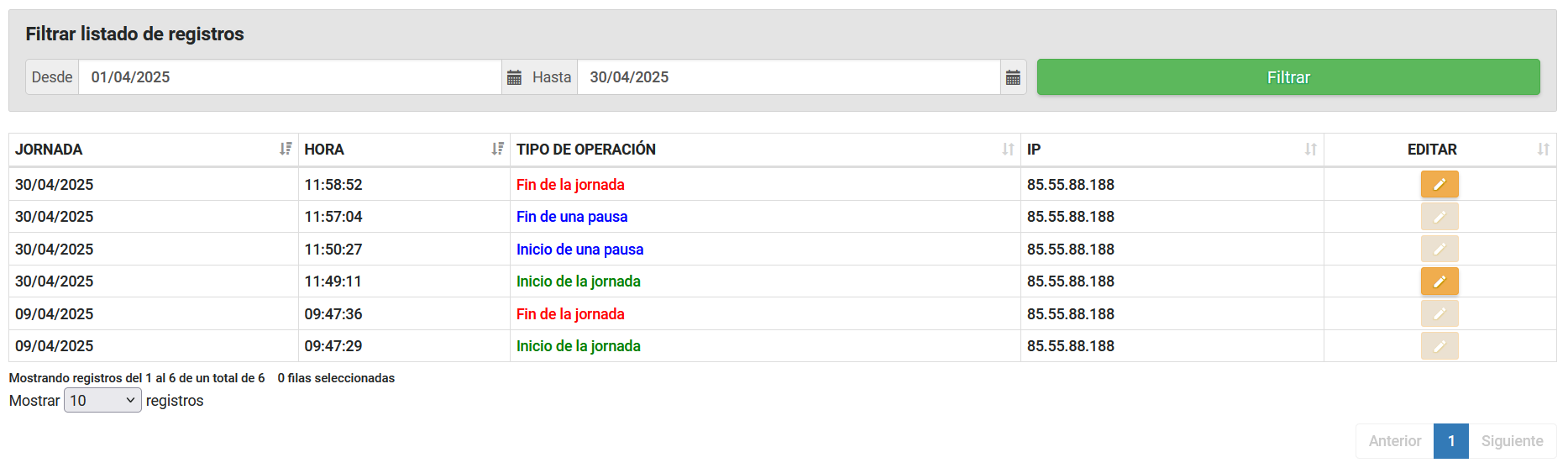
En la parte superior, tendremos el botón de Fichaje Manual, dicho módulo nos permitirá realizar un fichaje de INICIO y FIN de forma totalmente personalizada.
Sin embargo, debemos tener en cuenta los requisitos para realizar un Fichaje Manual:
- Para realizar un fichaje manual debe indicar la fecha del día. (Un día anterior como máximo)
- Los rangos de horas deben ser correctos. (No puedes iniciar una jornada y acabar antes de esa hora de inicio)
- Indicar un descanso si existe. (En minutos)
- Indicar una descripción
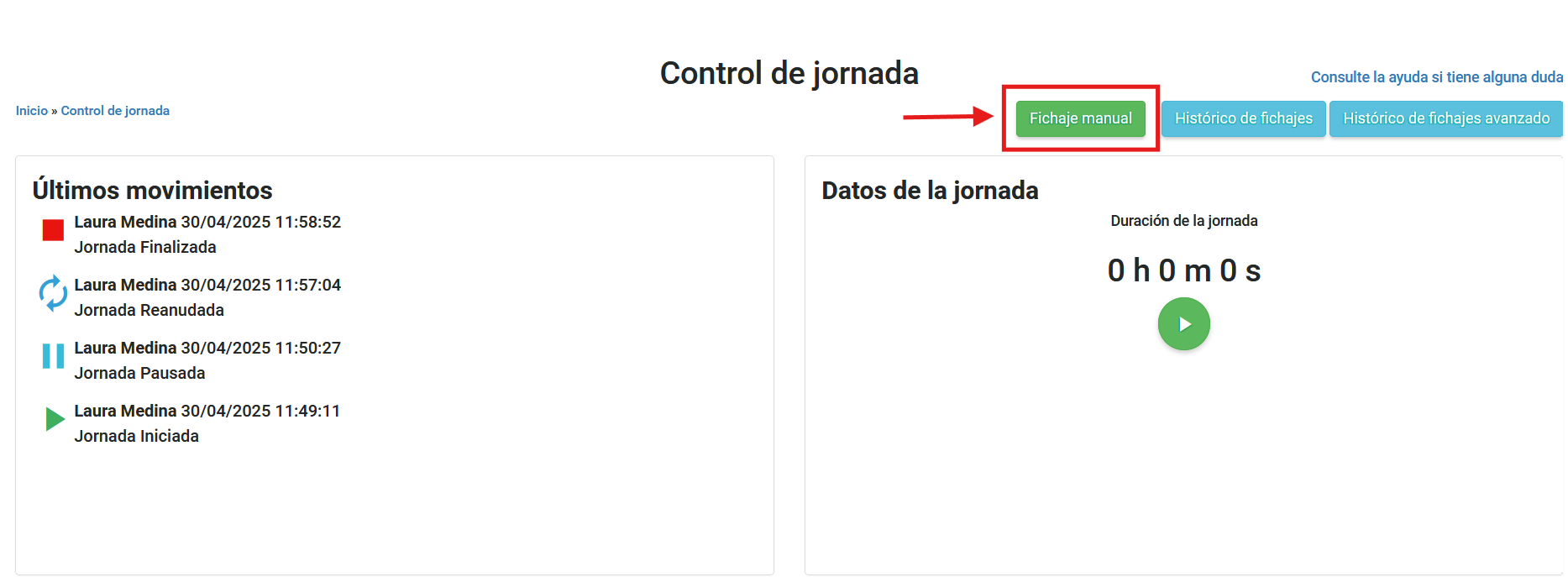

Finalmente, en la parte superior, nos encontraremos con el botón de HISTÓRICO DE FICHAJES e HISTÓRICO DE FICHAJES AVANZADO, que también podremos localizarlo desde el área de Análisis:


En el HISTÓRICO DE FICHAJES, podemos filtrar por Usuarios y Fecha, de forma que podremos obtener un listado con:
- El usuario que realiza la jornada
- Fecha de la jornada
- Hora de inicio
- IP donde se inició la jornada
- Hora de fin
- IP donde se finalizó la jornada
- Tiempo de descanso
- Tiempo total en la jornada
- Ver si ha sido editada la jornada

En el HISTÓRICO DE FICHAJES AVANZADO, podemos filtrar por Usuarios y Fecha, de forma que podremos obtener un listado con:
- El usuario que realiza la jornada
- Fecha de la jornada
- Hora (indica la hora en la que se realizó la operación)
- Operación (inicio de la jornada, pausa de la jornada y fin de la jornada)
- Dispositivo donde se ha llevado a cabo la operación
- Plataforma donde se ha llevado a cabo la operación
- Ubicación donde se ha llevado a cabo la operación
- Si se ha editado la operación
- Usuario que ha editado la operación
- Fecha de la edición
- IP donde se ha llevado a cabo la edición