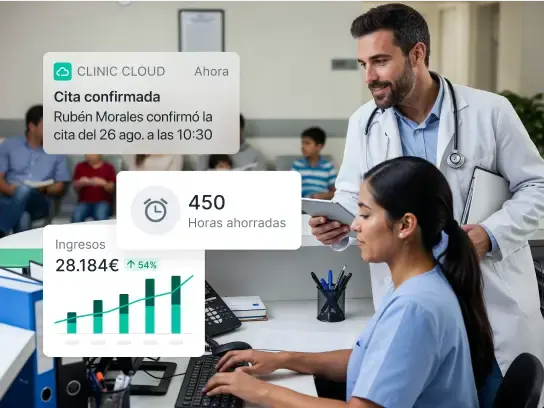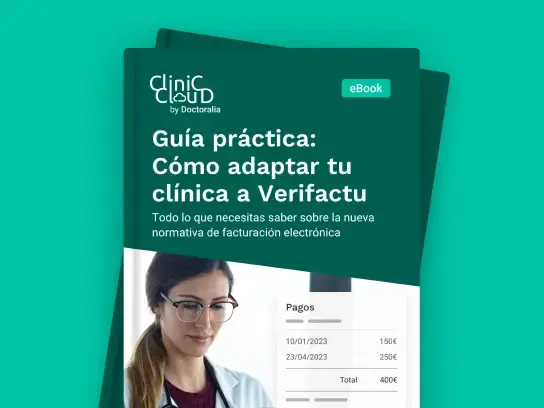El inicio es el primer apartado que nos encontramos al acceder a nuestra cuenta de Clinic Cloud.
En él podemos gestionar alarmas, notas informativas, el control de jornada y la sala de espera. A continuación explicamos su funcionamiento:

A la izquierda nos encontramos tres accesos rápidos que nos llevan al control de jornada, sala de espera y a todas las alertas. Y justo debajo de los accesos directos nos encontramos con la central de alarmas:

A la derecha tenemos el tablón de notas y el acceso a todas las notas y a crear una nueva nota:

ACCESOS RÁPIDOS:
- CONTROL DE JORNADA: Podemos llevar el control de la jornada laboral de nuestros trabajadores desde este apartado. Para más información sobre su funcionamiento clique AQUÍ.
- SALA DE ESPERA: Esta función sirve para llamar a nuestros pacientes en sala de espera, para que accedan a la consulta donde van a ser atendidos. Para más información sobre su funcionamiento clique AQUÍ.
- TODAS LAS ALERTAS: En este apartado podremos ver todas las alarmas que tengamos generadas en el programa. Para más información sobre su funcionamiento clique AQUÍ.
CENTRAL DE ALARMAS:
Clinic Cloud nos ofrece la posibilidad de crear alarmas que nos aparecerán en la parte superior del programa, el día y a la hora deseadas, para recordarnos cualquier tarea que necesitemos realizar.
Estas alarmas las podemos crear desde la CENTRAL DE ALERTAS, clicando en el símbolo +:

Para programar nuestra alerta debemos de rellenar los siguientes campos:
- Hacer privada: si marcamos la alerta como privada solo verá dicha alerta el usuario que la crea. Si creamos una alerta de usuario, solo podrá verla el usuaria al que le hemos creado la alerta.
- Estado: que por defecto será Programada, y debemos elegir entre los estados: informativo, alerta o urgente
- Tipo: existen tres tipos de alertas; Alerta general, Alerta usuario (es una alerta vinculada a un profesional) y Alerta contacto (es una alerta vinculada a un paciente, cliente, alumno u otro).
- La fecha y hora a la que queremos que nos aparezca la alerta.
- Detalles: descripción de la tarea que queremos recordar.

Llegado el día y hora de la alerta programada, esta nos aparecerá como una notificación en la campana que encontramos en la parte superior derecha, veremos la campana con un punto rojo, y también nos aparecerá en la parte de INICIO en la Central de Alertas:

Si clicamos en la campana veremos la alerta:

Podemos ver dicha alerta y concluirla si la queremos finalizar. O posponerla indicando una fecha posterior si queremos que nos vuelva a aparecer en otro momento:

TABLÓN DE NOTAS:
En este apartado veremos todas las notas a las que le hayamos marcado el icono de Tablón de Notas. Estas notas nos pueden servir para realizar recordatorios de tareas o publicaciones para nosotros y para nuestros compañeros de trabajo:

En la parte superior derecha tenemos NUEVA NOTA y TODAS LAS NOTAS:

Clicando en este botón podemos crear una nota nueva:

Al crearla nos encontramos lo siguiente:
En la parte superior derecha tenemos tres iconos:
- El primer icono es un candado, si lo marcamos esta nota será privada, lo que significa que dicha nota solo será visible para el usuario que la ha creado.
- El segundo icono es un tablón de notas, por lo tanto si lo marcamos la nota será visible en el tablón de notas.
- El tercer icono es una estrella, nos permite marcar la nota como favorita y aparecerá la primera en nuestro tablón de notas

A continuación debemos de rellenar lo siguiente:
Título: podemos ponerle un título a nuestra nota
Estado: podemos elegir un estado, si no elegimos ninguno por defecto se creará con el estado de Neutral. Los estados son: Neutral, Informativo, Completada, Alerta y Urgente.
Texto: en esta parte es donde escribiremos el mensaje de nuestra nota:


Dentro de este apartado podemos ver todas las notas que hayamos generado, tanto si la hemos publicado en el tablón de notas como si no:

A la derecha de cada nota, en ACCIONES, podremos editar o eliminar dicha nota:

Y en la parte superior derecha tenemos los botones: TABLON DE NOTAS, para volver a la pantalla anterior, al inicio; y NUEVA NOTA, para crear una nueva nota desde este mismo apartado: