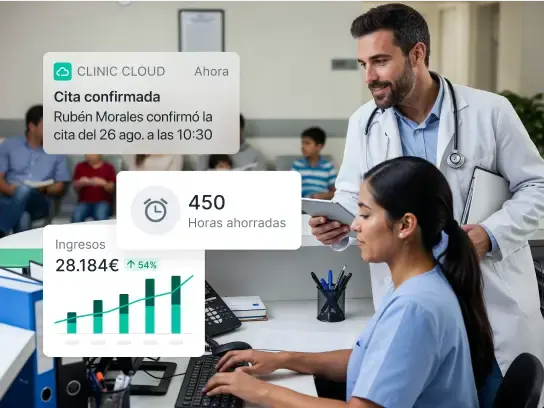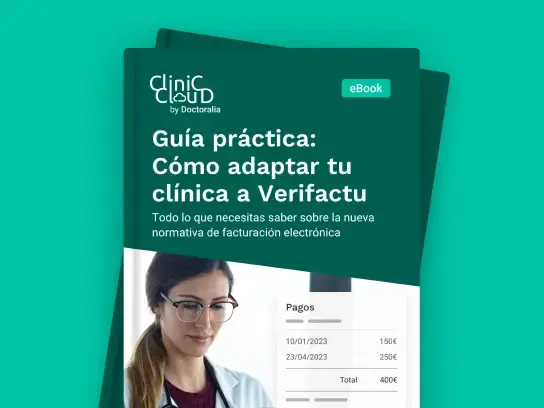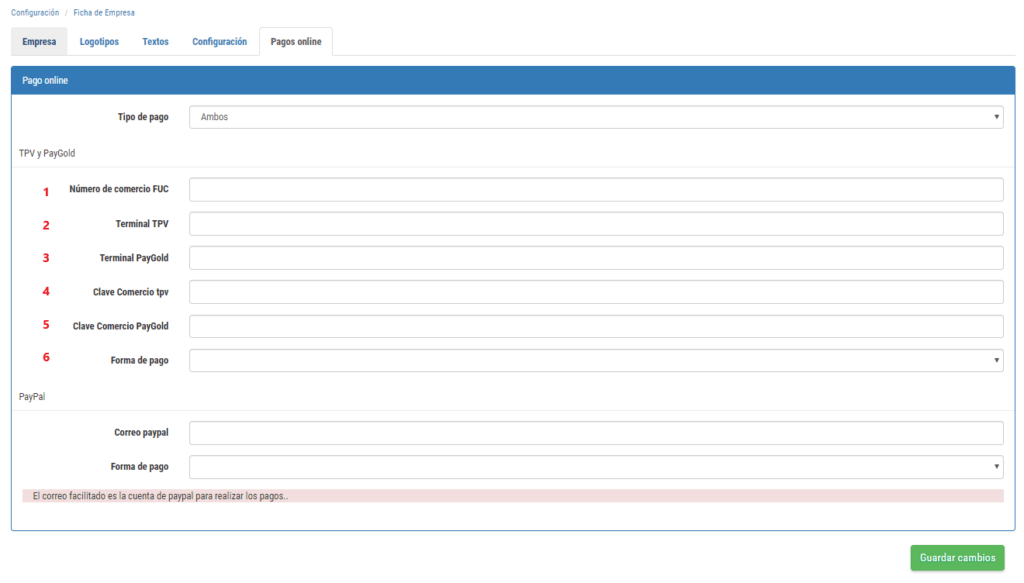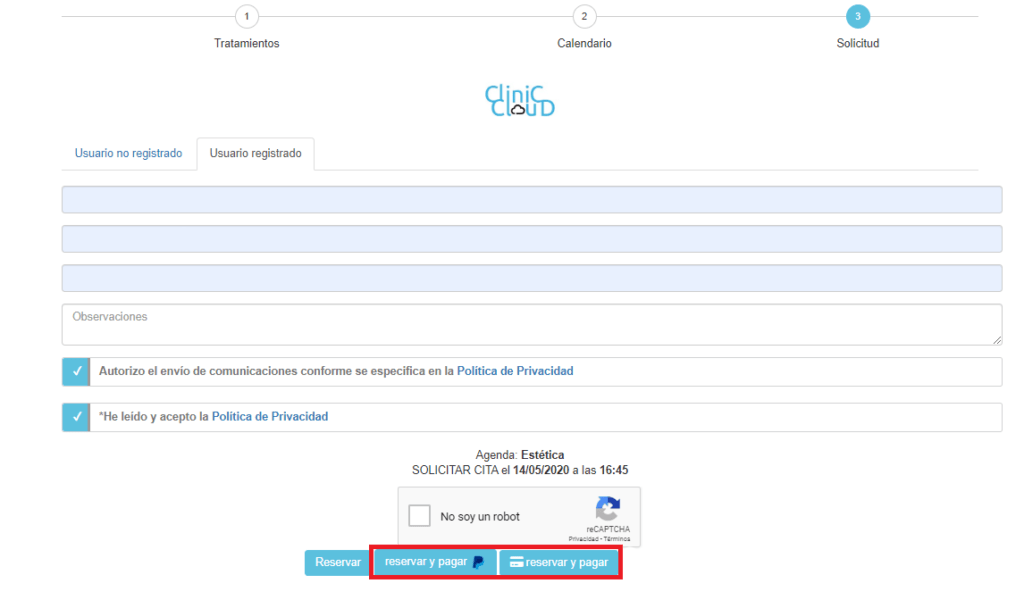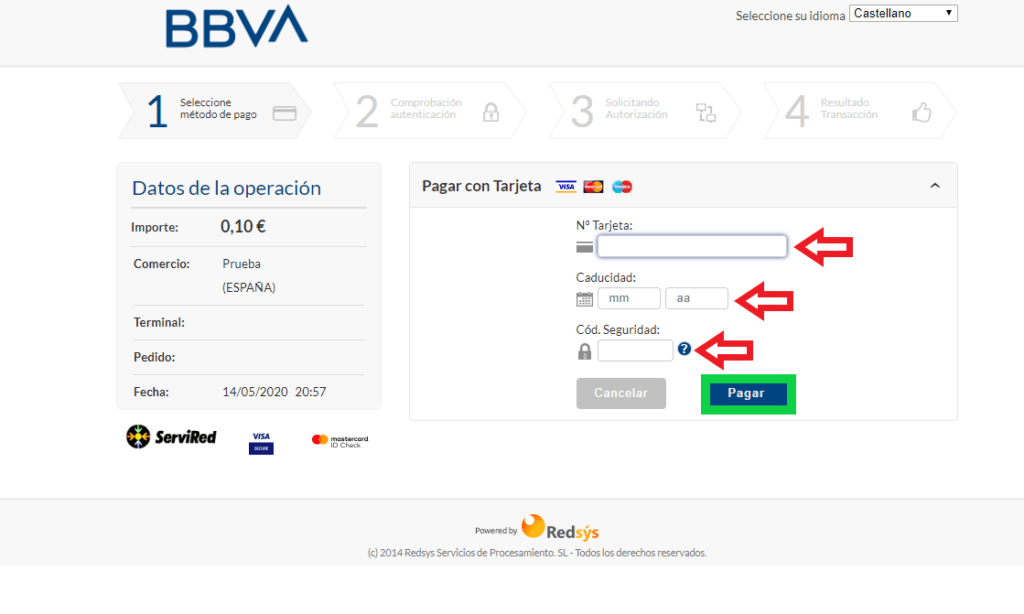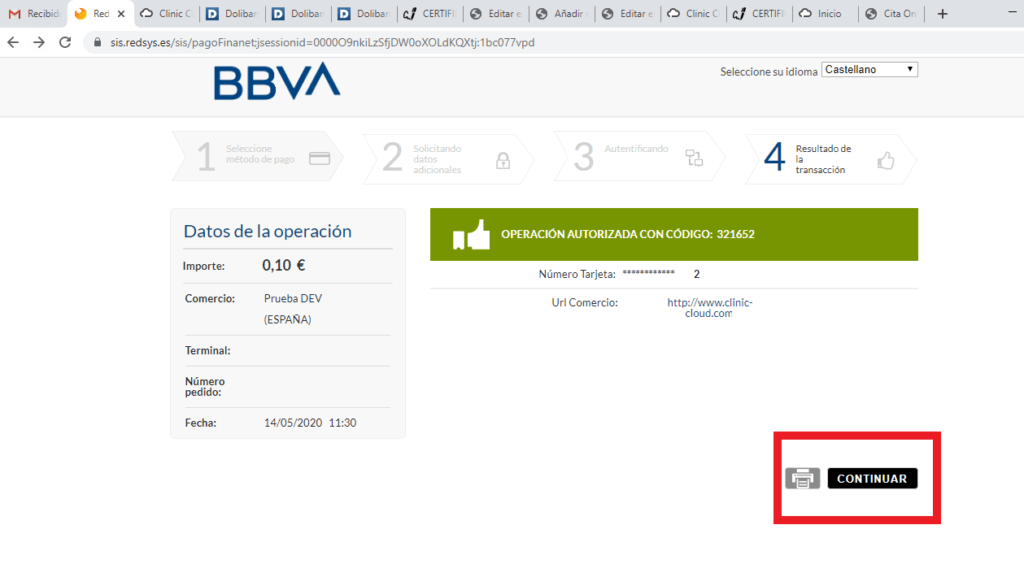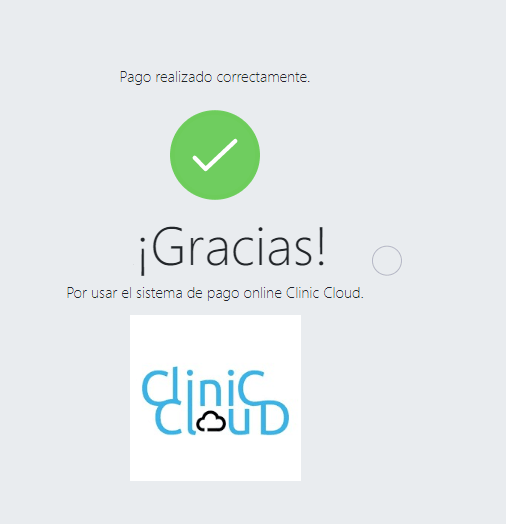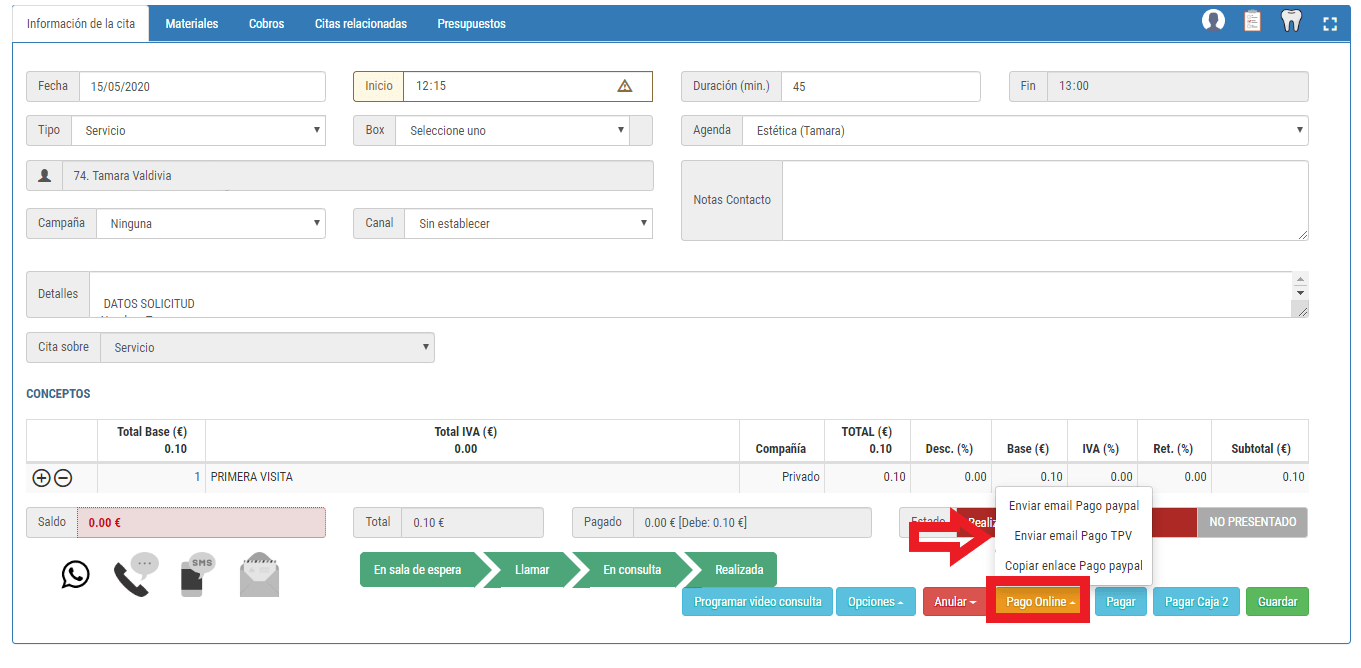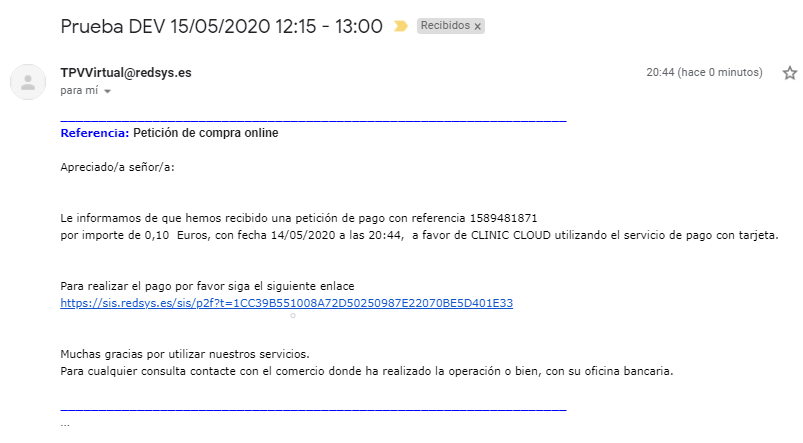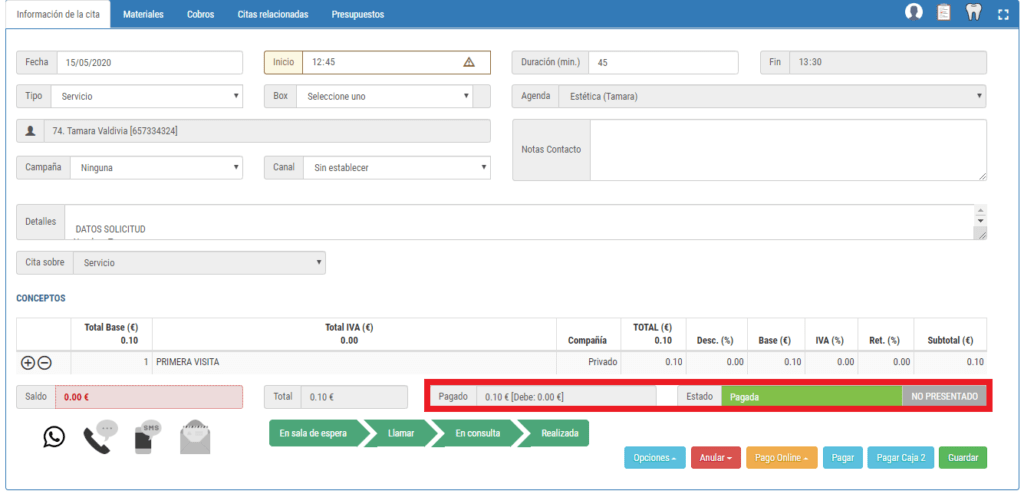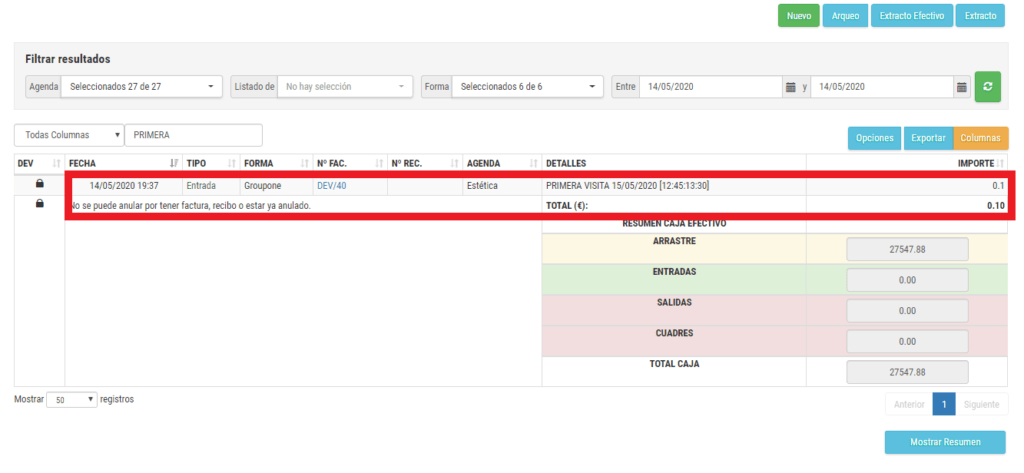¿Estás usando la cita online de Clinic Cloud? ¿Quieres que tus pacientes paguen la cita al hacer la reserva o enviarles un enlace de pago? Ahora es posible.
Además de la opción de pago por PAYPAL , ahora tienes la posibilidad de activar el pago por TPV a través de RedSys. Solo debes seguir unos sencillos pasos de configuración que te explicamos a continuación:
1º SOLICITAR LA ACTIVACIÓN DEL TPV VIRTUAL A TU ENTIDAD BANCARIA
Deben activar el TPV virtual. Una vez su entidad bancaria lo active, les proporcionarán unos datos que deben introducir en Clinic Cloud:
- NÚMERO COMERCIO FUC: Código numérico del comercio (te lo proporcionará tu entidad bancaria)
- TERMINAL TPV: Código numérico del terminal de TPV
- TERMINAL PAYGOLD: Código numérico del terminal de PAYGOLD
- CLAVE COMERCIO TPV
- CLAVE COMERCIO PAYGOLD
- FORMA DE PAGO: Forma de pago a la que quedará vinculado el cobro en Clinic Cloud
Configuración adicional:
BIZUM: En caso de que tenga contratado con su entidad bancaria el servicio BIZUM, podrá establecerlo también en la configuración, para que sus pacientes puedan pagar también a través de este servicio:
Por nuestra parte, debemos proporcionar también a nuestro banco:
- E-MAIL: El email al que nos van a llegar las notificaciones de los cobros que nos van llegando
- ENLACE DE FEEDBACK: Este enlace lo genera Clinic Cloud y es el que deben proporcionar a su banco para que la notificación de pago llegue a Clinic Cloud, y así aparezcan nuestras citas abonadas al instante.
2º INFORMACIÓN IMPORTANTE SOBRE LA CONFIGURACIÓN DE NUESTRO TPV
Nuestra Entidad Bancaria solo nos permite configurar un único enlace para enviar el feedback del pago, por lo que si ya contamos con otra plataforma que esté haciendo uso del TPV y ya tenga configurado su enlace de feedback, no permitirá configurar el enlace de feedback de Clinic Cloud.
¿QUÉ IMPLICA ESTO?
Esto implica que no se está haciendo una notificación directa al Clinic Cloud, por lo que para que los cobros se reflejen en nuestro programa directamente, el paciente debe completar al 100% los pasos al hacer el cobro. En concreto, pulsar el botón CONTINUAR justo después de realizar el pago, tal y como explicamos en el punto Nº3. Al hacerlo, llegará la notificación y aparecerá el cobro en el programa.
Este paso NO es obligatorio por lo que, si se encuentra en esta situación, le aconsejamos que revise su caja y/o citas cuando le llegue la notificación del banco para cerciorarse de que sus pacientes han completado el proceso completo.
3º PAGO DESDE LA CITA ONLINE
Al hacer la reserva, nuestros pacientes tendrán la opción u obligación (según lo hayan establecido) de hacer el pago online. Les aparecerá un botón de RESERVAR Y PAGAR justo antes de hacer la reserva:
Al pulsar, directamente se les abrirá una ventana en la que meter sus datos bancarios para hacer el abono. Deben introducir:
- Nº TARJETA
- CADUCIDAD DE LA TARJETA
- CÓDIGO DE SEGURIDAD DE LA TARJETA
A continuación, pulsamos PAGAR:
IMPORTANTE
Tal y como explicamos en el punto Nº2, si estamos haciendo uso de nuestro TPV virtual en otra plataforma, no podremos vincular el ENLACE DE FEEDBACK de Clinic Cloud, puesto que solo puede estar vinculado a una sola plataforma.
En este caso es TOTALMENTE IMPRESCINDIBLE que al terminar el paciente pulse el botón CONTINUAR (como indicamos anteriormente este paso NO es obligatorio), ya que solo de este modo se hará la comunicación necesaria a Clinic Cloud para que nuestra CITA APAREZCA PAGADA y el COBRO APAREZCA REFLEJADO EN CAJA:
Al pulsar continuar, aparecerá este mensaje:
4º ENVIAR ENLACE DE PAGO AL PACIENTE
Para usar esta opción es imprescindible que nuestro banco nos active la opción PAYGOLD. Se trata de un tipo de pago en el cual el comercio puede realizar un envío, mediante correo electrónico, a sus clientes de una URL de pago. Una vez los clientes hayan recibido esta URL, únicamente deben acceder e introducir sus datos de tarjeta para realizar el pago.
Si lo activamos, los pasos a seguir para su uso son muy sencillos. Accedemos a la cita y pulsamos el botón PAGO ONLINE>ENVIAR EMAIL DE PAGO TPV:
Al paciente le llegará un email como este:
Al pulsar el enlace de pago debemos cumplimentar los mismos pasos explicados anteriormente en el paso 3 de este tutorial.
Por supuesto si los pasos se completan con éxito, la cita aparecerá ABONADA:
Y el pago reflejado en nuestra CAJA:
5º ¿CUÁLES SON LAS ENTIDADES COMPATIBLES CON EL PAGO ONLINE POR TPV EN CLINIC CLOUD?
Utilizamos Redsy’s para llevar a cabo los cobros online por TPV. Pueden consultar las entidades asociadas AQUÍ.
6º INFORMACIÓN IMPORTANTE SI CONFIGURAN EL "PAGO OBLIGATORIO":
La cita online se agenda en el momento en el que el cliente clica en "Reservar y Pagar", para evitar que haya dos personas que cojan el mismo hueco y realicen el pago, coincidiendo en el centro a la misma hora sin posibilidad de ser atendido alguno de ellos. Es por esto que se puede dar el caso de que un cliente no termine de realizar el pago online y, de igual modo, la cita aparezca en la agenda del centro para ser confirmada o cancelada, según consideren desde el centro.
Para configurar el pago online sólo debe de seguir los pasos de configuración que explicamos a continuación: