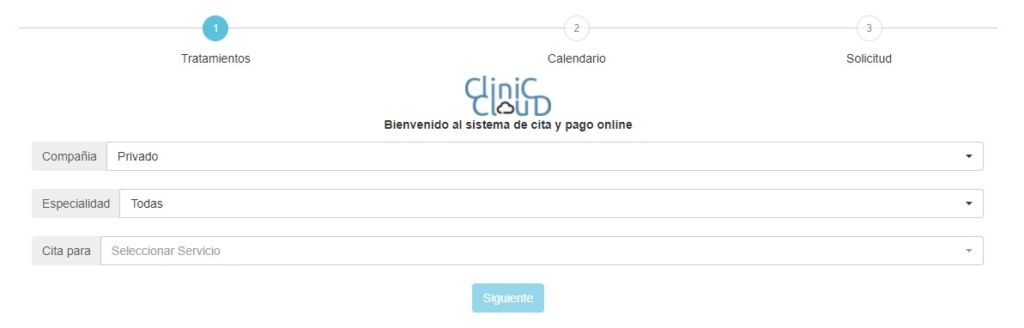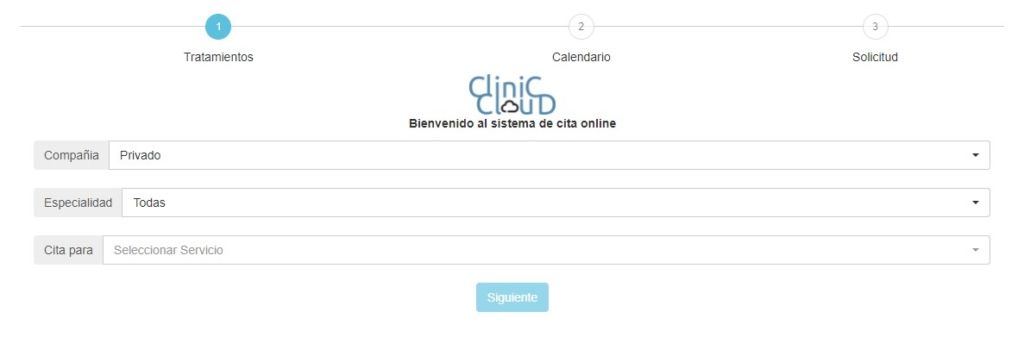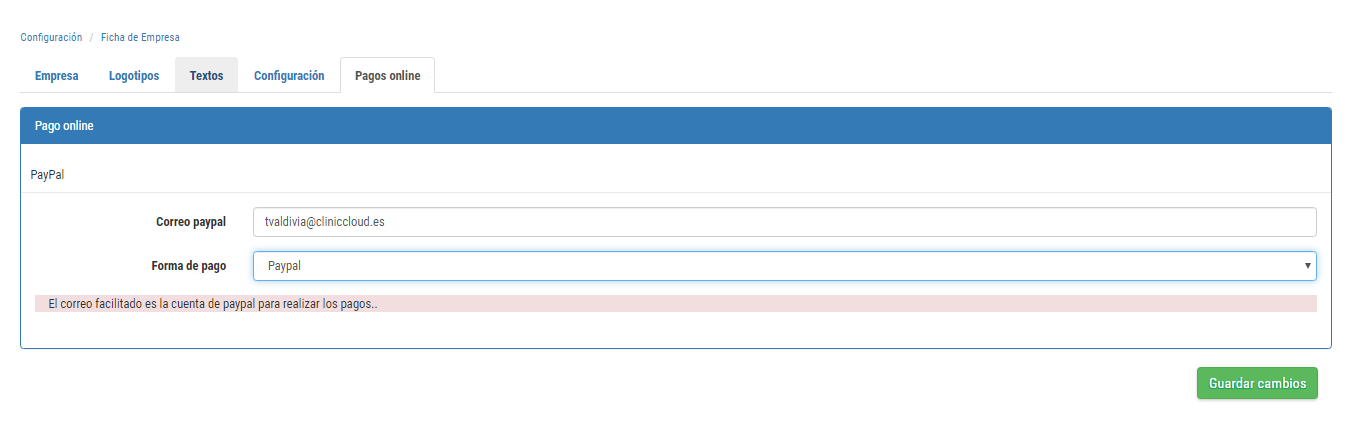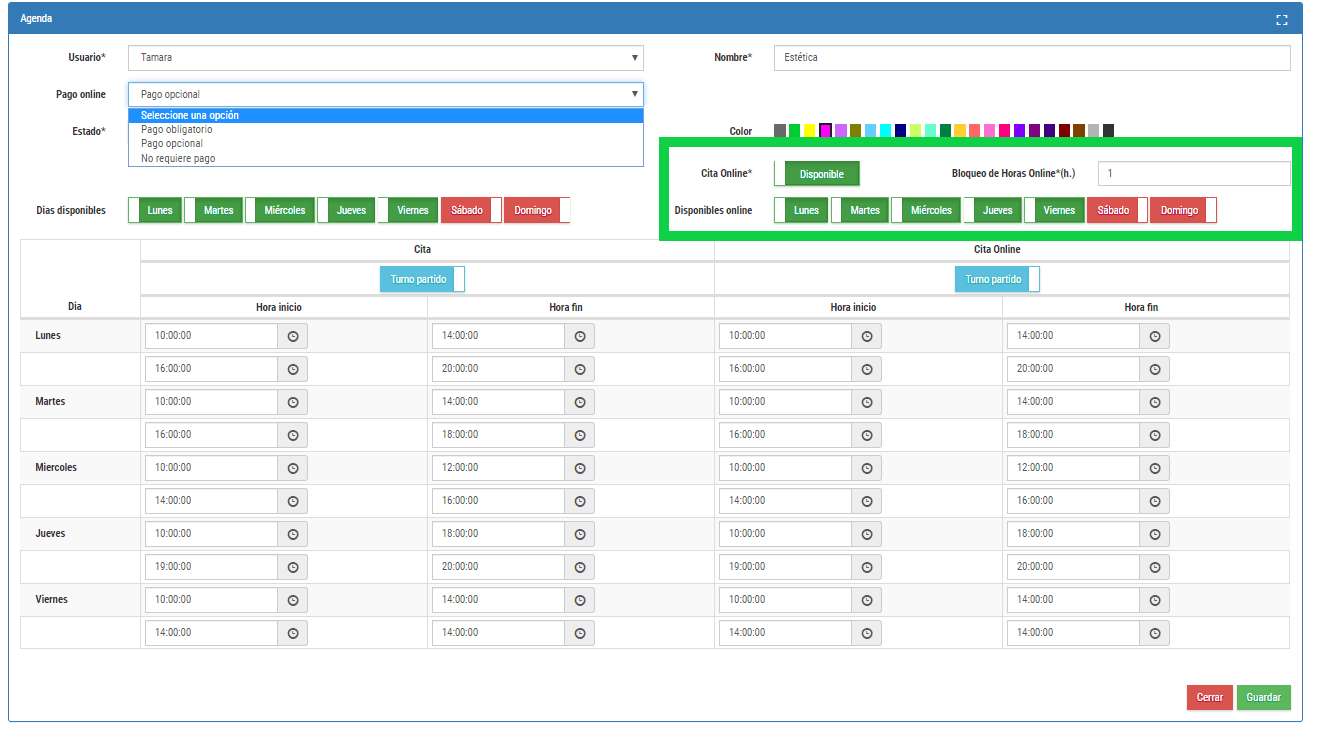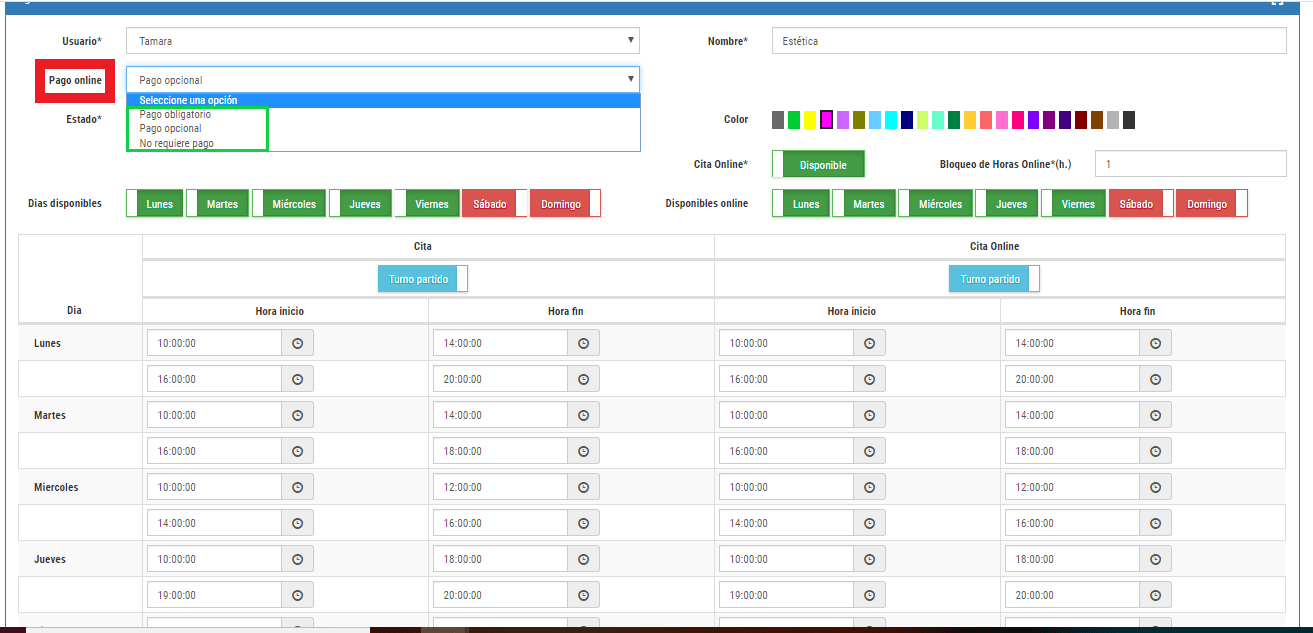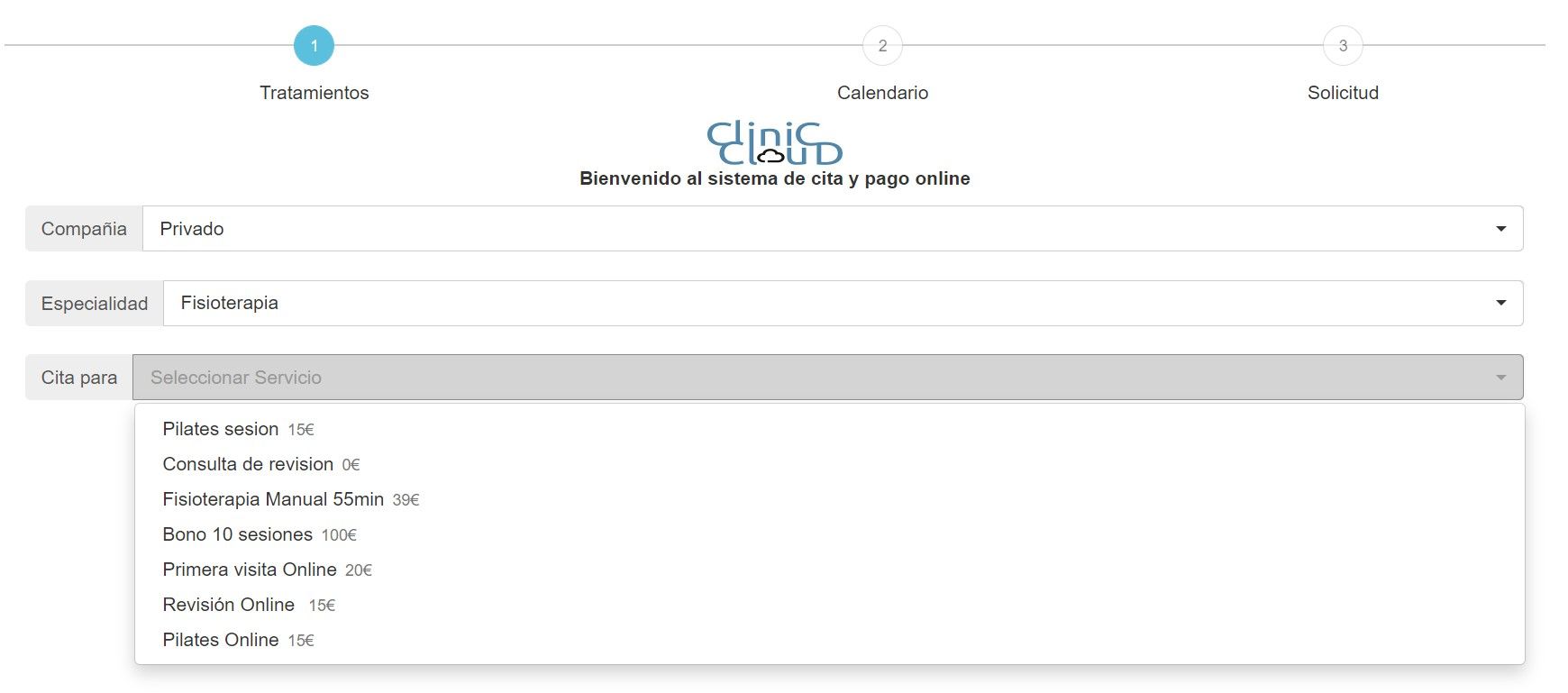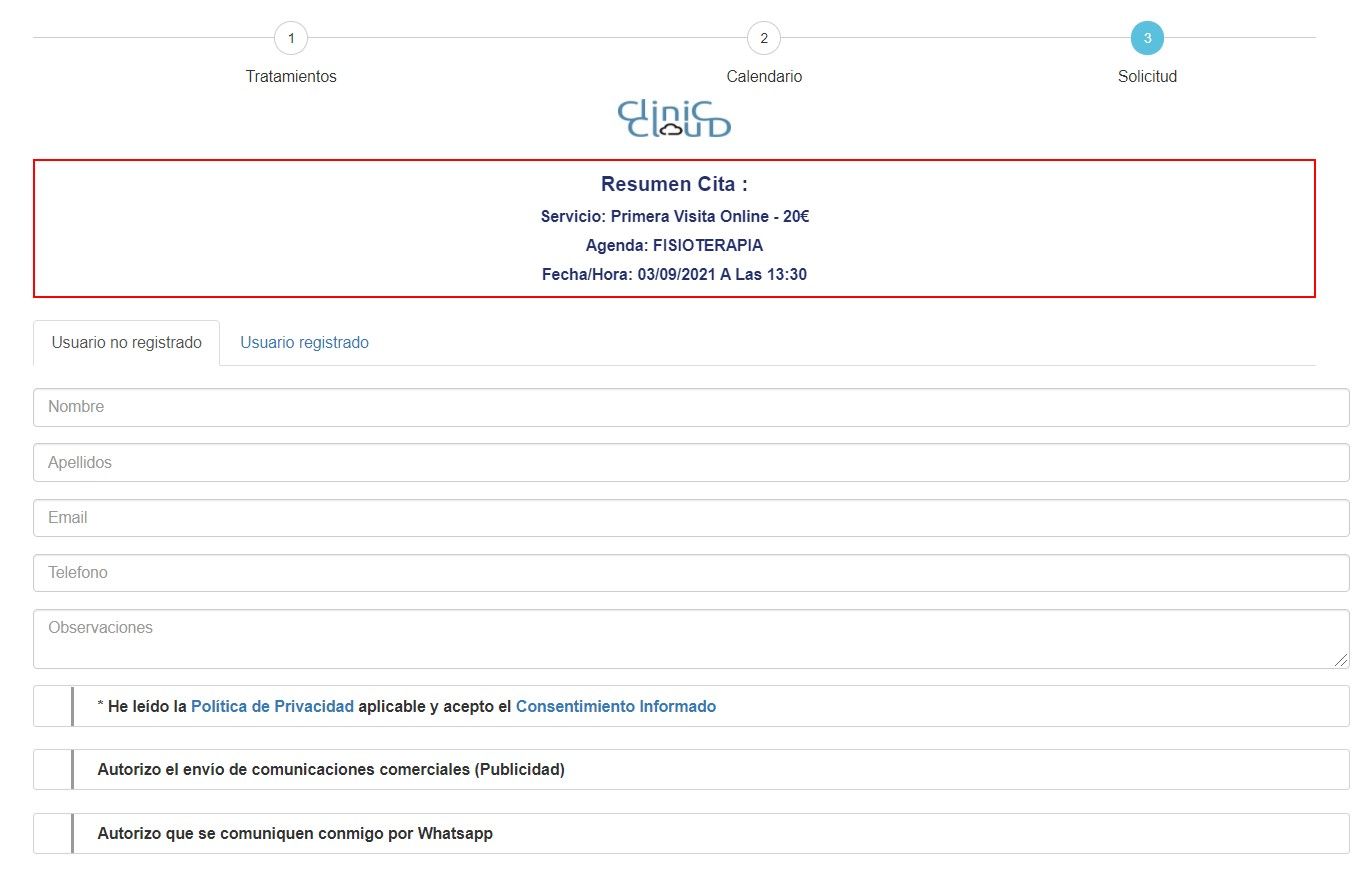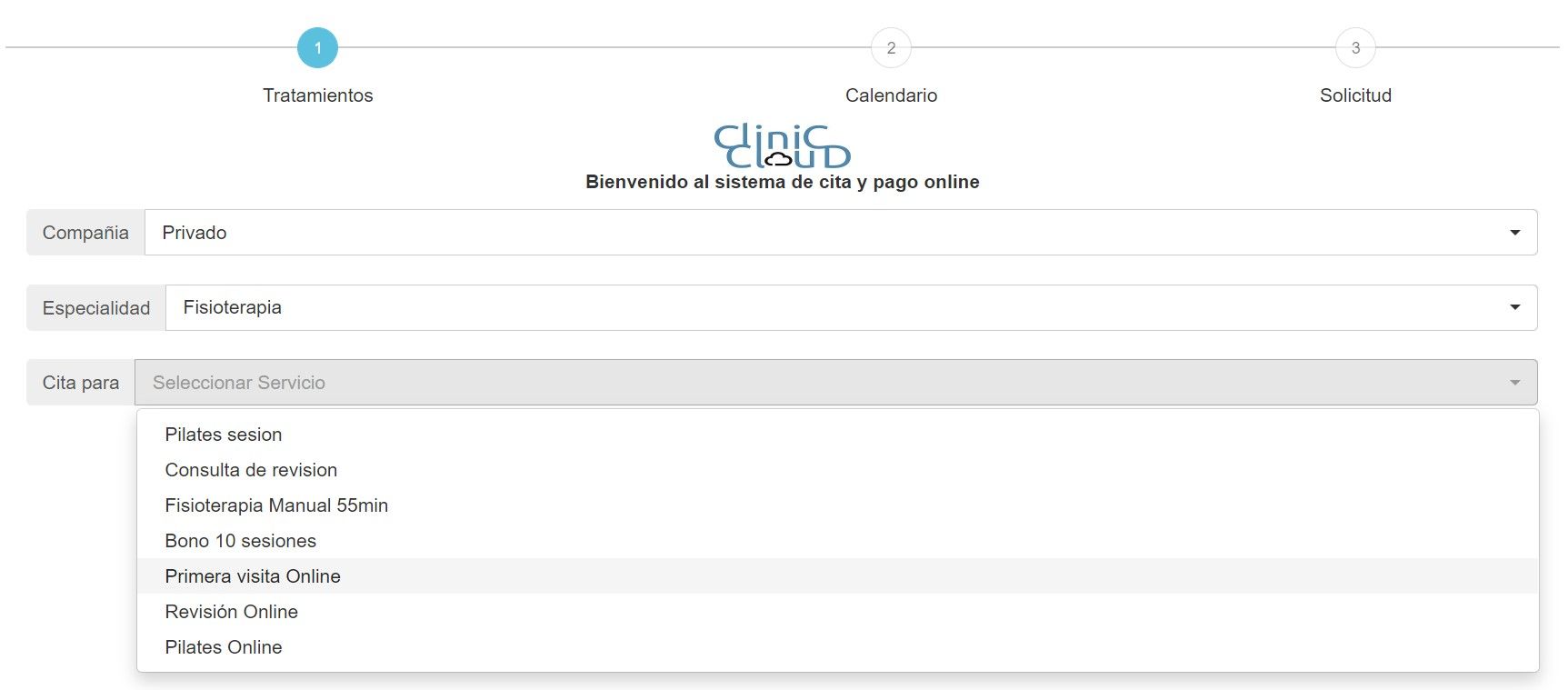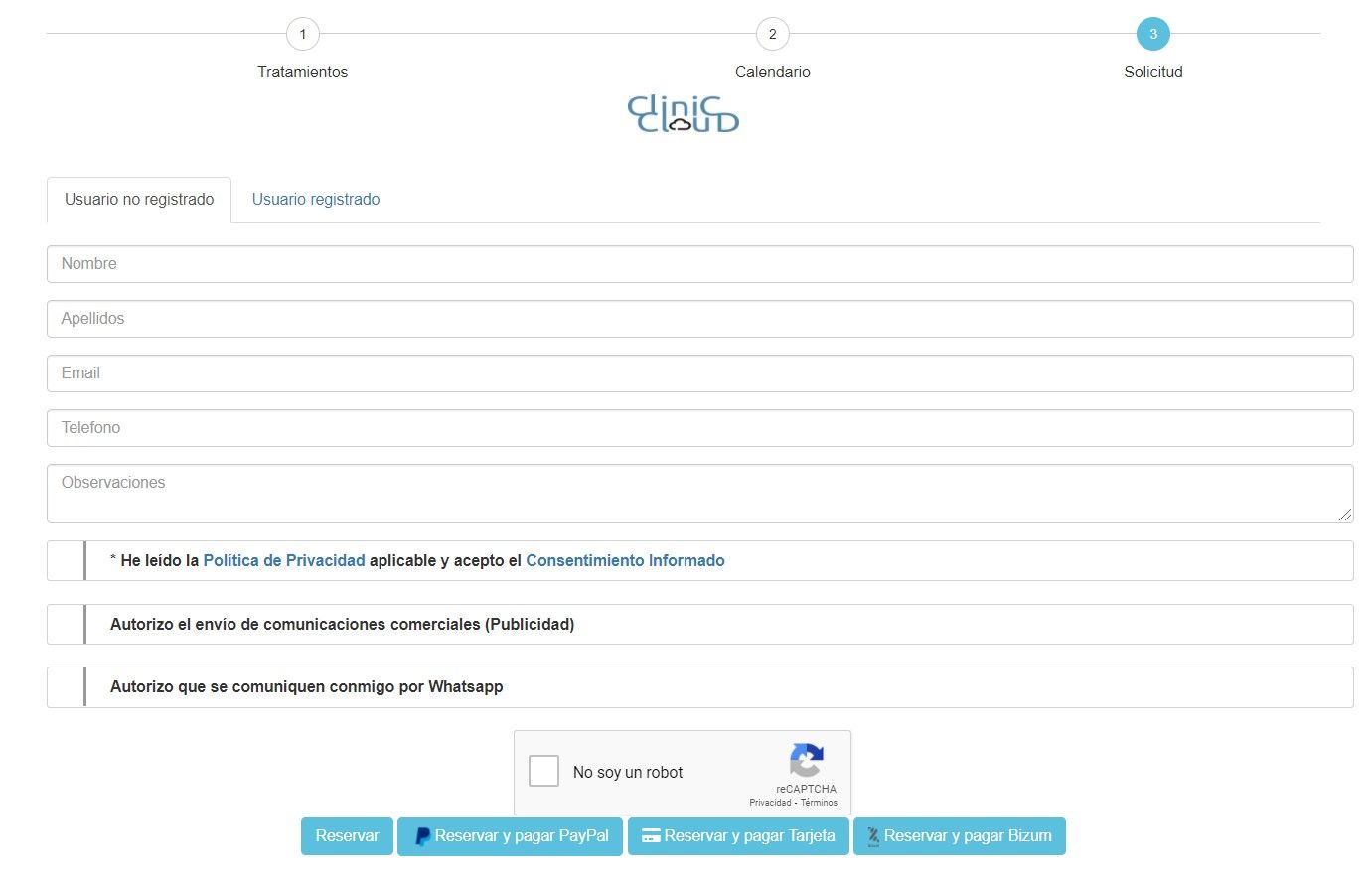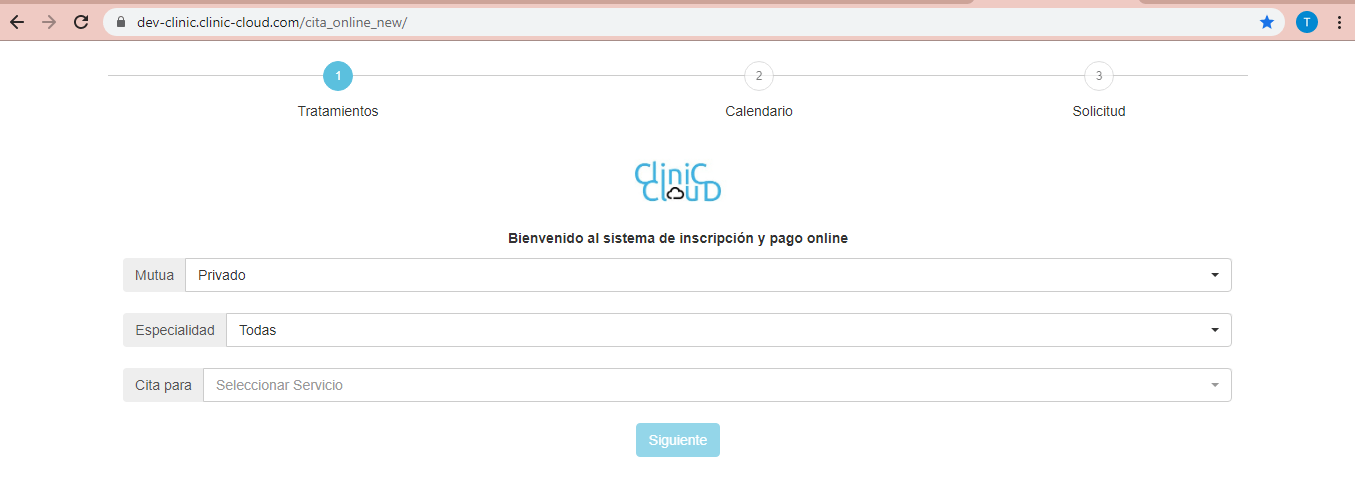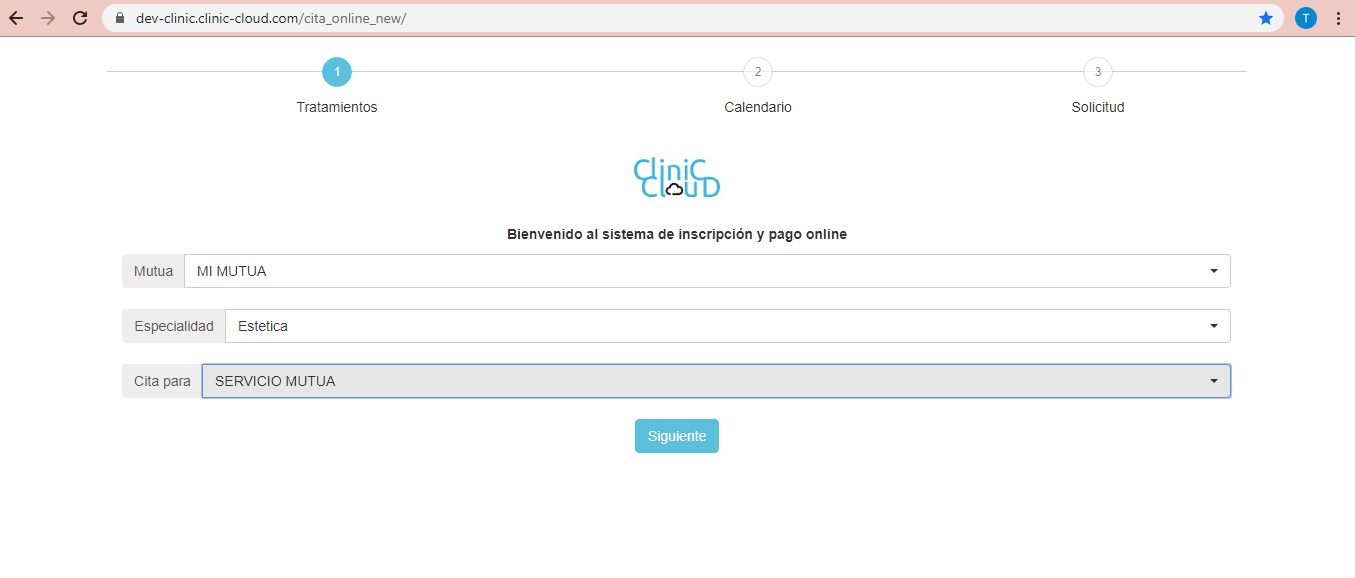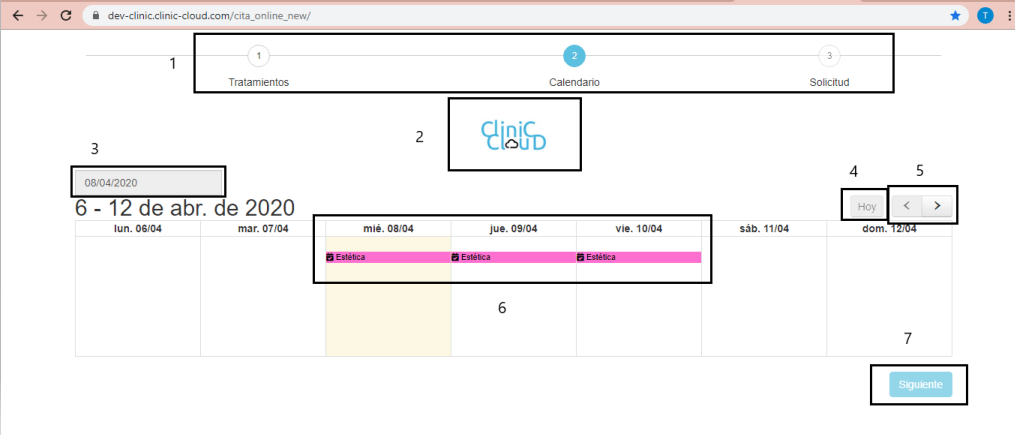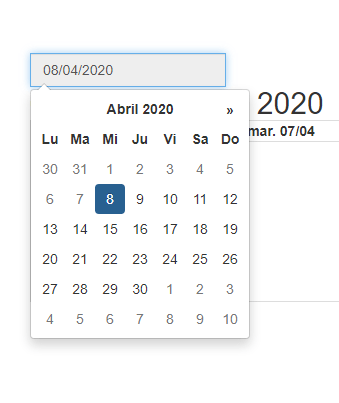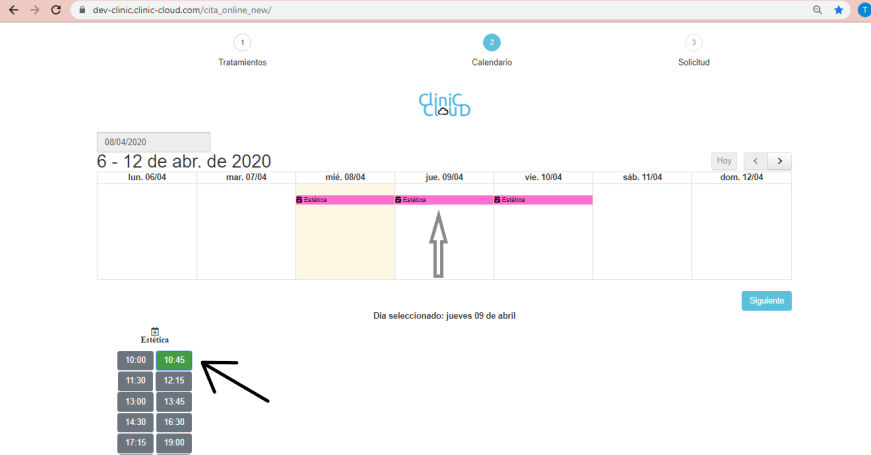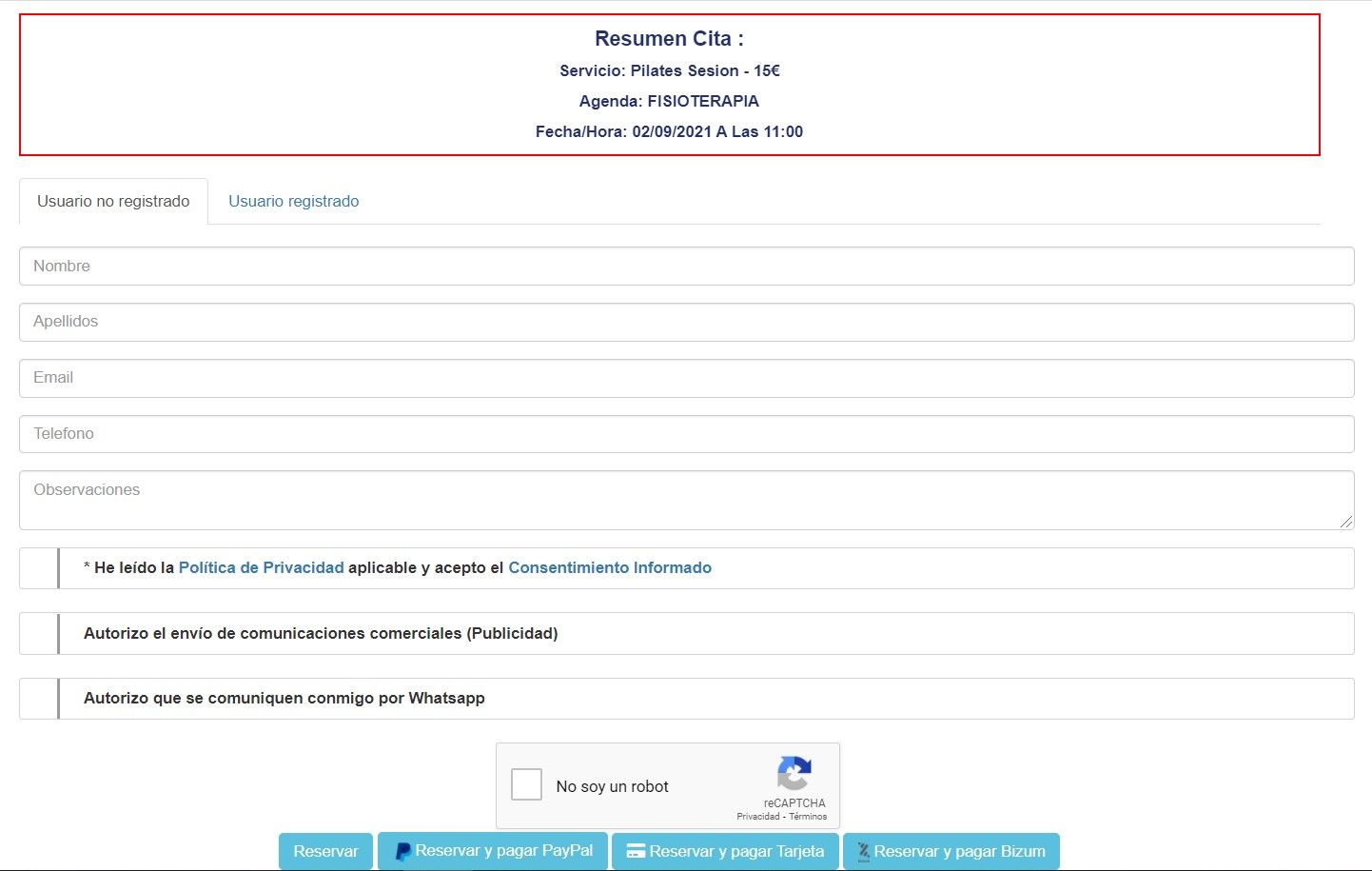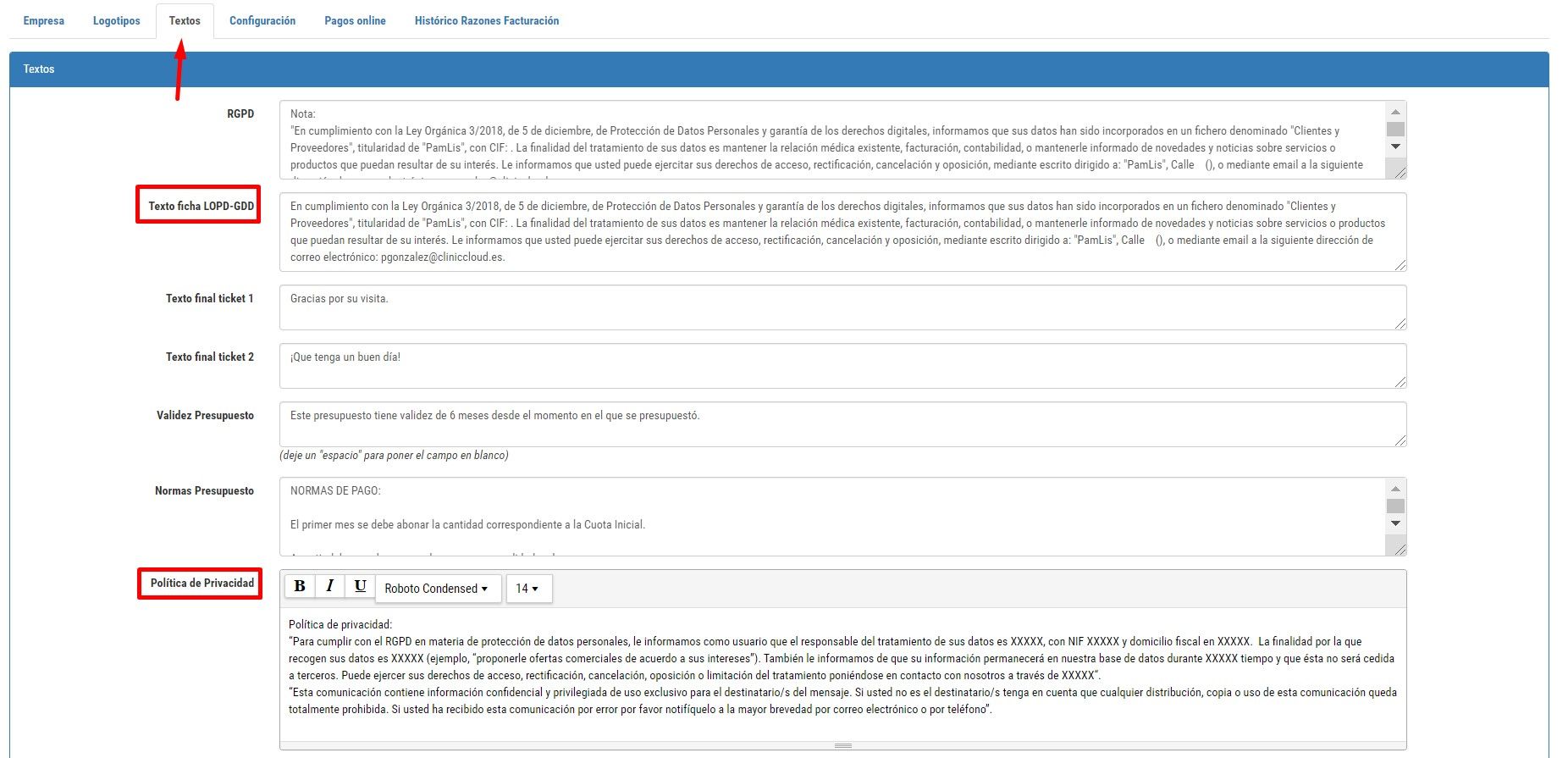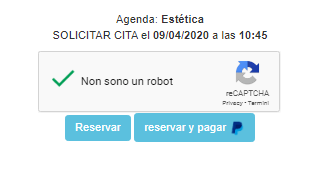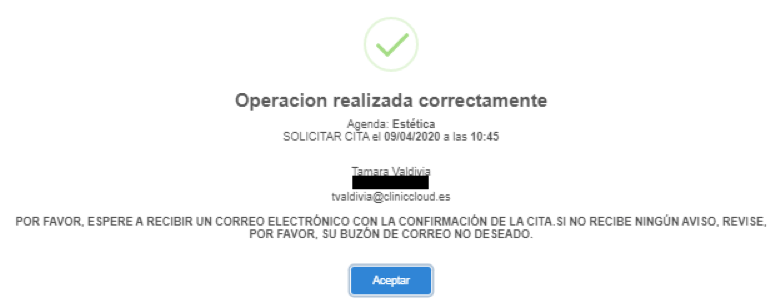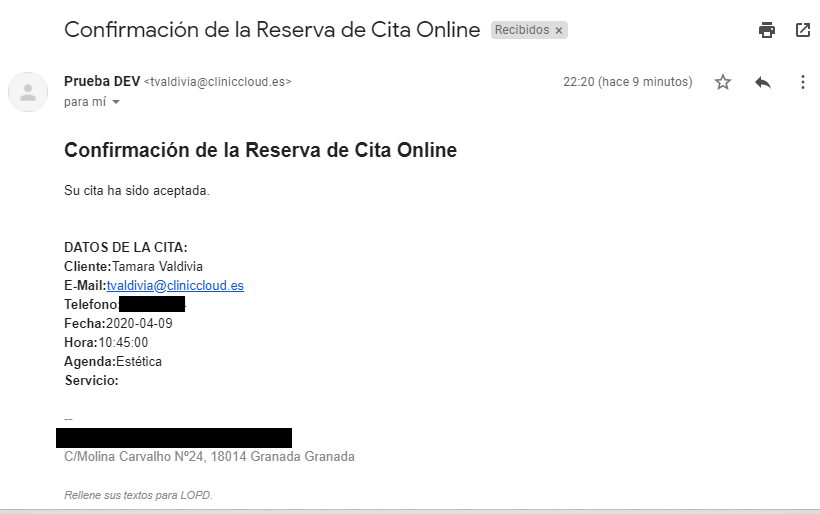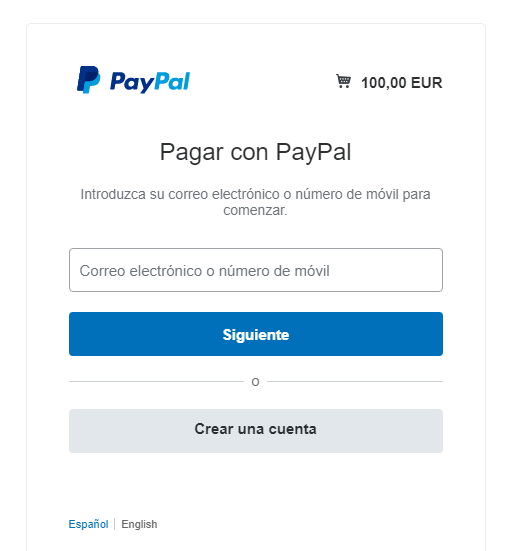¿Tiene página web del centro? Clinic Cloud le ofrece la posibilidad de activar el sistema de citación online, sus pacientes podrán solicitar una cita desde tu web y automáticamente la cita quedará registrada en el programa. Además, también podrán realizar el pago de la misma a través de la plataforma de Paypal. A continuación le explicaremos como solicitar, configurar y utilizar su citación online.
1. SOLICITUD DE ACTIVACIÓN
Si desea esta funcionalidad lo primero que debe hacer es solicitar la activación de la cita online avanzada a través del interrogante ? de su aplicación.
Es necesario que nos indique lo siguiente:
1.1. Tipo de cita online: Disponemos de dos tipos de cita online:
- Cita online gratuito: se abre la cita en un enlace externo (una nueva pestaña/ventana del navegador).
- Cita online integrable (conlleva coste adicional): se abre dentro de su propia página web sin salir de ella.
1.2. Qué filtros desea:
Podemos establecer cualquiera de los filtros que indicamos a continuación:
- Mutua: Opcional
- Especialidad: Opcional
- Servicio: Obligatorio
1.3. Confirmación de configuración de su e-mail:
Para poder llevar a cabo la activación de su cita online, es imprescindible que su correo electrónico esté correctamente configurado en el apartado MAIL de su configuración. Puede consultar la ayuda de la configuración AQUÍ.
IMPORTANTE: «Algunas funcionalidades mostradas en esta FAQ sólo están disponibles en la cita online avanzada, si usted está utilizando la versión anterior, solicite más información en info@clinic-cloud.com«
2. ¿CÓMO CONFIGURO MI CITA ONLINE?
2.1.-Configuración de pagos Online
Esta funcionalidad debe ser activada previamente por el equipo de soporte de Clinic Cloud.
En caso de estar los Pagos Online activos aparecerá en la parte superior de su cita online el siguiente mensaje: «Bienvenido al sistema de pago y cita online».
Por el contrario, si no tiene esta opción activa se indicará el siguiente mensaje: «Bienvenido al sistema de cita online».
Lo primero que debemos hacer una vez ya tenemos los Pagos Online activos es configurar dentro de Clinic Cloud la forma de pago a través de la cual vamos a recibir los pagos.
Esto lo haremos desde configuración > listados > caja y facturación > formas de pago:

Posteriormente, en Configuración > Empresa, debemos configurar la opción de «Pagos online» donde indicaremos dicha forma de pago (en nuestro ejemplo la hemos llamado Paypal). Desde aquí configuraremos la cuenta de Paypal en la que se recibirán los cobros de los clientes. Para ello simplemente hay que indicar el correo que se usa como usuario de la cuenta de Paypal Bussiness (muy importante no equivocarse para no perder los pagos).
2.2.- Configuración de Agendas Online
Desde la Configuración de Agendas debemos indicar qué agendas van a ofrecer disponibilidad en nuestra cita online. Para ello, accederemos a la agenda en cuestión y configuraremos:
2.2.1. Horarios y días disponibles:
En el panel a la derecha, dispondrá de los horarios relativos a la Cita Online. Puede coincidir con la agenda normal u ofrecer una disponibilidad menor:
Además, dispondremos del «Bloqueo de Horas Online (horas)», dicho apartado nos permitirá determinar el número de horas que la cita online no estará disponible. Por ejemplo:
- Son las 09:00 am
- Las horas de bloqueo son 2h
- No podré escoger una cita hasta las 11:00 am
En este caso el próximo horario disponible siempre será dos horas después de la actual, por tanto el bloqueo de horas nos permite que no cojan citas online en el momento actual, sino que podemos determinar el rango de maniobra para poder rechazar o aceptar dicha cita.
Debemos tener en cuenta que Clinic Cloud determinará los huecos para las citas en función del horario de la Agenda y de la duración del Servicio. De tal forma que si tenemos horario de 10 a 12 horas y el Servicio dura 30 minutos, tendremos 4 huecos disponibles (10:00, 10:30, 11:00, 11:30).
Por supuesto, si ya hay citas en el horario, no se ofrecerá dicho hueco para que no se solapen citas.
IMPORTANTE: En el caso de que solicite el selector de MUTUA, deberá asignar a cada profesional la mutua con la que trabaja. Para más información haga clic AQUÍ.
2.2.2. Pago online:
Podemos establecer diferentes opciones de pago al hacer la reserva:
- Pago obligatorio: No se podrá reservar la cita si el paciente no realiza el pago del servicio (Nota: si el pago no se llega a completar en la pasarela de pago, la reserva quedará en estado "No confirmada", para que puedan contactar con su paciente y aclarar la situación)
- Pago opcional: Se podrá reservar, será el paciente quien elija si lo paga o no
- No requiere pago: No se requiere pago para la reserva
2.3.- Configuración de servicios Online
Desde la Configuración de Servicios deben marcar los tratamientos que desean que aparezcan a elegir por el paciente cuando soliciten su cita:
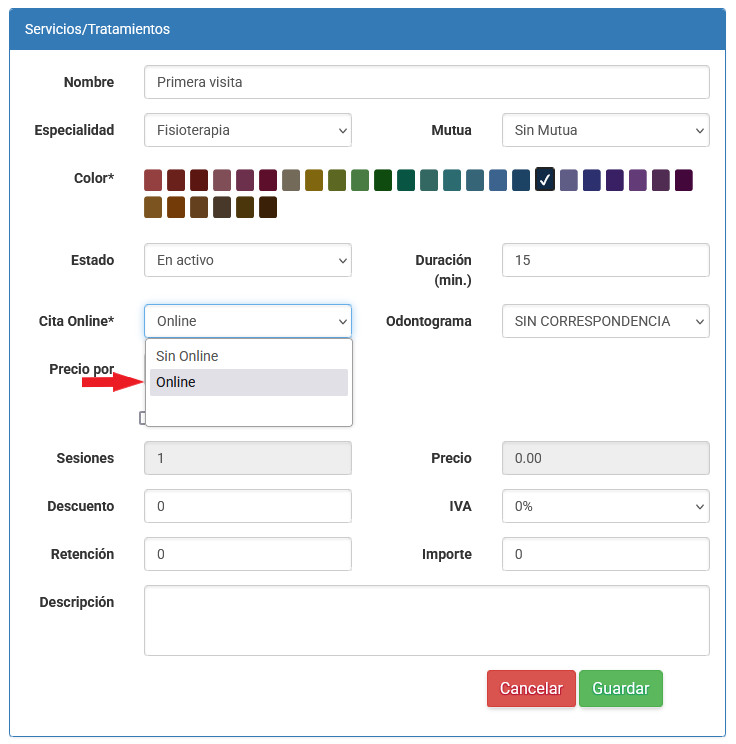
Por defecto, los Servicios NO estarán disponibles para Cita Online hasta que se marquen expresamente.
2.4.- Visibilidad de precios
En tu enlace de cita online existe la posibilidad de que el paciente pueda contemplar el precio del servicio y al finalizar un resumen de la reserva.
Para poder activar o desactivar esta función debemos acceder a Configuración > Empresa > Configuración > Cita Online > Precio de los servicios visibles (Sí/No)
- Sí: Sí aparece el precio y el resumen de los servicios en la cita online
- No: No aparece el precio y el resumen de los servicios en la cita online
2.4.1. Cita Online con el precio visible
2.4.2. Cita Online sin el precio visible
3. YA HE CONFIGURADO, ¿CÓMO RESERVAN MIS PACIENTES?
Una vez activada y configurada nuestra cita online, el funcionamiento es el siguiente:
Cuando el cliente entre en el apartado específico de su web, le aparecerá lo siguiente:
El cliente (en el caso de que los filtros estén activos) deberá seleccionar el tipo de mutua, especialidad y tratamiento que desee realizarse.
Al hacer click en «Siguiente», le aparecerá esta pantalla que se compone de lo que pasamos a describir a continuación:
- 1. Punto en el que nos encontramos de nuestra reserva
- 2. Logotipo de nuestro centro
- 3. Calendario. Al clicar se nos abrirá la posibilidad de elegir otra fecha diferente a la de la semana en curso
- 4. Hoy. Si nos hemos movido a través del calendario, el botón de hoy nos devolverá a la semana actual
- 5. Las flechas de movimiento nos permitirán avanzar o retroceder de semana en semana por nuestro calendario
- 6. Agendas disponibles. Aparecerá una linea por cada agenda disponible ese día El cliente deberá hacer clic en la agenda y día que quiera reservar su cita y en la parte inferior izquierda le aparecerá la disponibilidad horaria que deberá elegir antes de continuar. (Tanto el nombre de la agenda como su color viene establecido por la configuración de las agendas)
- 7. Siguiente
En este punto de la reserva online, el paciente podrá realizar la reserva de su cita como un «usuario no registrado» (Si es la primera vez que el cliente acude a su centro) o como un «usuario registrado» (Si es un cliente habitual de nuestro centro).
Los Textos correspondientes al Consentimiento Informado y Política de Privacidad deberán ser configurados desde Configuración > Empresa > Textos
El paciente podrá aceptar los checks deseados, siendo el primer check obligatorio. Una vez que el primer check sea marcado, se auto-marcará la casilla de RGPD en la ficha del paciente.
De manera opcional tendrá la posibilidad de autorizar las comunicaciones comerciales (Publicidad) y envíos de comunicaciones mediante Whatsapp.
Al marcar los checks deseados se marcarán también en la ficha del paciente:

Una vez completados los datos, el cliente deberá aceptar el «Captcha» de «No soy un robot» para poder continuar.
Una vez marcado el «Captcha», el cliente tendrá 2 opciones:
- 1. Reservar: Le aparecerá una notificación que indicará que la operación se ha realizado correctamente
Y automáticamente le llegará al cliente un email como éste en el que se le indica que la reserva se ha realizado:
Recuerde que debe confirmar la cita desde dentro de la misma. Cuando el centro confirme la cita, al cliente le llegará este tipo de email:
- 2. Reservar y pagar (Paypal): Redirigirá al paciente automáticamente a la pagina de Paypal para que acceda y proceda a realizar el pago
INFORMACIÓN IMPORTANTE A TENER EN CUENTA
Con el fin de evitar duplicidad de fichas de pacientes, Clinic Cloud cuenta con un sistema de Matching. Esto significa que nuestro programa comprobará una serie de datos y buscará coincidencias con nuestras fichas de paciente. De esta manera si un paciente de nuestra base de datos nos solicita cita como «USUARIO NO REGISTRADO» el programa lo enlazará automáticamente. Los criterios que se siguen para el matching son los siguientes:
1º Coincidencia exclusivamente por DNI
2º Coincidencia exacta de Nombre, Apellidos, Email y Teléfono en (Tele1 o Tele 2)
3º Coincidencia exacta de Email y Teléfono en (Tele1 o Tele2) y contiene el nombre y apellido
4º Coincidencia exacta de Teléfono (en Tele1 o Tele 2) y Email
5º Coincidencia exacta de Teléfono (en Tele1 o Tele2), nombre y apellidos
6º Coincidencia exacta de Teléfono (en Tele1 o Tele2) y apellidos, y contener el nombre
7º Coincidencia exacta de Email y Apellidos y contiene el nombre