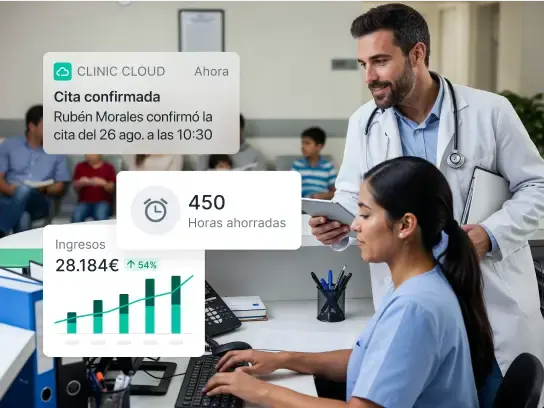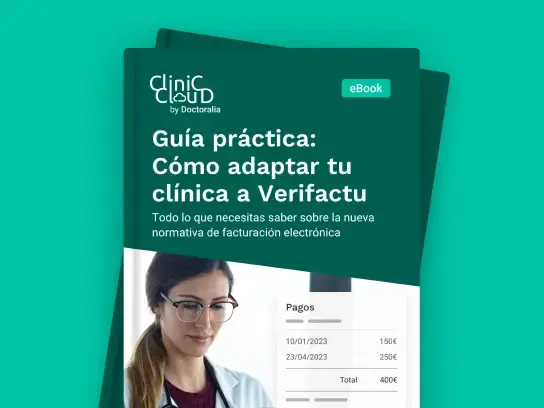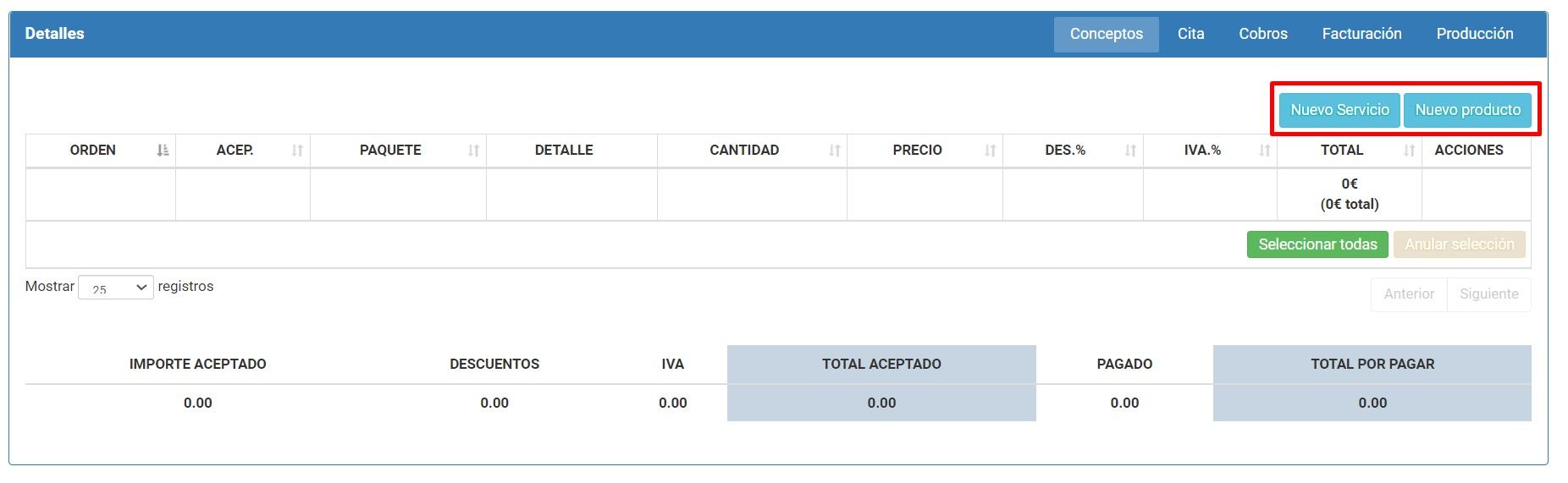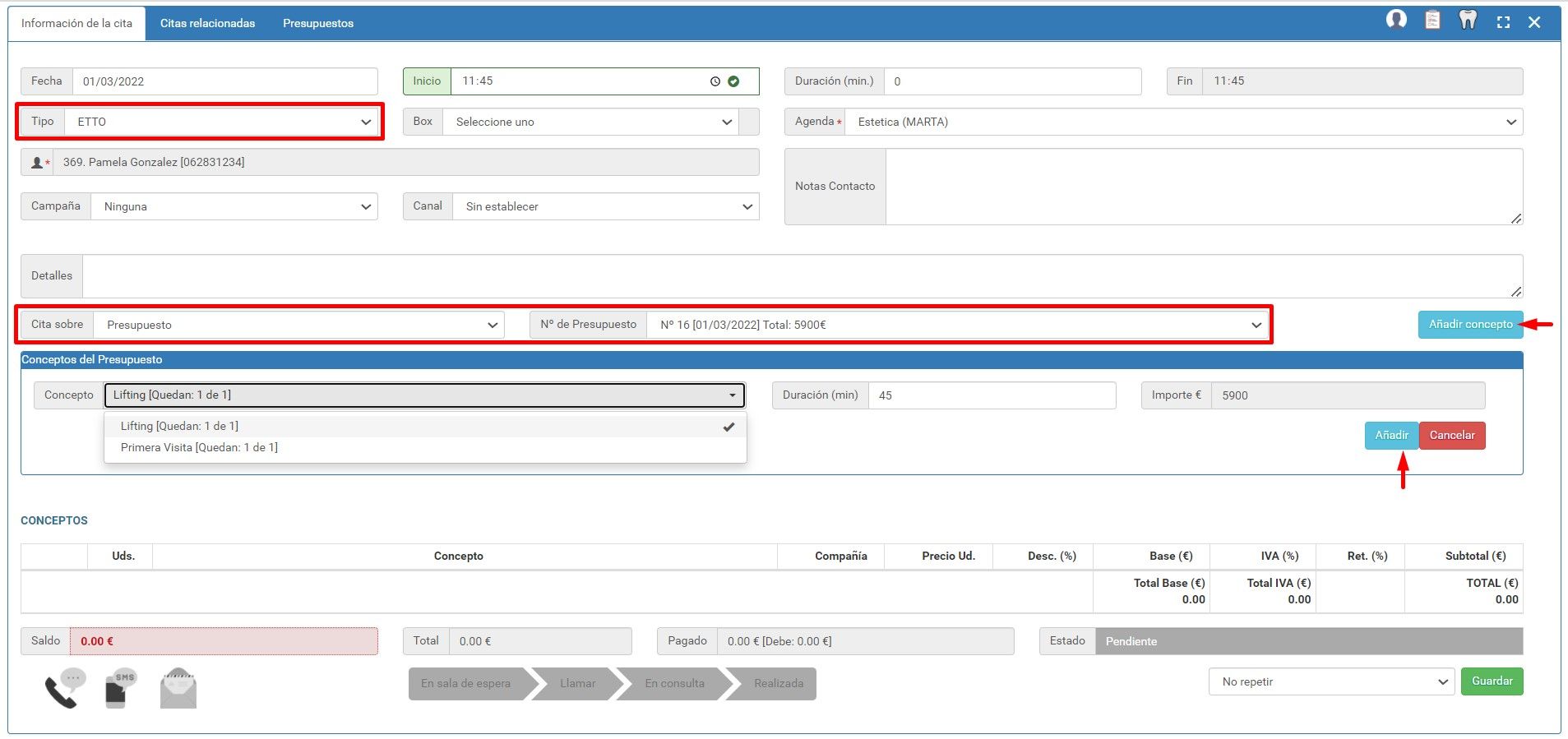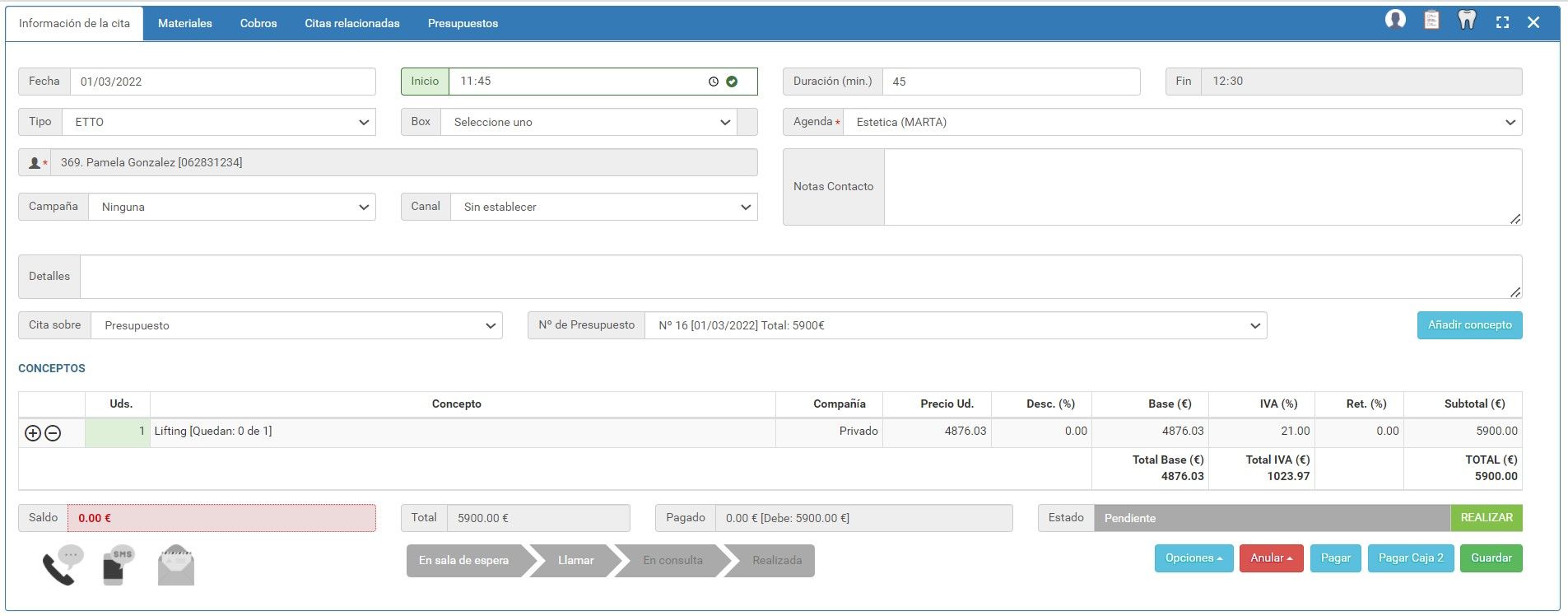Una de las funcionalidades que ofrece Clinic Cloud es la gestión de presupuestos. Podremos elaborar todos los presupuestos que necesitemos con cada paciente siguiendo estos pasos:
1º CREAR PRESUPUESTO
Podemos generar nuestro presupuesto desde varios apartados del programa:
1.1. DESDE LA FICHA DEL PACIENTE
Desde la ficha del pacientes, en el aparatado de PRESUPUESTOS > NUEVO PRESUPUESTO:
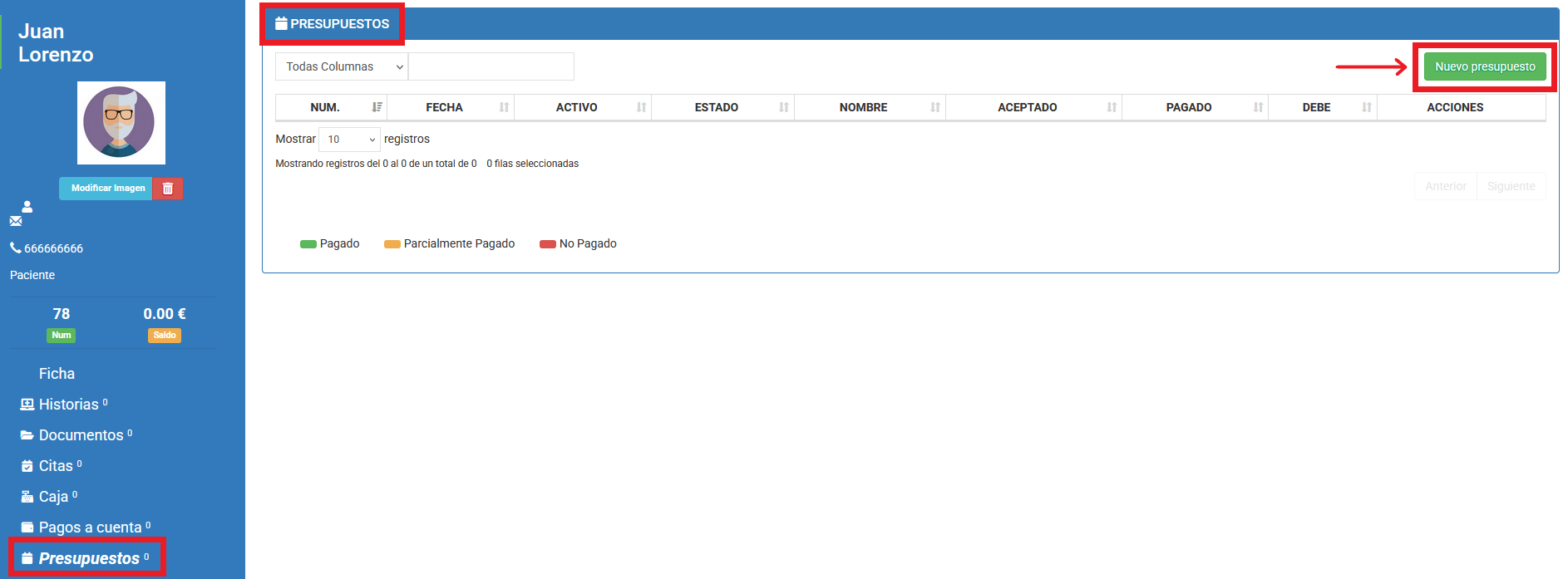
1.2. DESDE LA CITA
Desde la cita del paciente tenemos un apartado de PRESUPUESTOS > NUEVO PRESUPUESTO:
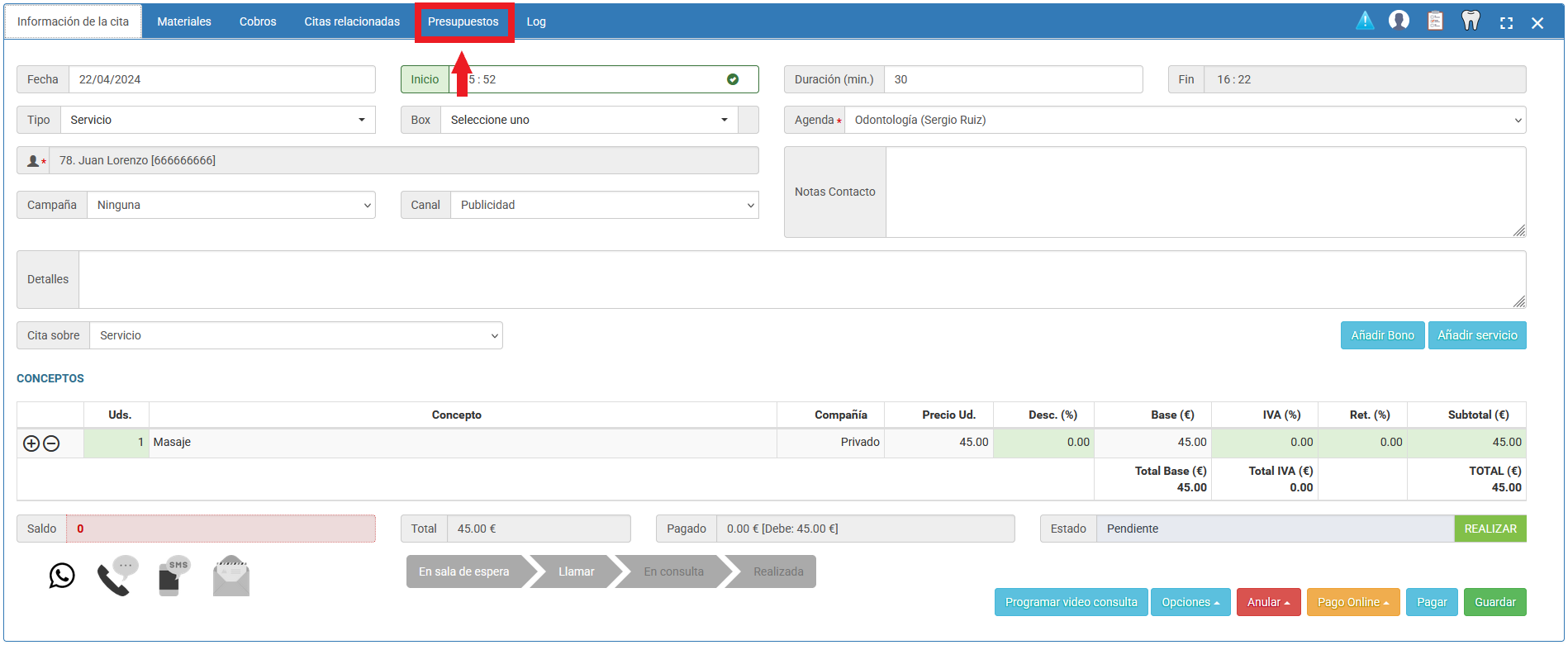

NUEVO PRESUPUESTO:
Cuando clicamos en nuevo presupuesto nos aparecerá en la parte superior toda la información del paciente a rellenar. Una vez rellena la información del paciente debemos clicar en GUARDAR para rellenar los servicios/tratamientos a incluir en el presupuesto:

Una vez guardada la parte superior podremos incluir SERVICIOS/TRATAMIENTOS y PRODUCTOS en nuestro presupuesto, además en el caso de los «productos» debemos indicar si el producto se ha entregado para que se descuente del STOCK.
Una vez añadidos los servicios y/o productos podremos seleccionarlos y realizar las siguientes acciones::
- ANULAR CONCEPTO: podemos anular el servicio si nos hemos equivocado o si el cliente nos indica que ese servicio no lo va a realizar
- CAMBIAR ACEPTADO: si nuestro cliente nos indica que no se va a realizar un servicio de los presupuestados, en lugar de eliminarlo podemos cambiar el aceptado. Quedará reflejado en el presupuesto como NO ACEPTADO, por lo tanto no sumará el importe de dicho servicio al total del presupuesto ni se podrá citar, pero sabremos que es un servicio que le hemos ofrecido al cliente que no aceptó.
- APLICAR DESCUENTO: podemos aplicar un descuento a cada uno de los servicios o productos presupuestados.

Si clicamos en el lápiz de editar que nos encontramos a la derecha de cada servicio, también podremos realizar las opciones anteriores y, además, podremos marcar que dicho servicio se va a abonar mediante cuotas:

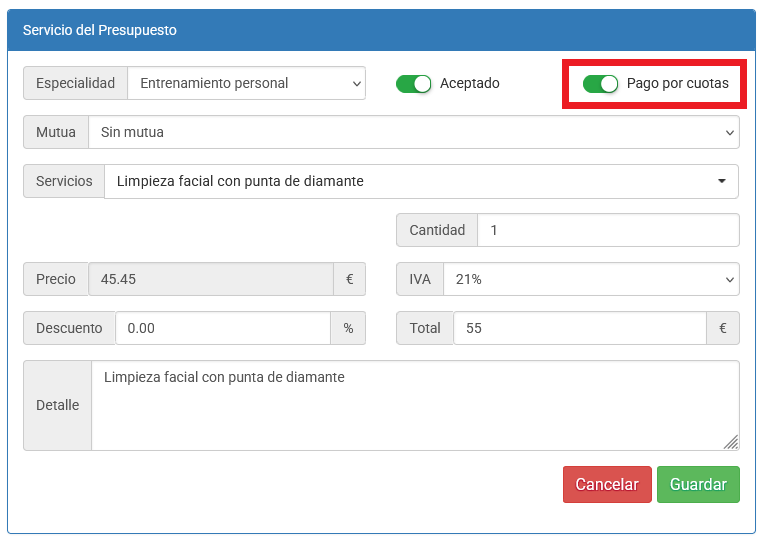
Para más información sobre las cuotas clicar AQUÍ.
En el caso de que su centro sea dental, también puede generar sus presupuestos directamente desde el Odontograma.
IMPORTANTE:
*El presupuesto debe de estar ACTIVO para poder citarlo y cobrarlo, ya que activaremos el presupuesto únicamente si el cliente lo acepta y nos confirma que lo va a realizar:
- Check de activo seleccionado: Presupuesto aceptado.
- Check de activo SIN seleccionar: Presupuesto NO aceptado.

Si hemos creado ESTADOS para nuestro presupuesto, la pestaña de ACTIVO se seleccionará según el estado que hayamos configurado para ello. Para ver como crear estos estados clicar AQUÍ.
*Por otro lado, si imprimimos el presupuesto o lo enviamos por correo, se marcará el check de IMPRESO:

Si nuestro presupuesto está marcado como IMPRESO este NO se podrá editar, ya que se entiende que ya ha sido entregado al cliente y no podemos cambiarle las condiciones aceptadas:
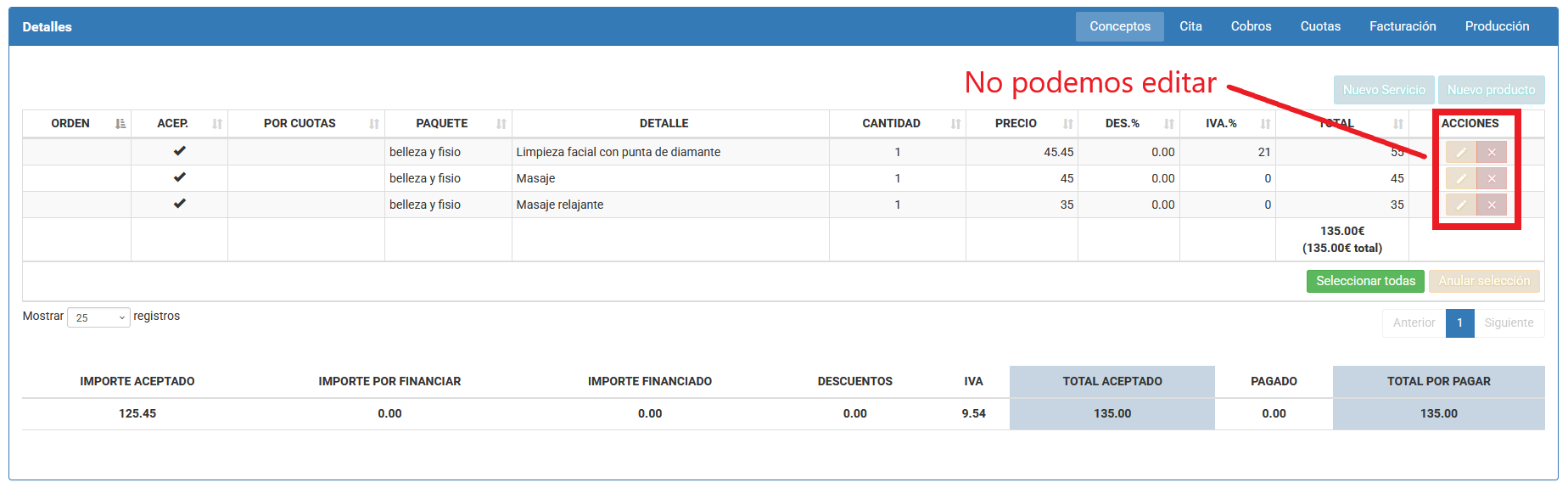
Si finalmente llegamos a un acuerdo con el cliente y queremos editar algunos de sus servicios, podemos desmarcar este check de IMPRESO y clicar en guardar para poder hacer cambios. Para poder desmarcar que un presupuesto está impreso debemos de tener el permiso para hacerlo o ser usuario administrador de nuestro Clinic Cloud. El permiso para poder realizar esta acción es el de PRESUPUESTO IMPRESO:
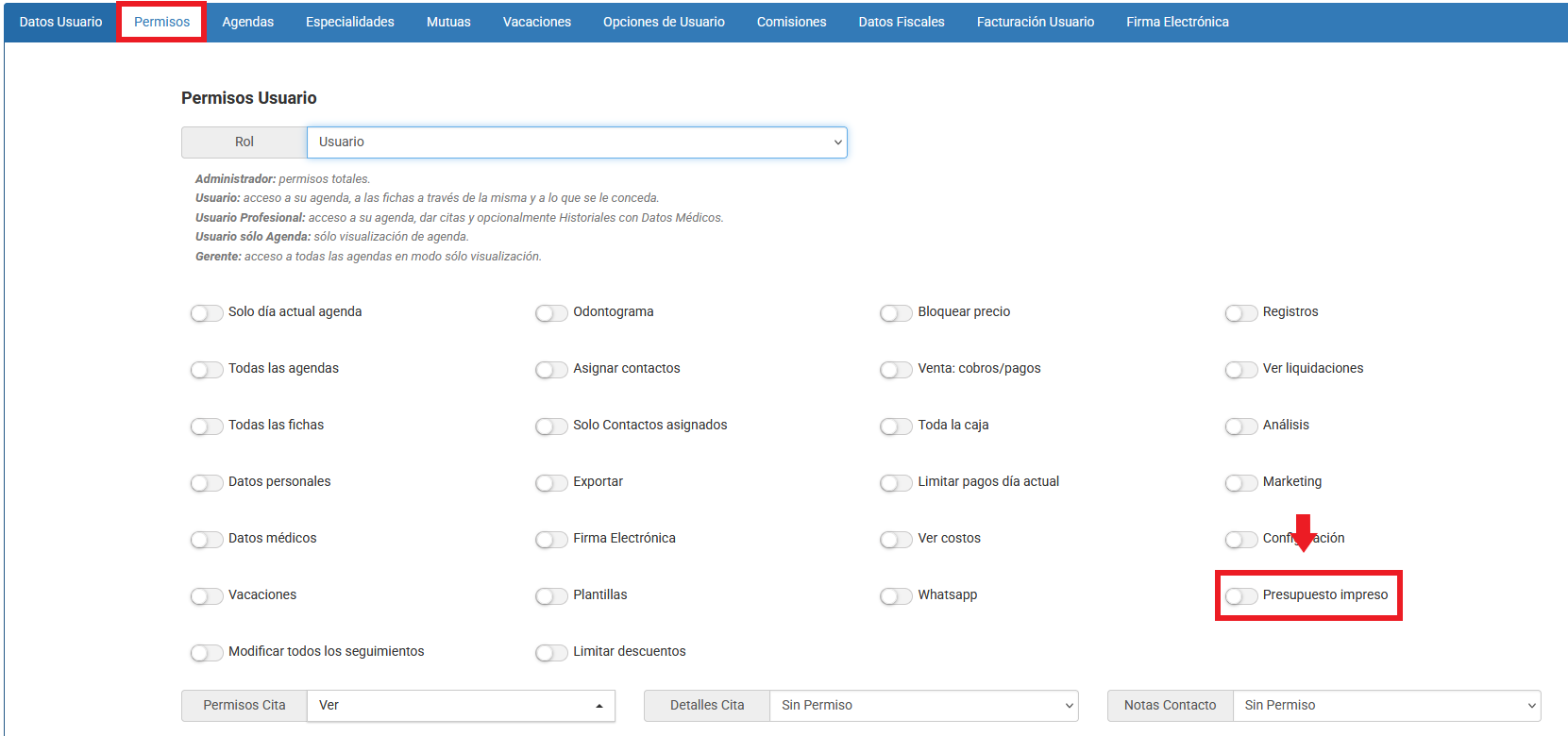
CITA SOBRE UN PRESUPUESTO
Debemos clicar en NUEVA CITA, igual que hacemos con una cita normal, y seleccionar:
- Paciente
- Cita sobre: PRESUPUESTO
- Seleccionar el presupuesto a realizar
- Añadir los servicios a realizar dicho día
- Clicar en OK para añadirlos a la cita
- Finalmente clicar en GUARDAR.