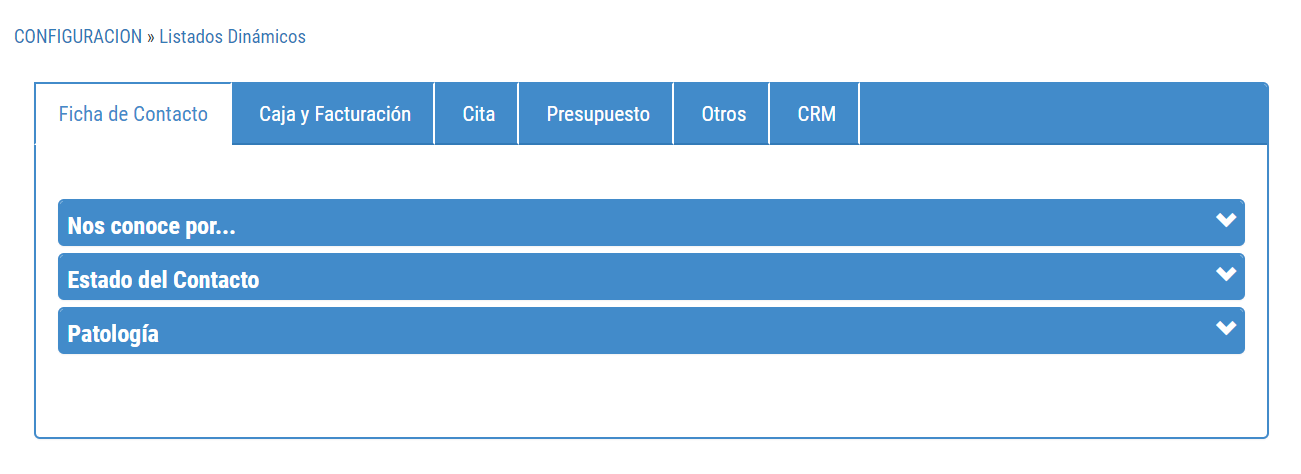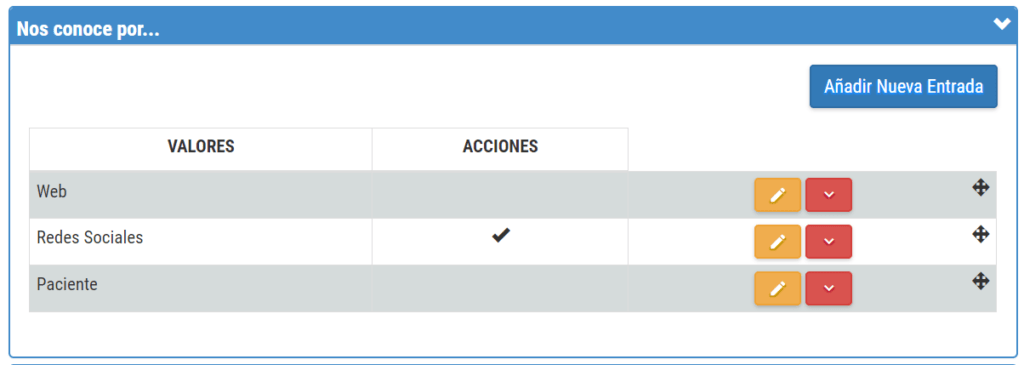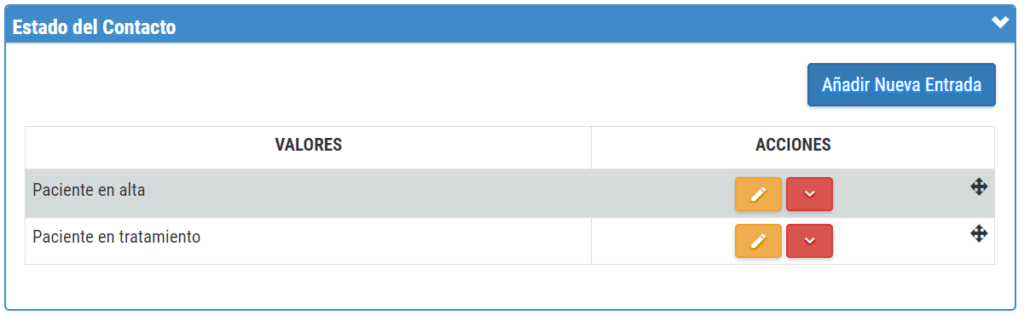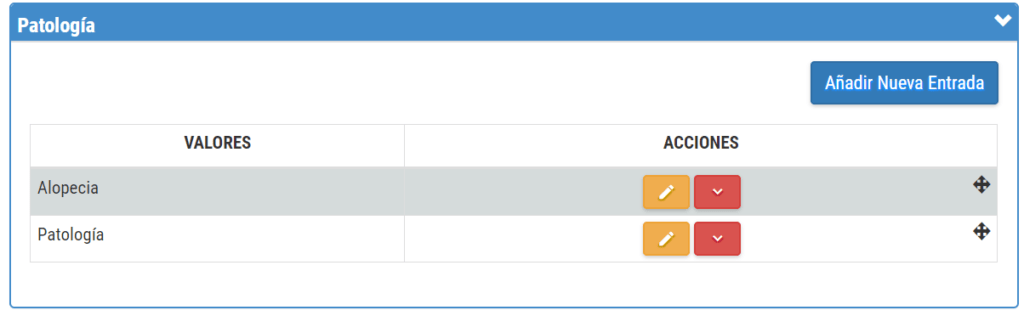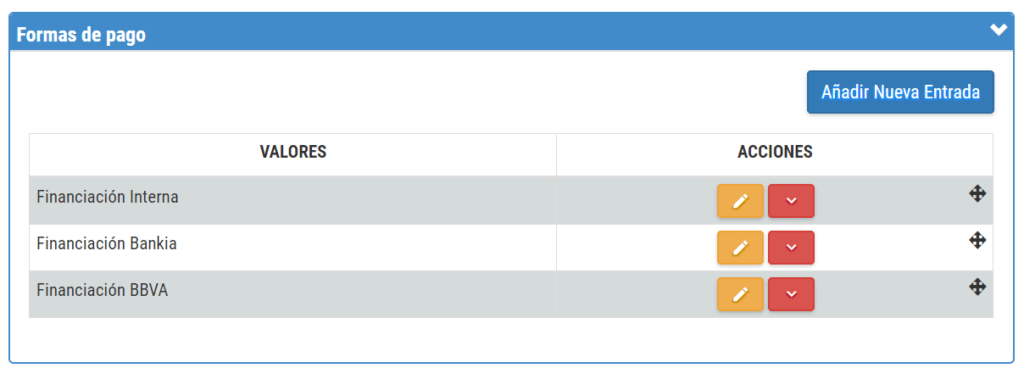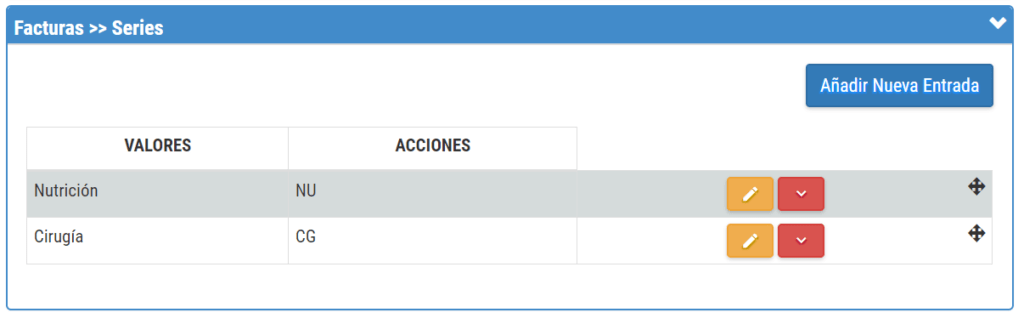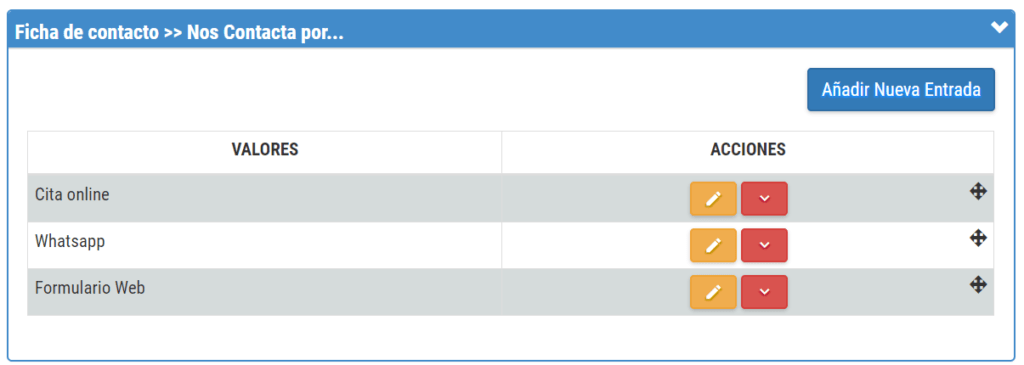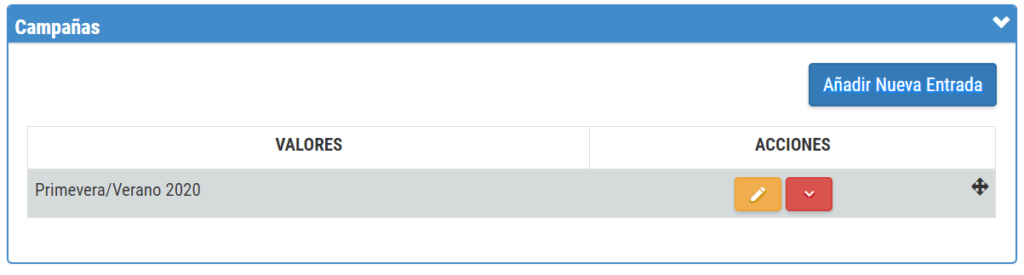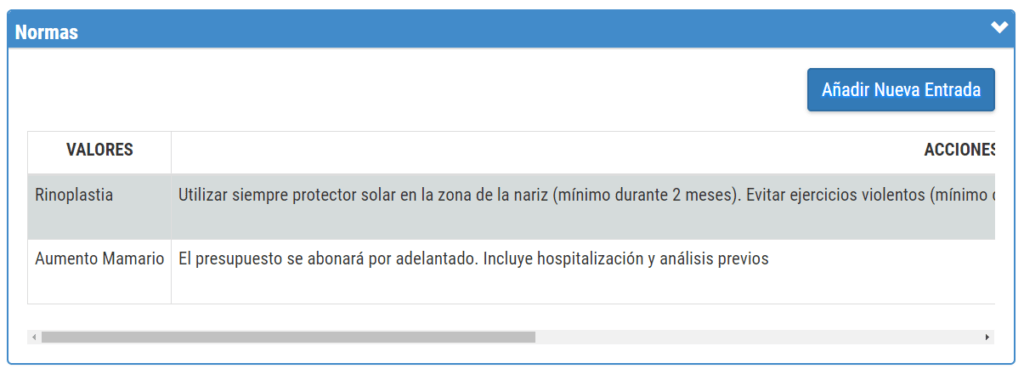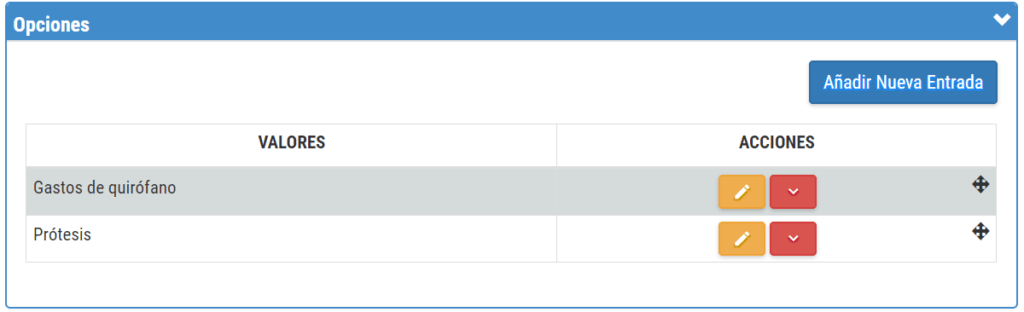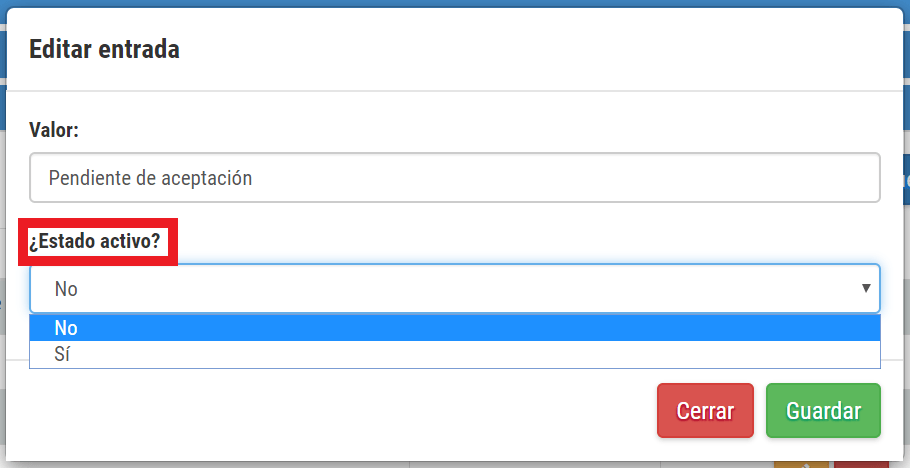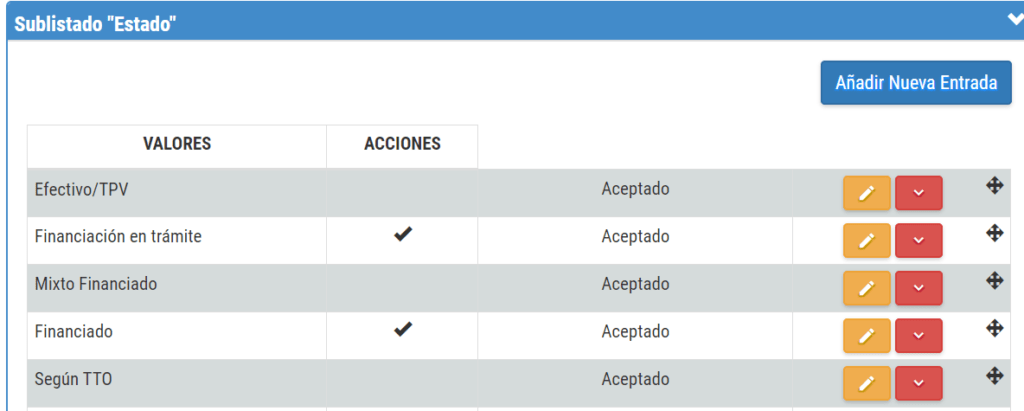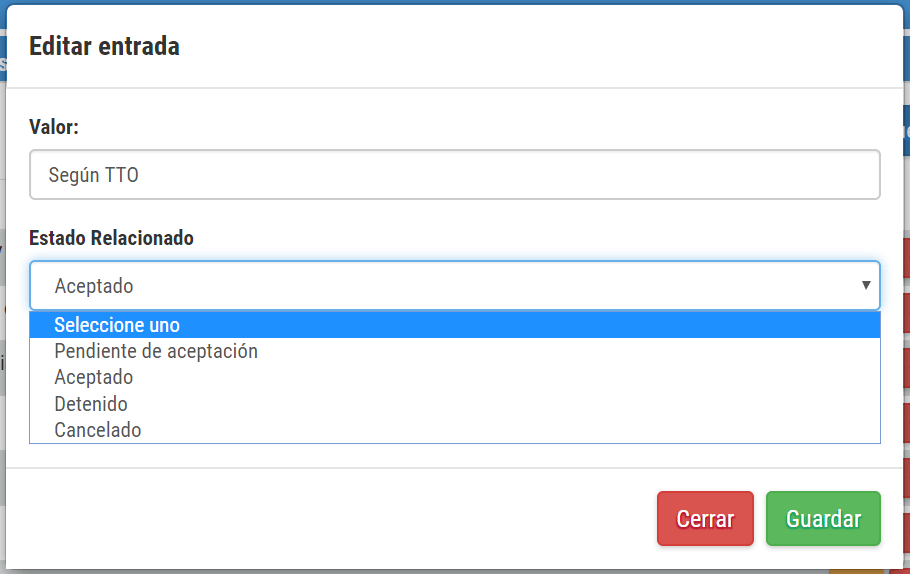En el apartado LISTADOS podemos configurar diversos apartados de nuestro programa que posteriormente podemos segmentar. Nos lo encontramos divididos en los siguientes apartados:
- FICHA DE CONTACTO
- CAJA Y FACTURACIÓN
- CITA
- PRESUPUESTO
- OTROS


Cada apartado, contiene una serie de sub-listados que explicaremos a continuación:
1º FICHA DE CONTACTO
-
Nos conoce por…:
Esta opción nos permite configurar nuestros origen de captación de pacientes (recomendación de otro paciente, otro profesional, redes sociales, web…). Además, puedes seleccionar si con cada opción quieres mostrar más información (campo libre) o la procedencia (profesional o paciente que nos ha recomendado).
- Estado del Contacto: Este apartado te permite registrar los diferentes estados por los que pasa nuestro paciente a medida que lo tratamos (paciente en valoración, paciente en alta, paciente en tratamiento…)
- Patología: En este apartado configuraremos todas las patologías que necesitemos y que sean trascendentales para las especialidades que tratamos.
2º CAJA Y FACTURACIÓN
- Caja >> Formas de pago: En este apartado podremos registrar formas de pago adicionales. Recuerde que el Clinic Cloud tiene por defecto EFECTIVO, TARJETA y TALÓN/TRANSFERENCIA.
- Facturas >> Series: Al facturar, podemos usar las series de facturación. Tendremos una serie predeterminada, pero en este apartado, podremos configurar series diferentes que queramos usar en nuestra facturación. Por ejemplo, las facturas de efectivo las genero con la serie E. Al facturar elegiré la serie EFECTIVO y por defecto nos recogerá la serie.
3º CITA
- Ficha de contacto >> Nos Contacta por…: Reflejaremos todos nuestros medios de contacto (teléfono, e-mail…)
- Campañas: Cuando realicemos una campaña de marketing, la registraremos aquí, así podremos identificar las citas que se solicitan a través de esta campaña.
4º PRESUPUESTO
- Presupuesto >> Normas: En el apartado empresa de la configuración, estableceremos las condiciones de presupuesto predeterminadas pero, entendemos que según el tratamiento deberemos aplicar normas diferentes. Aquí podremos dejarlas configuradas y listas para seleccionar en nuestros presupuestos.
- Presupuesto >> Opciones: Si en tus presupuestos sueles incluir gastos de laboratorio, gastos de material, etc, y quieres reflejarlo, debes configurarlo en este apartado. Al generar el presupuesto podrás elegir lo que sea necesario.
- Presupuesto >> Estado: Al generar un presupuesto, este pasa por varios estados (pendiente, anulado, aceptado, financiado…) Aquí podemos personalizar los diferentes estados.
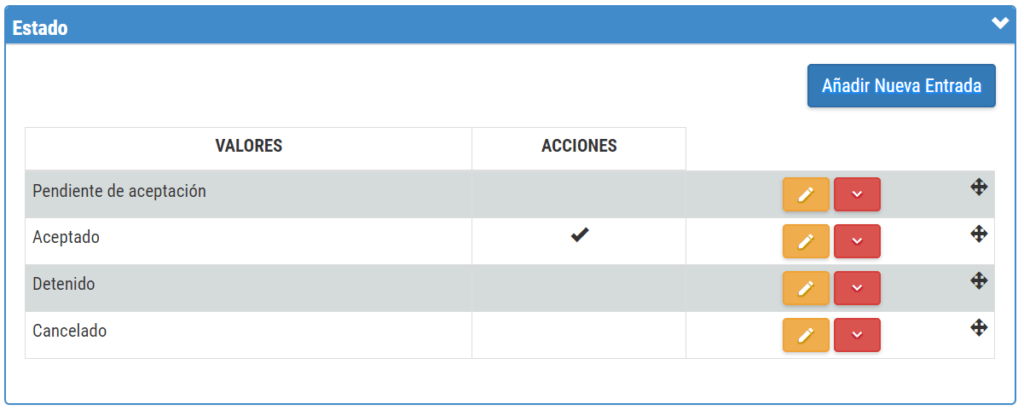
A cada uno de los estado que creamos, le asignamos si implica que quede activo o no.
Ej.: Para nuestros presupuestos hemos configurado los siguientes estados.
- Nombre: Pendiente (Donde el estado del presupuesto será INACTIVO – NO)
- Nombre: Aceptado (Donde el estado del presupuesto ACTIVO – SÍ)
- Nombre: Cancelado (Donde el estado del presupuesto será INACTIVO – NO)
- Sublistado «Estado»: Una vez configurados los estados, podremos configurar Sub-estados donde explicaremos el motivo del estado general. De esta forma, podremos configurar las razones por las que hemos escogido el estado principal.
Ej.: Para nuestros presupuestos hemos configurado los siguientes sub-estados.
- Estado Relacionado: Corresponde a los estados configurados en primer lugar (pendiente, aceptado y cancelado)
- ¿Estado financiado?: En este caso podremos indicar si la opción que queremos configurar está financiada o no.
- Valor: Introduciremos el valor correspondiente al motivo.
Por ejemplo, podremos configurar:
- Estado relacionado: Pendiente
- Estado financiado: No financiado
- Valor (motivo): Lo consulta
- Estado relacionado: Aceptado
- Estado financiado: Financiado
- Valor (motivo): Aceptado ETTO (empieza tratamiento)
- Estado relacionado: Cancelado
- Estado financiado: No financiado
- Valor (motivo): Elige otra clínica
5º OTROS
- Proveedor/Tarificación >> Categoría: Al crear las fichas de proveedor encontraremos una pestaña de categoría. Dichas categorías las configuraremos en este apartado (material, laboratorio, gastos clínica…).
- Usuarios >> Categoría Profesional: Al crear las fichas de usuario encontraremos una pestaña de categoría. Dichas categorías las configuraremos en este apartado. (Administrativo, fisioterapeuta, odontólogo, auxiliar…)
- Cuentas contables: También podemos crear las cuentas contables para que, a la hora de meter un gasto en Clinic Cloud, asignar la cuenta a la que pertenecería este asiento contable.