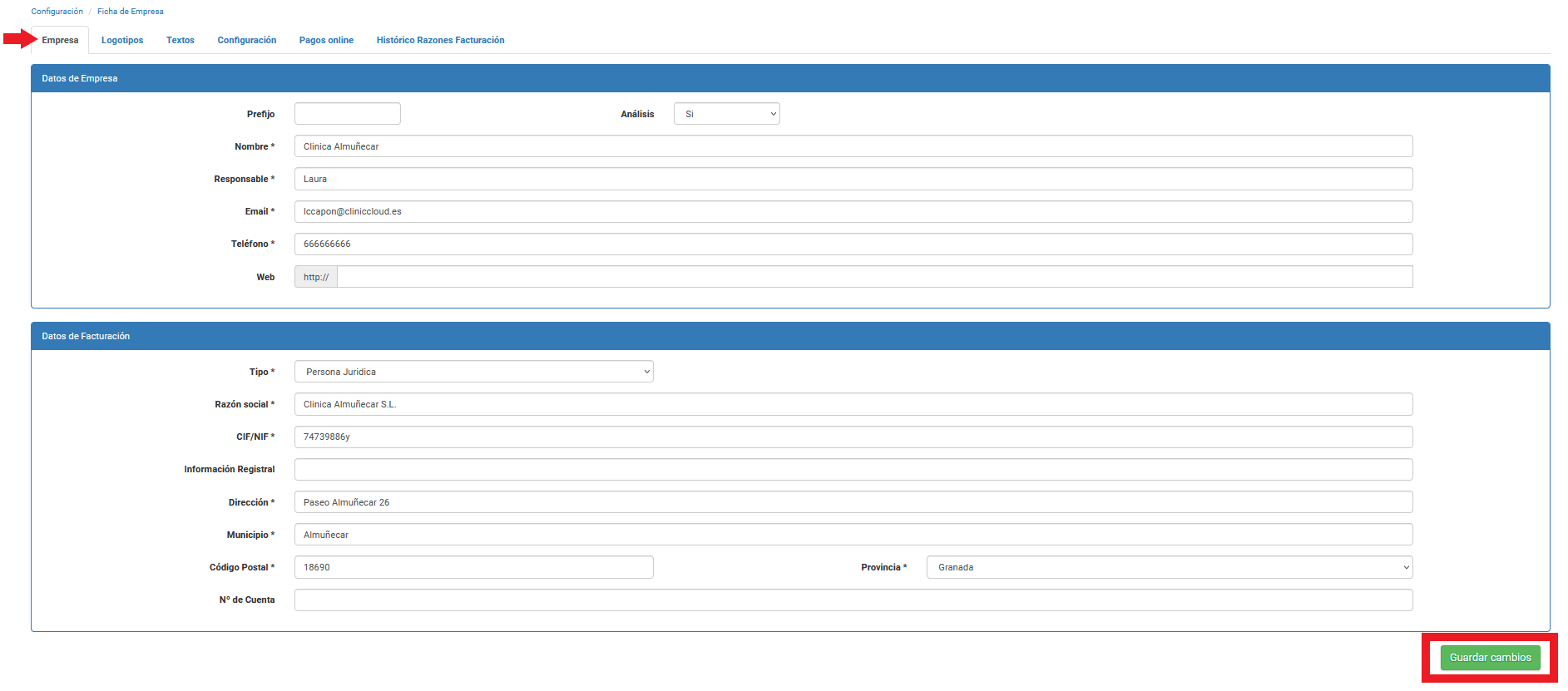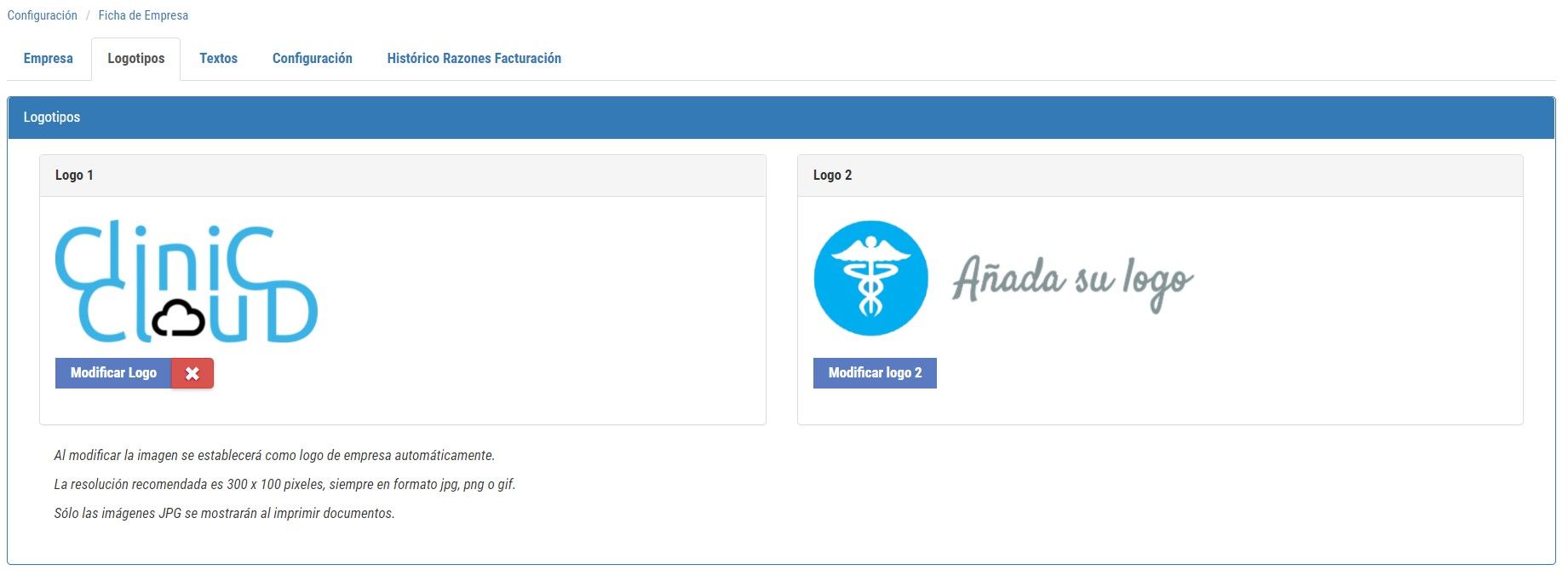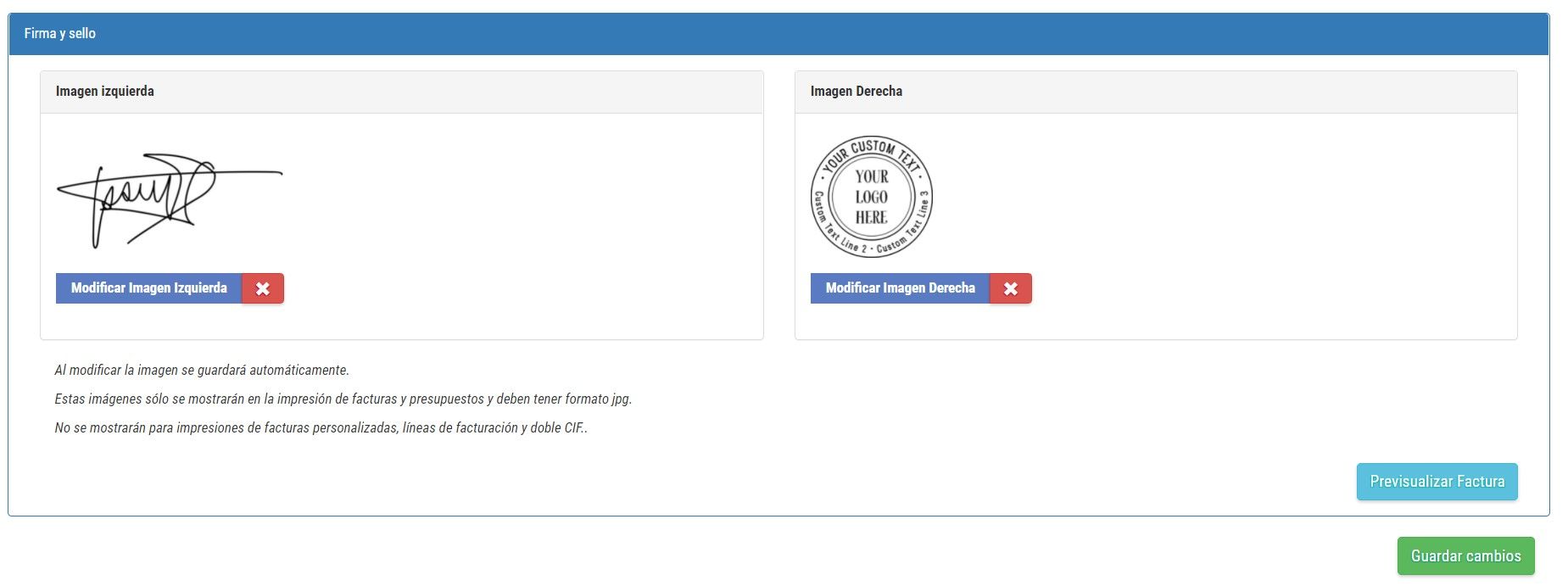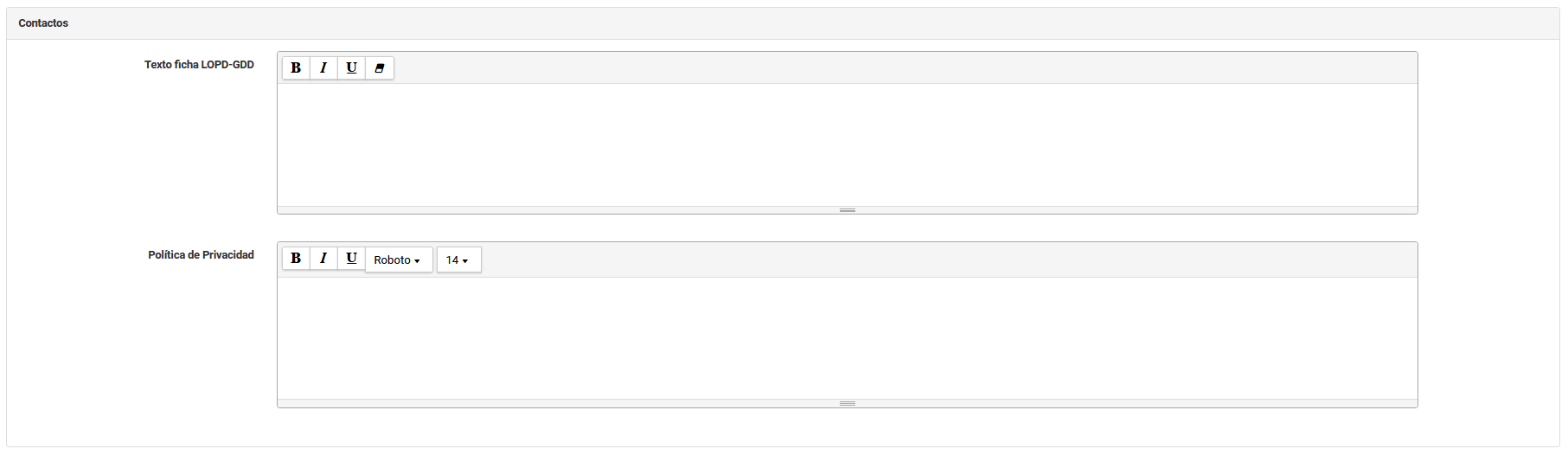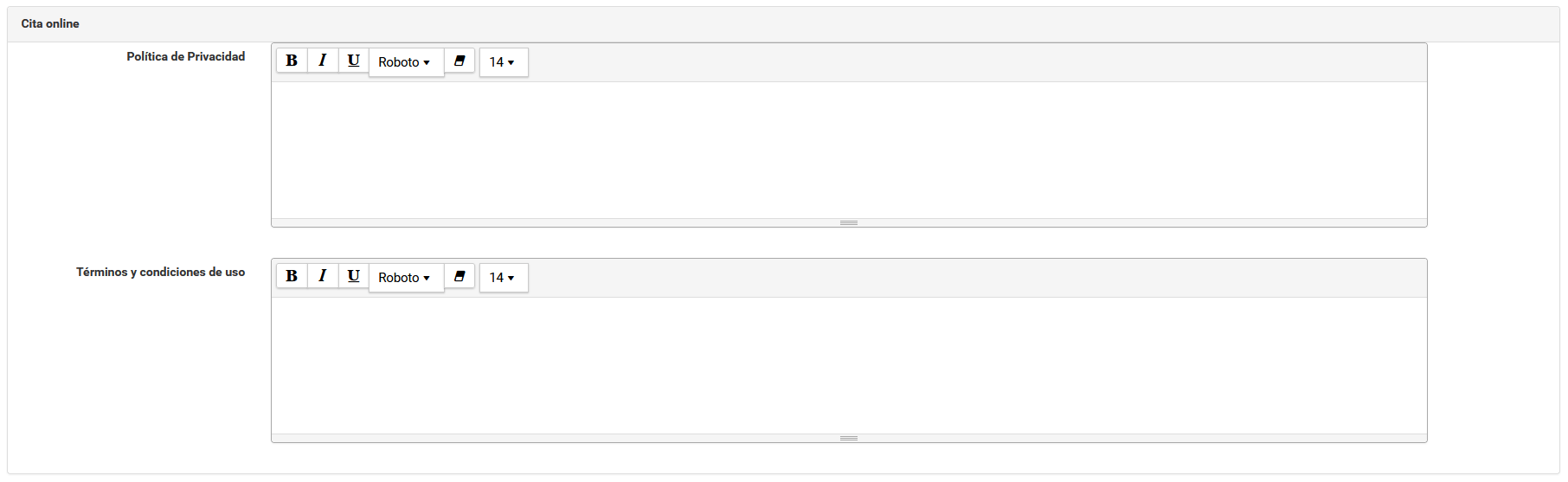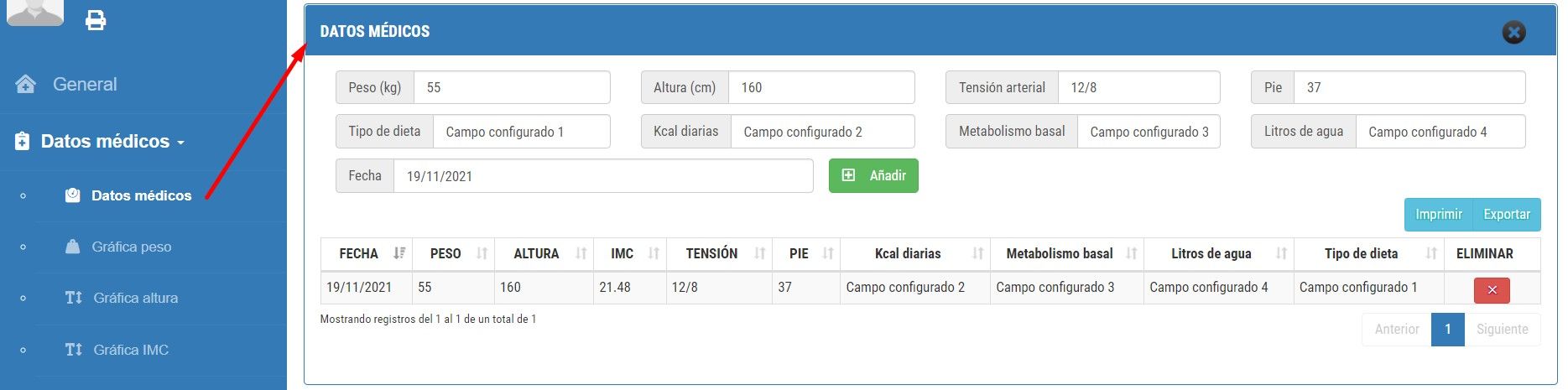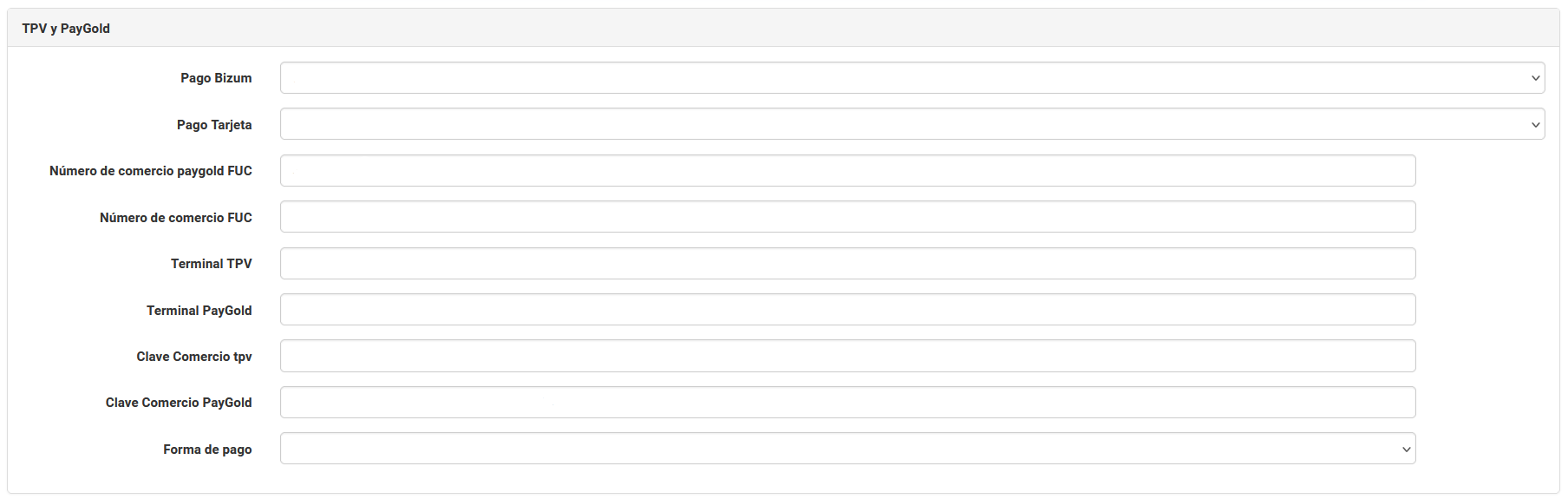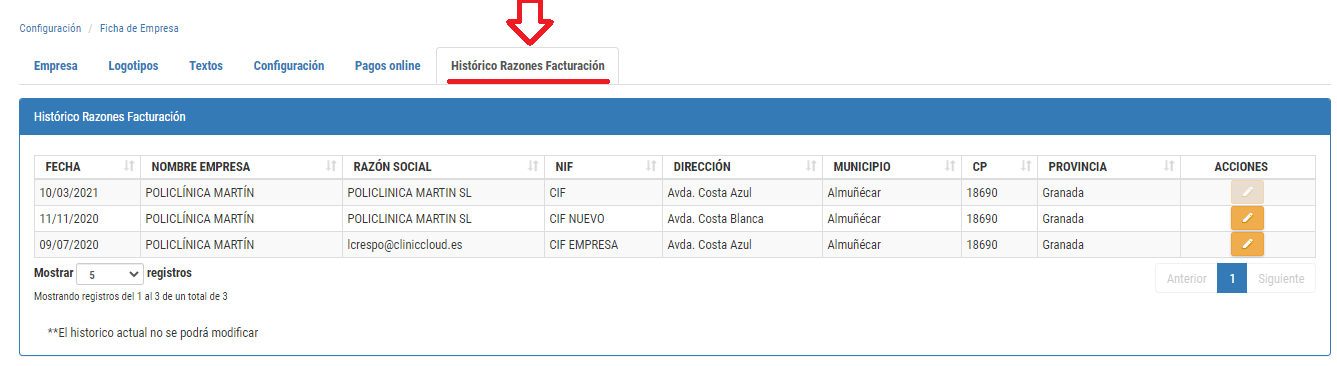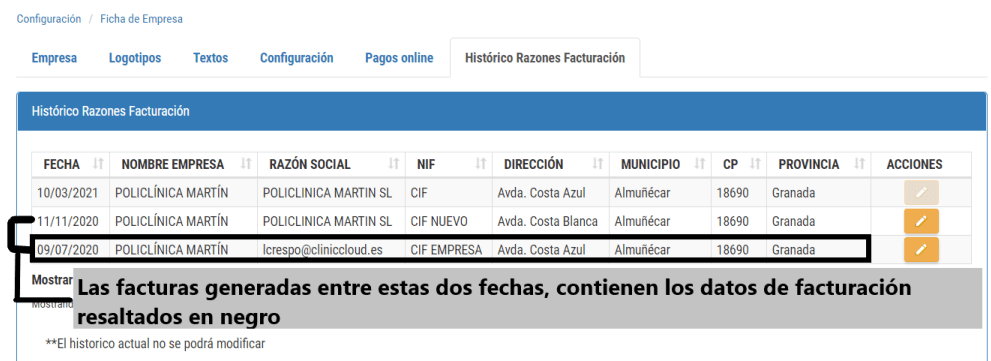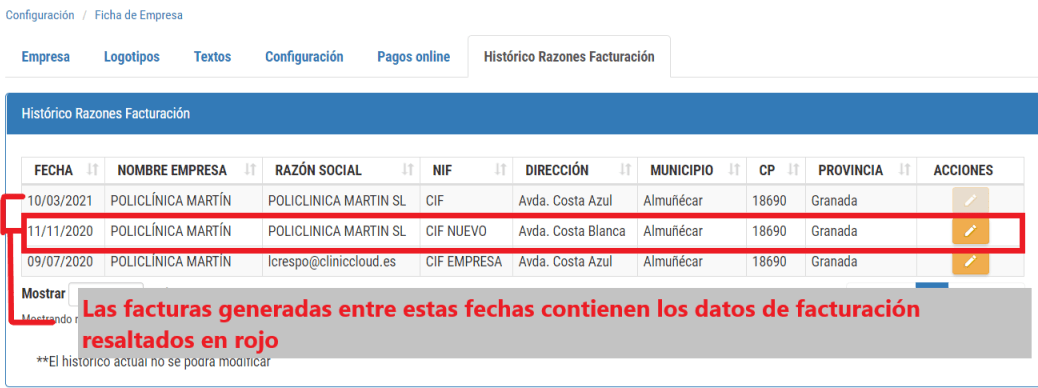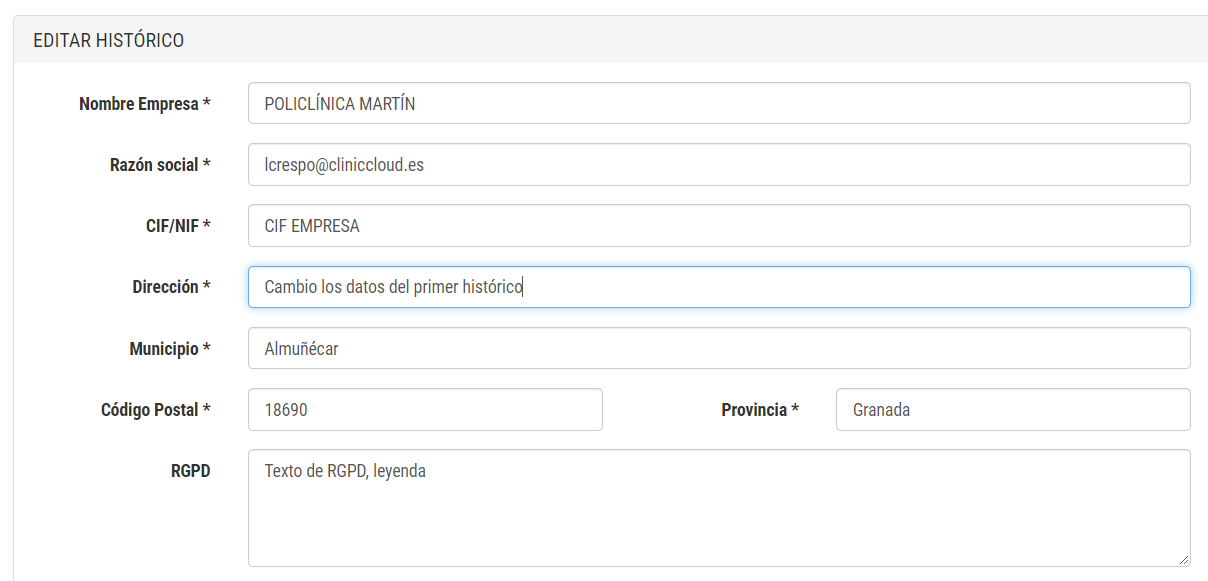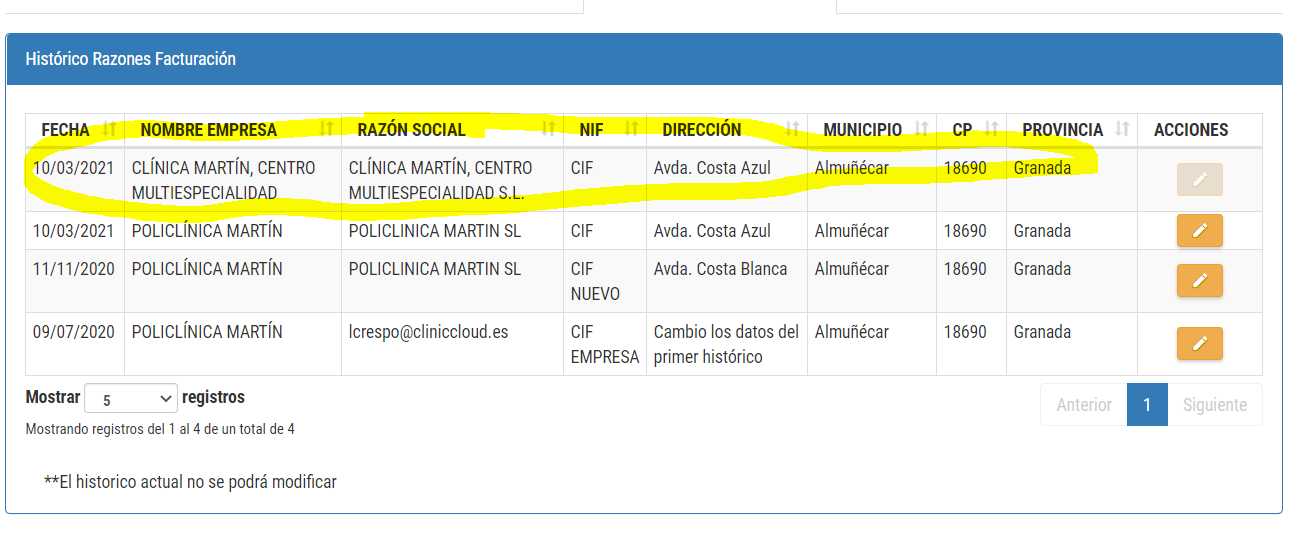En este apartado podemos introducir los datos de nuestra empresa, incluidos datos de facturación, logotipos, etc.
Puede acceder a través de Configuración -> Empresa:


Una vez accedemos al módulo de EMPRESA, nos encontramos con los siguientes apartados:
1. EMPRESA
- Datos de empresa
- Datos de facturación
Si necesitamos cambiar la razón social, CIF, o cualquier dato de facturación, podremos hacerlo, pero debemos tener en cuenta lo siguiente al clicar en GUARDAR:
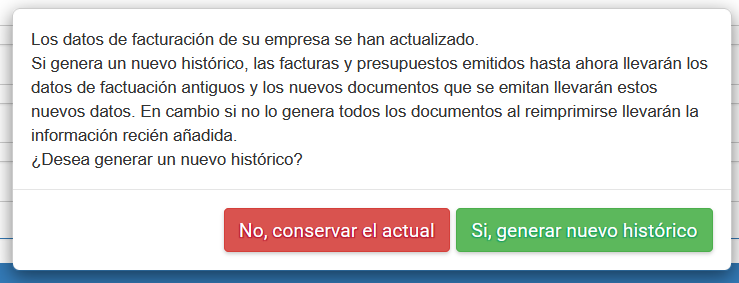
Si elegimos la opción «No, conservar el actual», toda la facturación emitida hasta el momento se verá modificada.
Si elegimos la opción «Si, generar nuevo histórico», comenzaremos un nuevo histórico de facturación y la anterior se mantendrá con los datos antiguos.
2. LOGOTIPOS
- Logotipos
- Firma y sello
En la segunda pestaña, «Logotipos», podremos incorporar dos logotipos de la empresa.
Debemos tener en cuenta que al modificar la imagen se establecerá como logo de empresa automáticamente. La resolución recomendada es 500 x 500 pixeles, siempre en formato jpg, png o gif. Sólo las imágenes JPG se mostrarán al imprimir documentos.
Por otro lado, tendremos la opción de añadir firma y sello. Estas imágenes sólo se mostrarán en la impresión de facturas y presupuestos y deben tener formato jpg.
3. TEXTOS
En la tercera pestaña, «Textos», podremos incorporar todos los textos correspondientes para nuestros documentos. Entre ellos nos encontraremos las opciones de configurar los siguientes textos:
- RGPD (Reglamento General de Protección de Datos): la siguiente nota se incorporará como pie de página en facturas, presupuestos, historia clínica, Imprimir Datos contacto, Generar documentos y firmar.
- Texto ficha LOPD-GDD (Ley Orgánica de Protección de Datos y Garantía de los Derechos Digitales): dicho texto corresponderá al que deben firmar los pacientes en el centro. Se visualiza en Contactos > Imprimir > Imprimir ficha RGPD.
- Política de Privacidad (consentimientos): Corresponde al texto que debe aceptar el cliente cuando le solicitamos los consentimientos, en Contactos > Solicitar consentimientos.
- Política de Privacidad (cita online): Corresponde al texto que deben aceptar en la cita online. Para más información clicar aquí.
- Términos y condiciones de uso: Corresponde al texto que deben aceptar en la cita online.
- Texto final ticket 1 y 2: se visualizan en la parte inferior de los tickets emitidos en la factura. El ticket 1 también se visualiza en el ticket recordatorio de cita.
- Validez Presupuesto: Dicho mensaje aparecerá por defecto en los presupuestos emitidos
- Normas de Presupuesto: Dichas normas aparecerán por defecto en los presupuestos emitidos
- Publicidad: Dicho mensaje aparecerá visible en la pantalla de Sala de Espera de nuestro centro y será visible por los pacientes
4. CONFIGURACIÓN
En la cuarta pestaña, «Configuración» donde nos encontraremos los siguientes apartados:
PREFERENCIAS:

- Control horario: Nos permite elegir si queremos usar el Control de Jornada.
- Uso de WhatsApp: Nos da la opción de elegir si vamos a usar el WhatsApp Web o la Aplicación de escritorio de WhatsApp.
CONTACTOS:
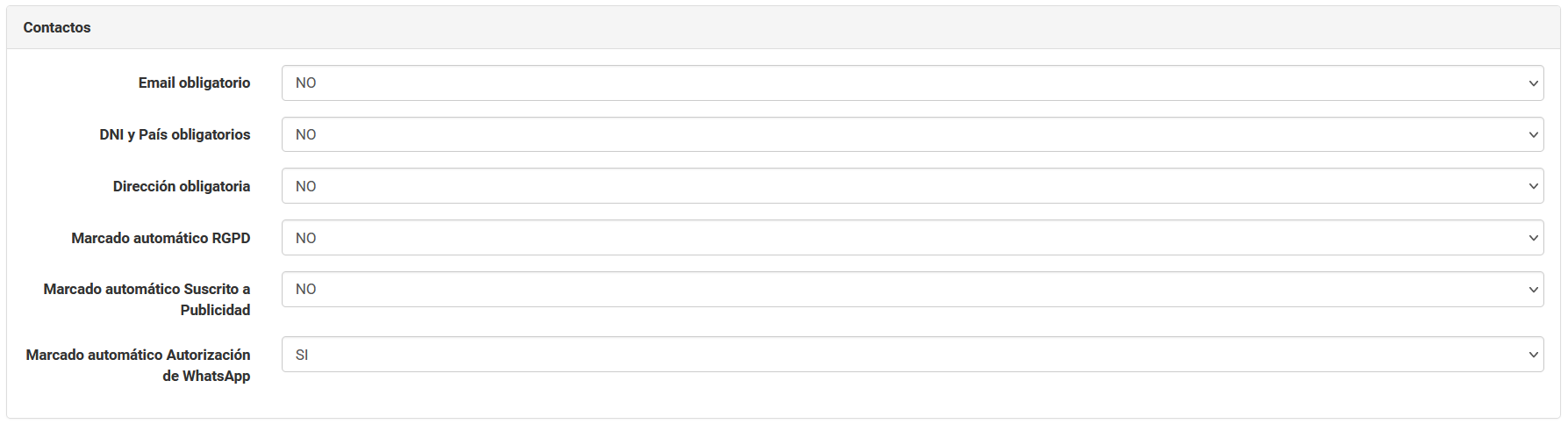
- Email obligatorio: Esta preferencia nos permite activar el email como dato obligatorio a rellenar cada vez que creamos la ficha de un nuevo paciente.
- DNI y país obligatorio: Esta preferencia nos permite activar el DNI y País como dato obligatorio a rellenar cada vez que creamos la ficha de un nuevo paciente.
- Dirección Obligatoria: Esta preferencia nos permite activar la Dirección del paciente de forma obligatoria en la ficha del paciente.
- Marcado Automático RGPD: Al marcar esta opción, todos los pacientes que registremos tendrán marcado el check de RGPD de la ficha de paciente por defecto (La activación de esta opción no modifica las fichas creadas con anterioridad).
- Marcado automático Suscrito a publicidad: Al marcar esta opción, todos los pacientes que registremos tendrán marcado el check de PUBLICIDAD de la ficha de paciente por defecto.
- Marcado automático Autorización de WhatsApp: Al marcar esta opción, todos los pacientes que registremos tendrán marcado el check de WhatsApp activo por defecto en la ficha del paciente.
***La activación del Marcado automático Suscrito a publicidad y Marcado automático Autorización de WhatsApp no modifica las fichas creadas con anterioridad. Si necesitan que se haga cualquier modificación automática de los pacientes generados con anterioridad deben solicitarlo a través del botón ? de su programa indicando el rango de fecha de alta de los pacientes que quiere tener con la opción activa, o bien, la numeración de dichos pacientes; Por ejemplo, «Solicito el marcado de la casilla RGPD y/o PUBLICIDAD y/o WhatsApp de los pacientes dados de alta desde el 1 de enero de 2023 hasta el día de hoy», o bien «los pacientes que su número de historia vaya del 1 al 200″***
CONFIGURACIÓN DATOS MÉDICOS:
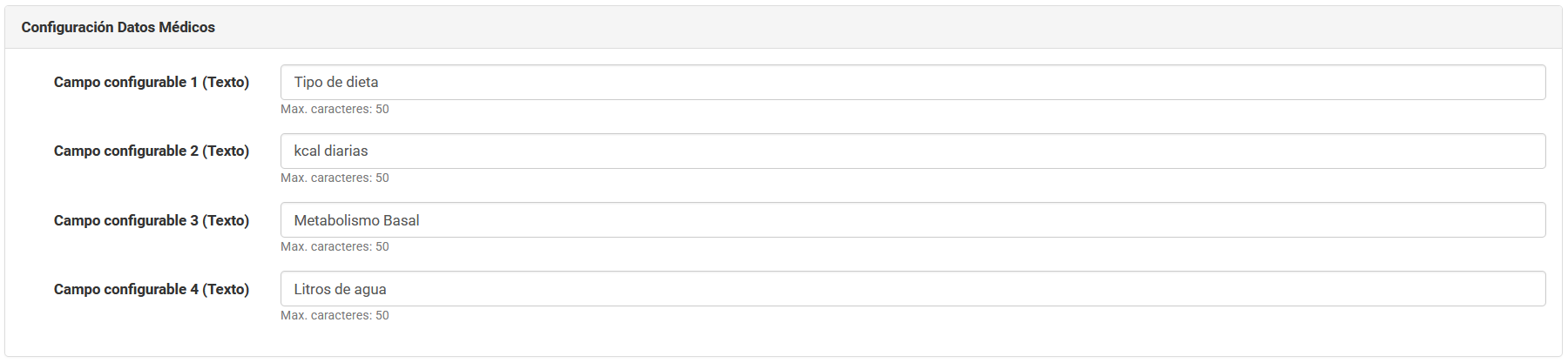
Tendremos la opción de configurar cuatro campos de tipo «texto» que se verán en todas las historias clínicas del centro > Datos médicos.
Al configurar aquí los enunciados serán los mismos campos para todas las historias clínicas y luego podrán ser rellenados en la historia clínica de cada paciente.
FACTURACIÓN Y CAJA:
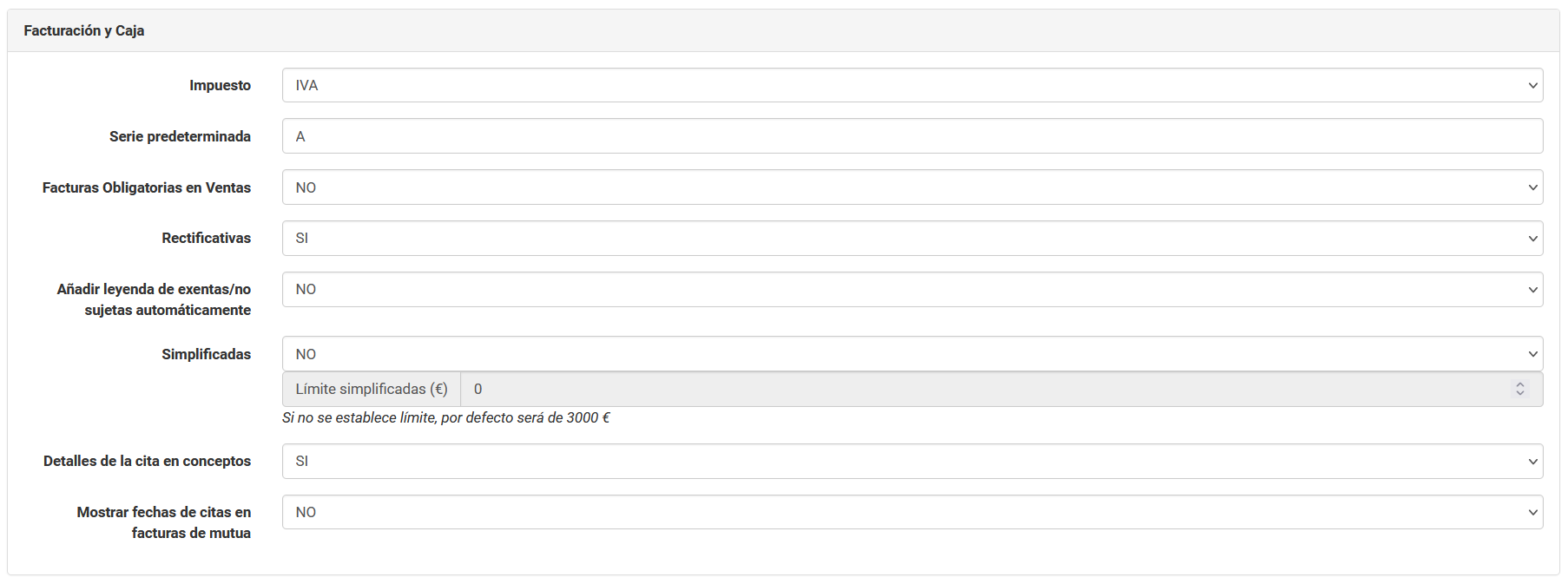
- Impuesto (IGIC / IVA / IPSI): Tendremos la opción de activar el tipo de impuesto en nuestros servicios, que podrá ser IGIC (para Clínicas en Canarias), IPSI (para Ceuta y Melilla) o IVA (Península).
- Serie predeterminada: Para poder hacer uso de dicha funcionalidad debe solicitarlo previamente a Clinic Cloud. De ésta forma cuando genere una factura aparecerá la serie predeterminada. Más información clicando aquí.
- Facturas obligatorias en ventas: cada vez que se realice un abono se realizará automáticamente una factura
- Rectificativas: al activar las rectificativas cuando se realice una factura nos permitirá realizar una devolución, de forma que se genere una factura rectificativa.
- Añadir leyenda de exentas/no sujetas automáticamente: Al activar esta opción, en todas las facturas en las que los conceptos facturados sean con IVA 0, aparecerá impresa en la parte inferior de la factura la siguiente leyenda:
Factura exenta de IVA según: Ley 37/1992, de 28 de diciembre, art. 20. Uno. 9. En caso de que la factura contenga también algún concepto con IVA, esta leyenda no aparecerá.
- Simplificadas: Podrá crear una factura simplificada en ventas, además puede acceder AQUÍ para obtener mas información.
- Detalles de la cita en conceptos: Si marcamos SI en esta opción, al facturar aparecerán los detalles de la cita (Fecha y hora exacta de la cita)
- Mostrar fechas de citas en facturas de mutuas: Si marcamos SI en esta opción, al facturar una mutua aparecerán las fechas de las citas de los clientes en la factura.
CITA ONLINE:
Precio de los servicios visibles: Si tienes activa la cita online puedes decidir a través de esta opción si quieres que aparezca el precio del tratamiento cuando el paciente haga la reserva.
CITA:
1.- Asignación especialidad: En este apartado decidiremos si queremos que sea obligatorio o no asignar la especialidad a nuestros profesionales. El funcionamiento cambiará en función de lo que establezcamos:
- Asignación de la especialidad SI: Será obligatorio completar el paso 4 de la configuración «asignaciones». En él asignaremos la especialidad correspondiente a cada uno de nuestros profesionales, de esta forma solo se le podrán citar servicios de dicha especialidad y solo tendrán acceso a las historias clínicas vinculadas a la especialidad asignada.
- Asignación de la especialidad NO: No será necesario configurar las asignaciones, todos los profesionales tendrán acceso a todas las historias (independientemente de la especialidad vinculada) y a la hora de citar aparecerán todos los servicios de todas las especialidades pudiendo agendar cualquiera de ellos.
2.- Asignación Mutua: En este apartado decidiremos si queremos que sea obligatorio o no asignar la mutua a nuestros profesionales. El funcionamiento cambiará en función de lo que establezcamos:
- Asignación de la mutua SI: Será obligatorio completar el paso 4 de la configuración «asignaciones>asignaciones de mutuas». En él asignaremos la mutua correspondiente a cada uno de nuestros profesionales y solo se le podrán citar servicios de dicha mutua.
- Asignación de la mutua NO: No será necesario configurar las asignaciones de mutua, a la hora de citar aparecerán todos los servicios de todas las mutuas pudiendo agendar cualquiera de ellos.
A tener en cuenta: Para la gestión de Grupos SI es necesario realizar la asignación de la especialidad a los profesionales.
CRM:

Si tienen activo el módulo de CRM, desde esta opción podrán descargar un backup con todos los datos del año de este módulo. Si no se genera ningún excel al clicar en "Descargar Excel" es por que no hay datos disponibles para el año actual
RESTABLECER DATOS:

- Código Pin: Una vez hemos establecido por primera vez un código pin, desde esta opción podremos cambiar el código. Este código será requerido en el caso de querer eliminar datos del programa desde Restablecer Datos.
- Datos Empresa: esta opción le permite eliminar los datos de la aplicación de forma IRREVERSIBLE, es muy importante consultar previamente a realizar dicha acción.
5. PAGOS ONLINE
En este apartado podemos configurar nuestras cuentas donde recibiremos los pagos online realizados por los clientes:
- Tipo de pago: Aquí podemos elegir qué tipo de pago queremos tener disponible para los clientes: TPV, PayPal o ambas opciones:

- TPV y PayGold: Si activamos el pago por TPV virtual (para más información clique Aquí) Deberá rellenar los siguientes datos que le facilitará su entidad bancaria:
- PayPal: si quiere tener disponible el pago a través de PayPal, deberá de rellenar el correo de su cuenta de PayPal Bussines. En la cuenta que establezcamos aquí es la cuenta donde llegarán los pagos de nuestros clientes, por esta razón es muy importante que la cuenta sea real:

5. HISTORICO RAZONES DE FACTURACIÓN
En este histórico veremos un listado de todas las veces que se han aplicado cambios en los datos de facturación:
Segundo histórico:
Podemos modificar los datos de facturación de esos históricos. Por ejemplo. Si veo que los datos de facturación del primer histórico están mal puedo cambiarlos con el lápiz, alterando el periodo desde el 09/07/2020 hasta el 11/11/2020:
*Los históricos sólo nos muestran las facturas a partir de 2019. Aunque no me aparezcan facturas previas a 2019, si hago un cambio en ese histórico o actualizo el existente (en caso de que no lo haya actualizado nunca, es decir, solo tengo un histórico que es el actual) me va a cambiar también esas facturas previas al 2019 que no aparecen.
Finalmente, debemos saber que todos los cambios producidos en el área de Empresa se verán registrados en el módulo del LOG CONTROL.