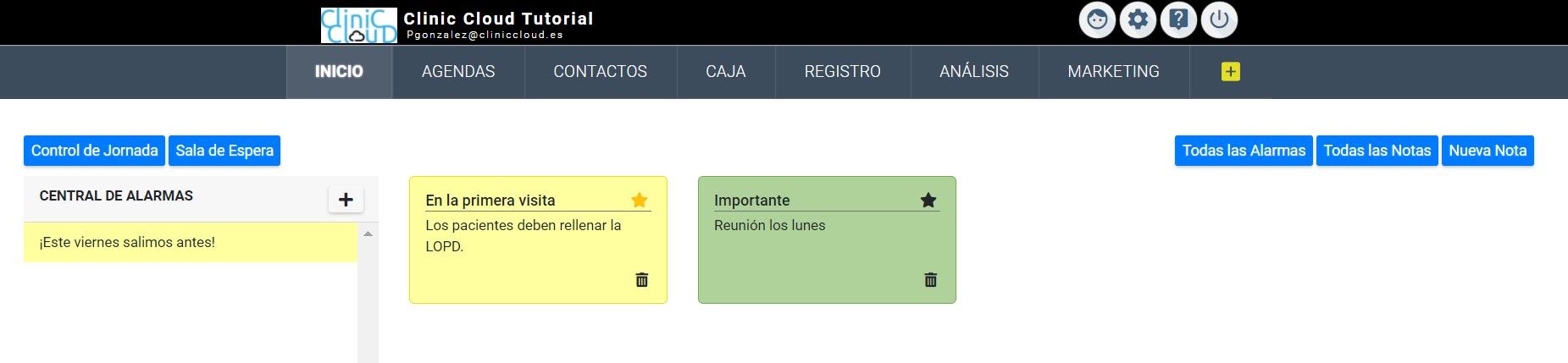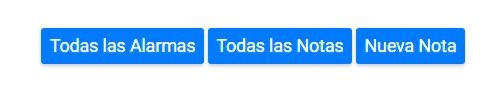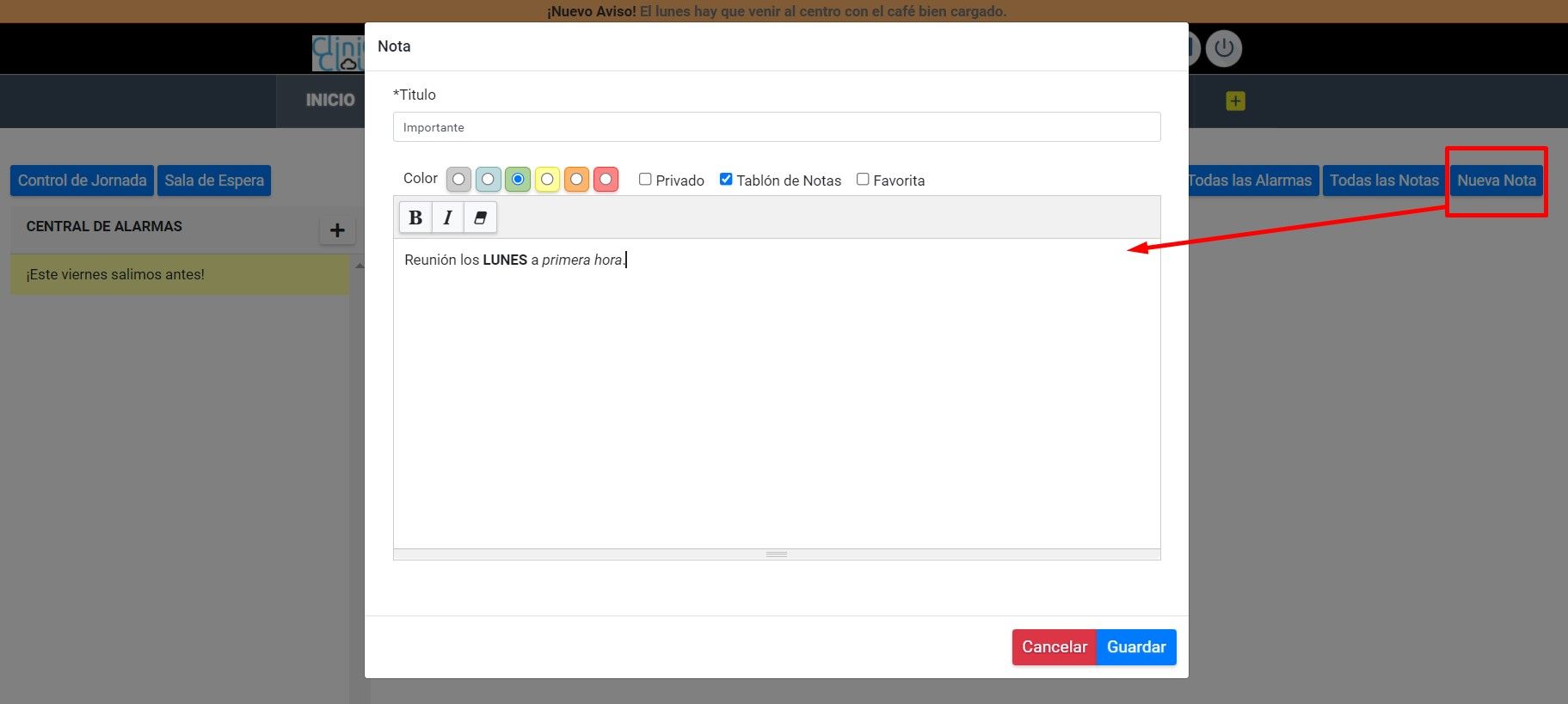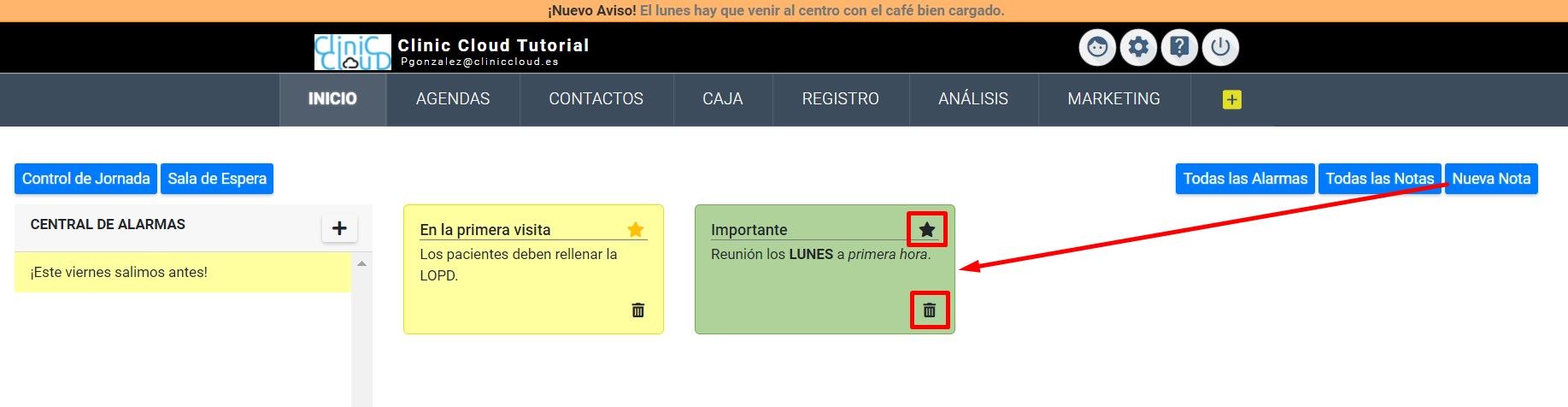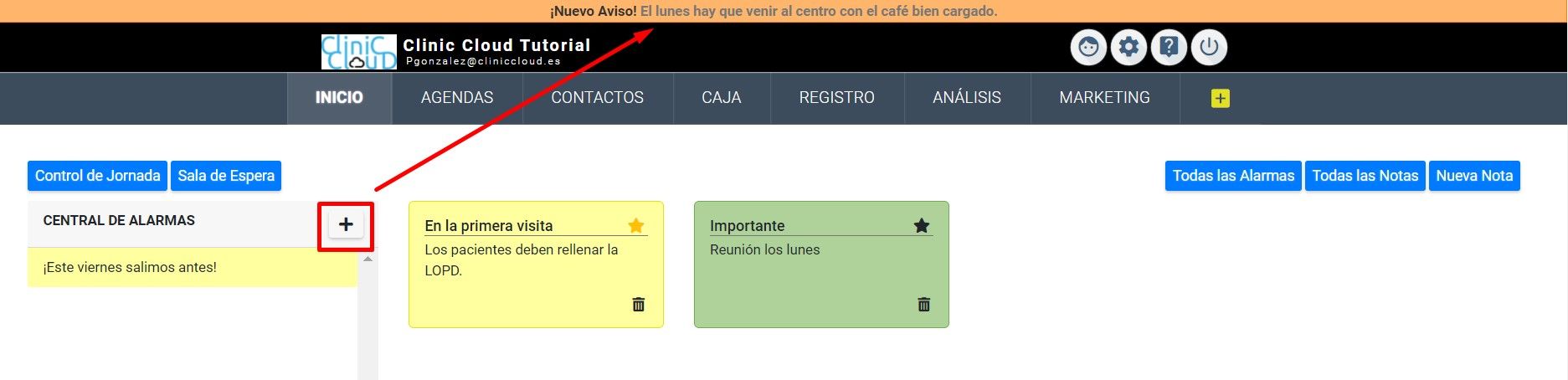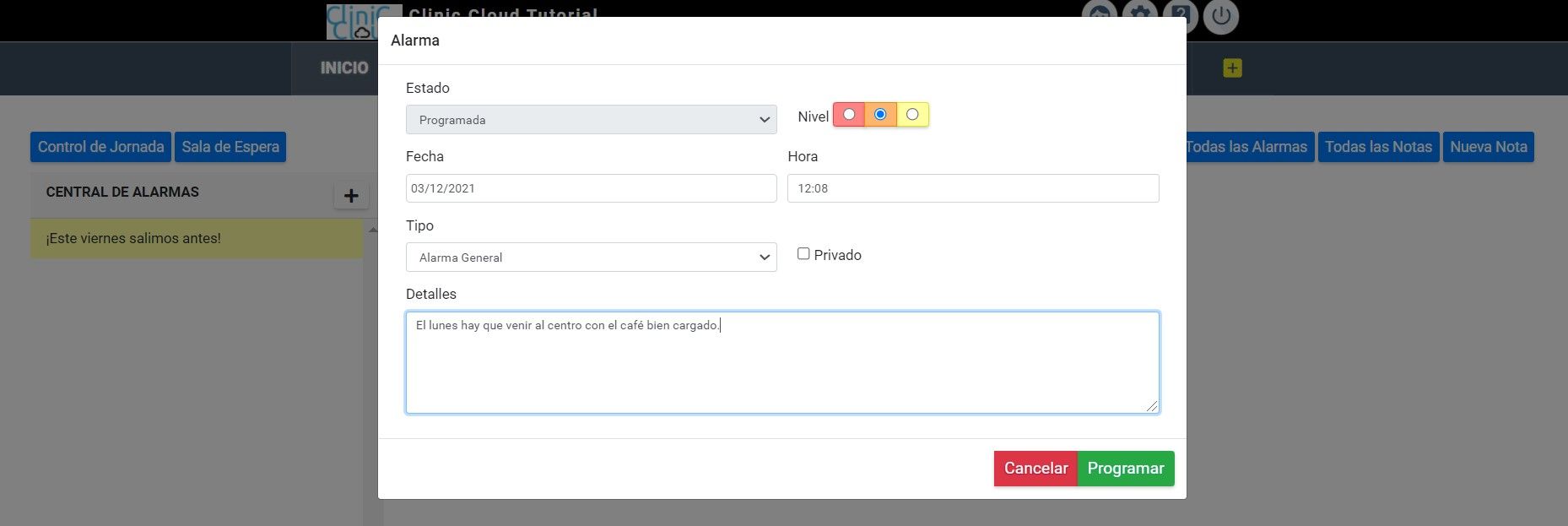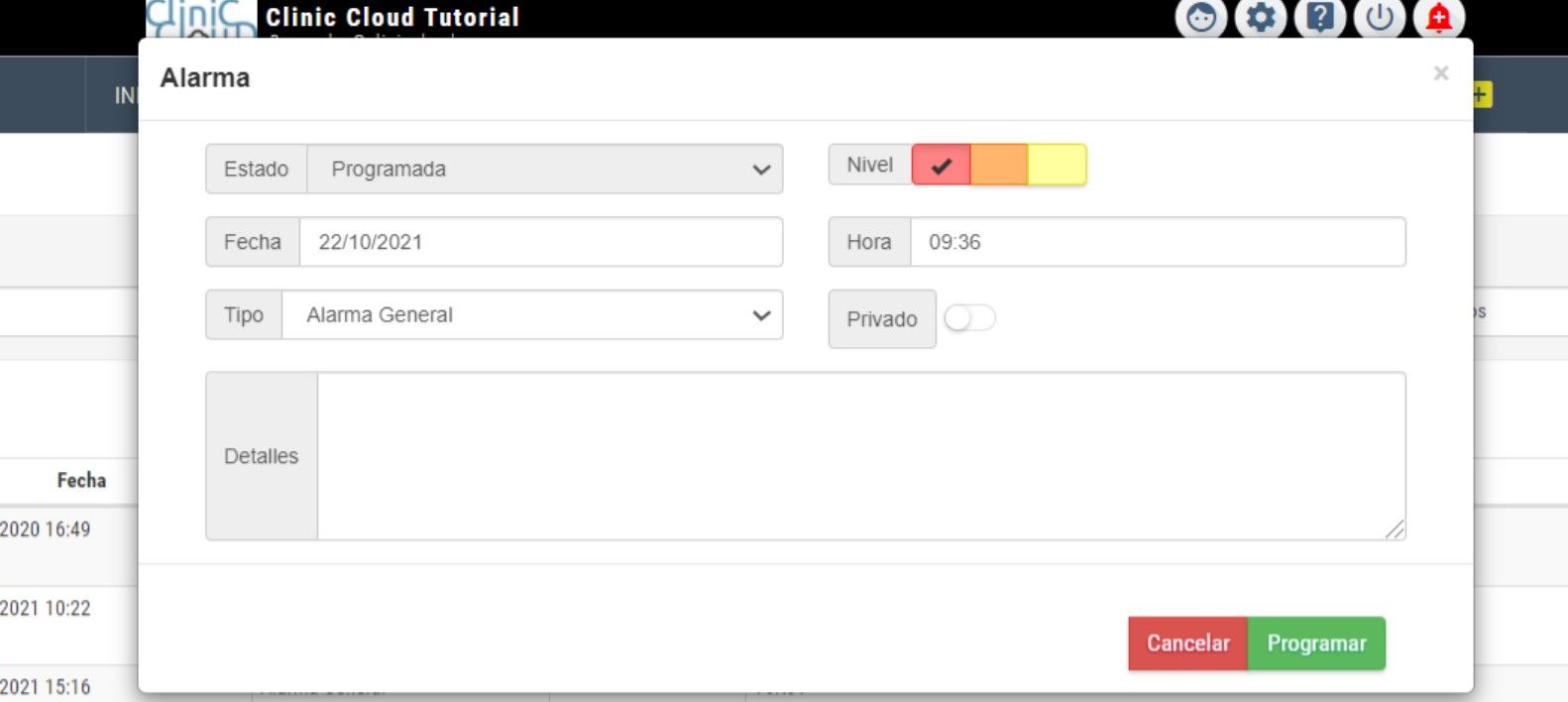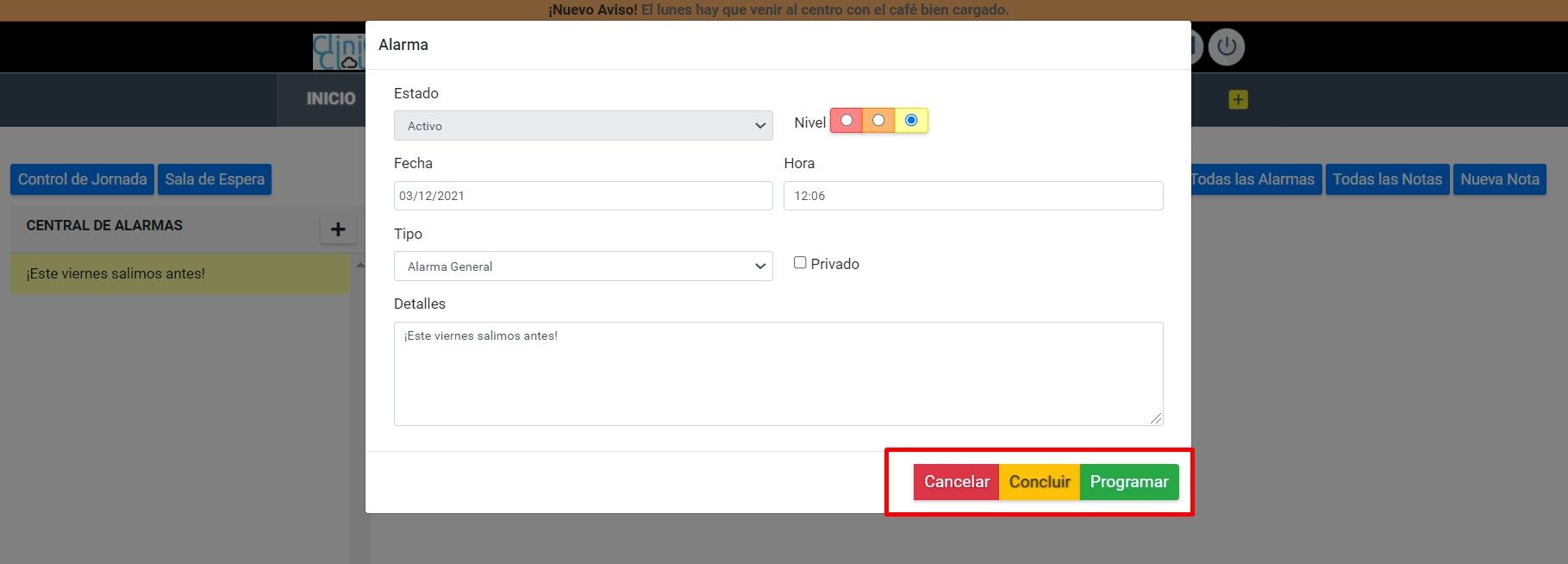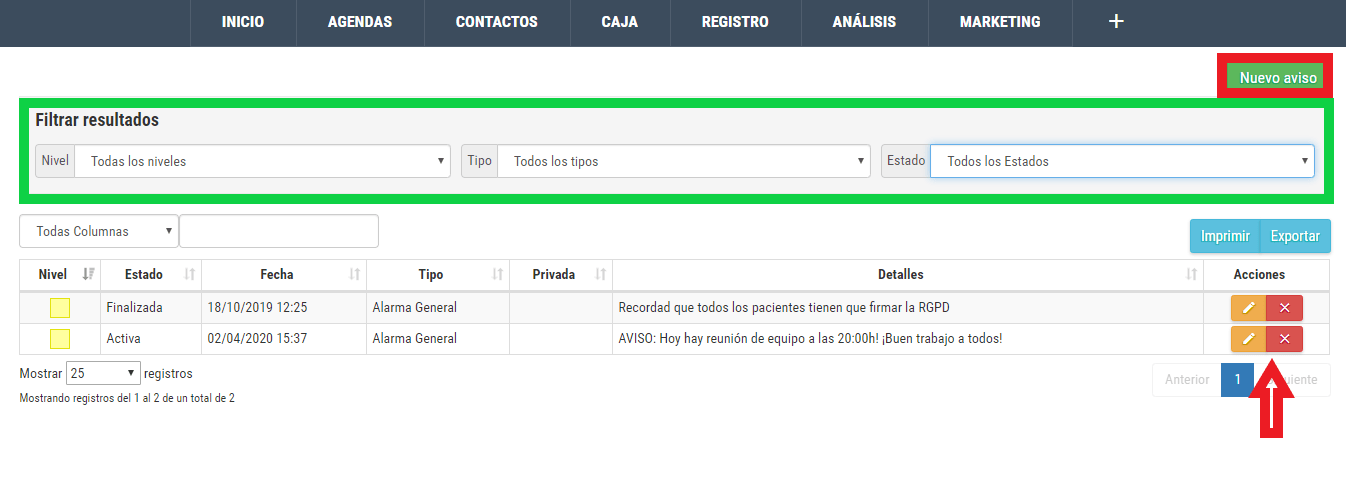Es lo primero que veremos al acceder a nuestra aplicación, encontraremos los menús en la parte superior (siempre estarán visibles) estos serán agendas, historiales, caja, registros y contabilidad.
En inicio la pantalla de inicio nos encontramos con el Tablón de Notas y la Central de Alarmas, veremos aquí todas las notas que tengan marcada la casilla de tablón, ya sean públicas o privadas. Una nota privada es visible únicamente por el usuario que la crea, mientras que una nota pública es visible por todos los usuarios de la clínica.
Podemos además acceder desde aquí a un listado con todas las notas y a crear una nota nueva: en la parte superior derecha en azul iconos “Todas las Notas” y “Nueva Nota”.
Desde el apartado “Todas las Notas” podremos consultar todas las notas públicas y las privadas del usuario actual.
Para modificar una Nota: Pulse sobre la nota, haga las modificaciones y pulse guardar.
Para anular una Nota: pulse la Acción “Anular”.
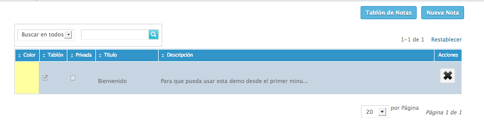
Para crear una nota nueva, pulse el botón “Nueva Nota”, rellene los datos de título y texto, seleccione un color y marque si desea verla en la pantalla de inicio o tablón de notas o no y si desea que sea privada o no.
Además, las notas se podrán eliminar desde el botón de la papelera.
Por otro lado, tendremos la estrellita que nos permitirá poner la nota en primer lugar y así la marcamos.
Las alarmas (o avisos) son los mensajes que visualizamos en la parte superior de la pantalla:
Se pueden crear desde Inicio en la Central de Alarmas pulsando en +:
O desde la vista de Todas las alarmas-> Nuevo Aviso
** Para poder Programar o Posponer una alarma SIEMPRE se debe indicar una fecha y hora posterior a la actual.
El resto de los campos siempre se pueden editar.
** En la Central de Alarmas se muestran las alarmas Activas y Activas y Pendientes
Niveles de alarmas:
Los niveles de las alarmas son Rojo (1), Naranja (2) y Amarillo (3) en función de la importancia de la alarma que se quiera configurar.
2. Tipos de alarma:
Los tipos de alarma controlan la visibilidad que tiene una alarma:
– General : la visualizan todos los usuarios del centro.
– De Usuario : la visualiza únicamente el usuario al que haya sido vinculada.
– De Contacto : lo visualizan todos los usuarios del centro, pero muestra los datos del paciente en la alarma.
Se ha de tener en cuenta que una alarma privada sólo aparecerá al usuario que creo la alarma (independientemente del tipo).
Una vez que no necesitemos la alarma, podremos concluir o posponer:
Desde el apartado “Todas las Alarmas” podremos consultar todas las alarmas filtrando por:
NIVEL: Todos los niveles, rojo, naranja o amarillo
TIPO: Todos los tipos, alarma general, alarma de usuario o alarma de contacto.
ESTADO: Todos los estados, activo, activo y pendiente, programada, finalizado o anulado.
En vista tenemos los siguientes estados:
- Programada : es la alarma configurada para la cual no se ha cumplido el tiempo y no ha sido avisada al cliente.
- Activa : El estado Activa indica que la alarma ha sido visualizada por el usuario, pero no se ha finalizado ni se ha pospuesto, sino que se ha pulsado la x para Salir.
- Activa y pendiente : es la alarma configurada para la cual se ha cumplido el tiempo, ha sido avisada al cliente, pero no se ha pinchado sobre ella, es decir, justo las que se muestran en el menú superior.
-
Finalizada : es la alarma que se ha concluido.
-
Anulada : son las alarmas eliminadas, es decir, no se borran se anula.
También podemos crear Nuevas alarmas con el botón «NUEVO AVISO» o modificar las ya existentes accediendo con el icono lápiz: