El odontograma es un esquema gráfico, o mapa de la boca, en el que el dentista puede localizar todas las piezas dentales del paciente y realizar anotaciones sobre cada una de ellas. Por este motivo, es una pieza fundamental en la elaboración de la historia clínica dental.
Clinic Cloud ofrece un odontograma, y a continuación explicamos su funcionamiento.
Podemos acceder al odontograma desde la ficha del paciente en el apartado de HISTORIAS:

SITUACIÓN INCIAL:
Comenzamos explicando la SITUACIÓN INICIAL. Aunque la tenemos en segundo lugar, en este apartado podemos anotar cómo llega nuestro paciente a nuestra clínica. Es decir, qué tratamientos tiene ya realizados o tratamientos que vemos que se va a tener que realizar. Por ejemplo si tiene un diente ausente, impacto, implante, etc.
Para hacer un diagnóstico debemos seleccionar la pieza deseada, seleccionar el diagnóstico y guardar. Esa pieza se señalará con el símbolo correspondiente al diagnóstico seleccionado:

También podemos marcar estos diagnósticos con la casilla TRATAR. Esto significa que es un diagnóstico o tratamiento que se debe de tratar o realizar. De esta manera lo diferenciamos de tratamientos que ya se ha realizado el paciente:

Por ejemplo, podemos marcar que una pieza tiene una corona. Este sería un tratamiento que ya tiene realizado el paciente.
Pero también podemos marcar que otra pieza tiene un diente ausente, este diagnóstico si tenemos que tratarlo ya que debemos de colocar un implante, por lo tanto a este diagnóstico le marcaremos la casilla de TRATAR.
TRATAMIENTOS:
Aquí podemos añadir nuevos tratamientos, los tratamientos que nosotros le vamos a realizar al paciente. Para indicar los tratamientos podemos seleccionar una pieza o varias piezas clicando sobre ellas, o incluso podemos seleccionar un cuadrante, una arcada completa o toda la boca clicando en el botón de Acciones:

Cuando seleccionamos las piezas deseadas podemos indicar el estado del tratamiento, si es un tratamiento requerido, anulado, en proceso o finalizado. Si es un tratamiento que vamos a realizar siempre elegiremos requerido:

A continuación, al menos debemos de indicar el profesional que va a realizar el tratamiento, si el cliente viene por una mutua o es un servicio privado, el servicio que se le va a realizar y clicamos en GUARDAR:

Las piezas seleccionadas se señalarán en color rojo, si es un tratamiento requerido, y con el dibujo asociado al servicio elegido:

Una vez añadidos todos los servicios o tratamientos, podemos generar el presupuesto para el paciente de manera rápida clicando en PRESUPUESTAR:

Se generará el presupuesto de manera automática con todos los tratamientos indicados en este apartado:

La ventaja de realizar el presupuesto de esta manera, a través del odontograma, es que quedarán vinculados todos los tratamientos del odontograma con las citas del presupuesto. Por lo tanto, si damos al cliente una cita de presupuesto y esta cita la realizamos, en el odontograma podremos ver que ese tratamiento ya está en estado finalizado y desaparece de este apartado de tratamientos.
HISTÓRICO:
En este apartado podemos ver o los tratamientos o la situación inicial, por defecto siempre mostrará los tratamientos:

Por lo tanto, podemos ver todos los tratamientos de nuestro paciente, y si el tratamiento está presupuestado y/o si está citado:

Los tratamientos que no están presupuestados o citados se podrán eliminar clicando la X en la parte derecha de ACCIONES:

Por otro lado, en este apartado tenemos la opción de seleccionar un tratamiento para citarlo, clicando en NUEVA CITA:

Y también podemos seleccionar todos los tratamientos que queramos (que no estén citados) para generar un nuevo presupuesto, clicando en NUEVO PRESUPUESTO:

ESTADOS:
En este apartado podemos ver el estado de todos nuestros tratamientos. Dependiendo del color sabremos en qué estado está. En la parte inferior tenemos una leyenda que explica el significado de cada color:
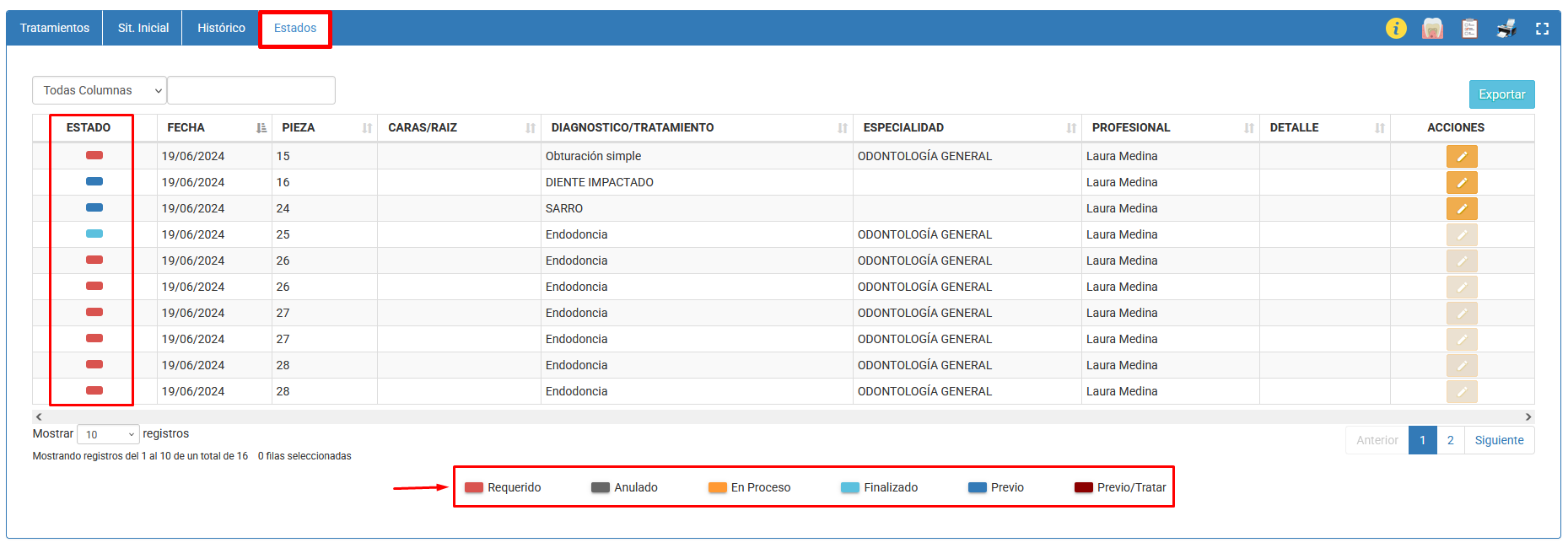
- Requerido: un tratamiento que tenemos que realizar
- Anulado: un tratamiento que hemos anulado porque no lo vamos a realizar
- En Proceso: un tratamiento que ya está citado
- Finalizado: un tratamiento que ya hemos realizado (hemos realizado la cita)
- Previo: un diagnóstico que hemos anotado en la Situación Inicial.
- Previo/Tratar: un diagnóstico que hemos anotado en la Situación Inicial, al que hemos marcado la casilla de TRATAR.
Si el tratamiento no está citado ni presupuestado le podremos cambiar el estado de manera manual con el lápiz que encontramos en ACCIONES:

Por último, explicamos 4 iconos que nos encontramos en la parte superior derecha:

El primer icono es informativo, nos indica qué significa cada dibujo asociado a un diagnóstico o tratamiento:
 El segundo icono nos lleva al PERIODONTOGRAMA del paciente:
El segundo icono nos lleva al PERIODONTOGRAMA del paciente:

El tercer icono nos lleva a la CENTRAL DE HISTORIAS del paciente:

Y el cuarto y último icono nos permite imprimir el odontograma, podemos elegir si queremos imprimir la situación inicial o los tratamientos:



