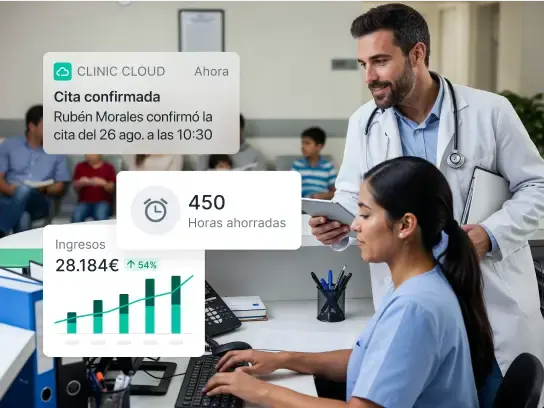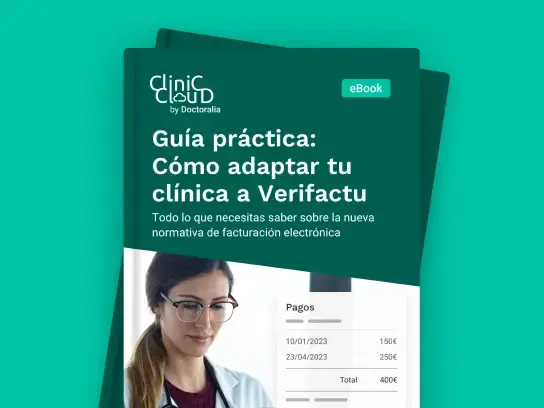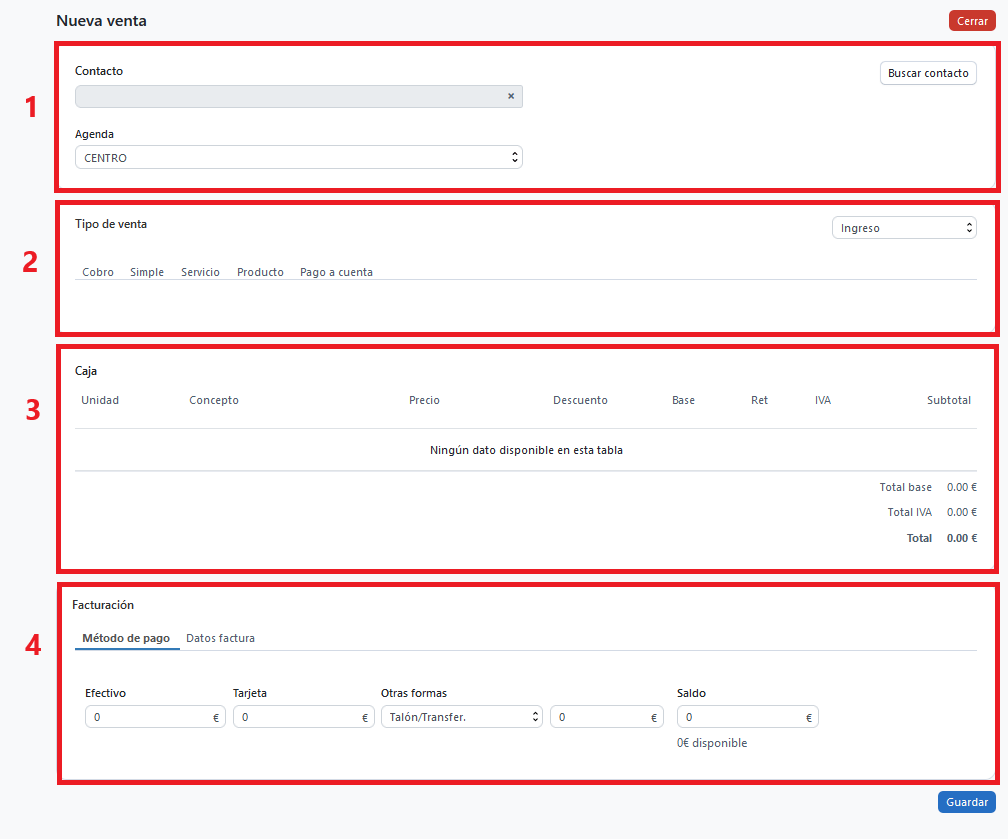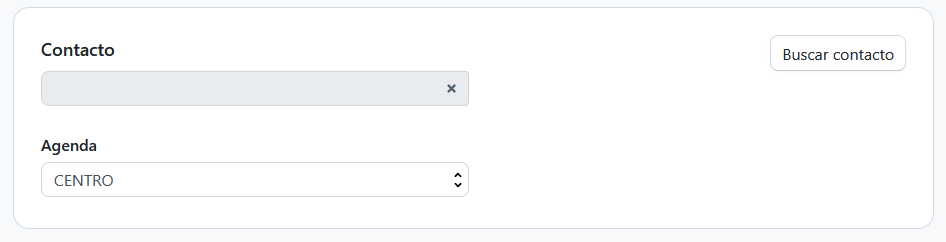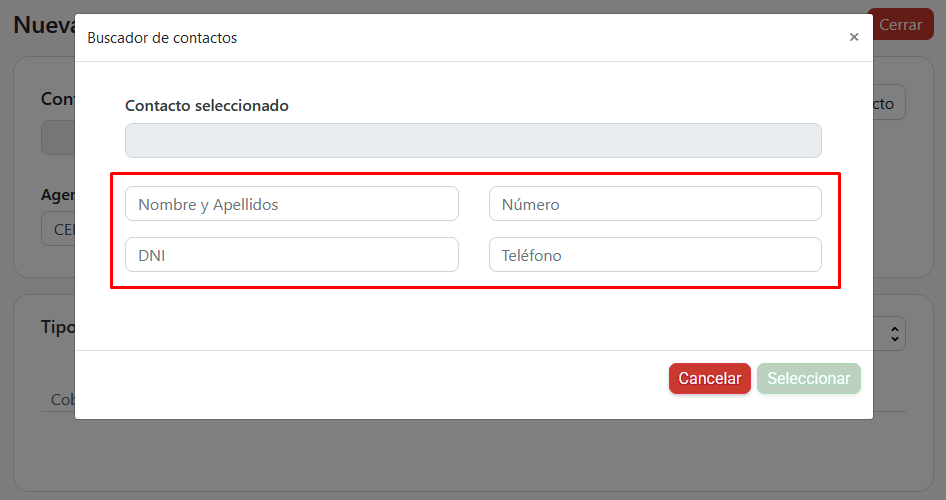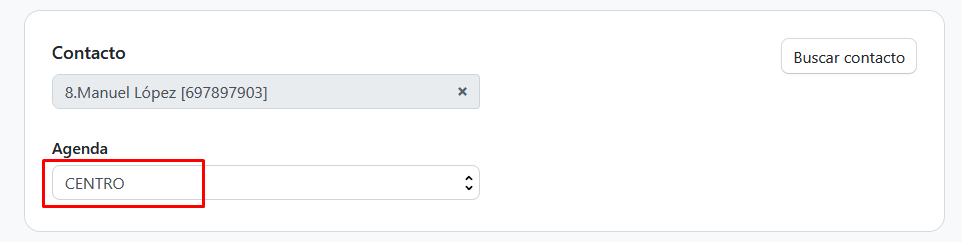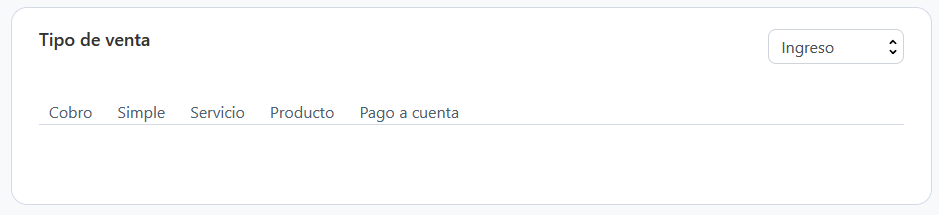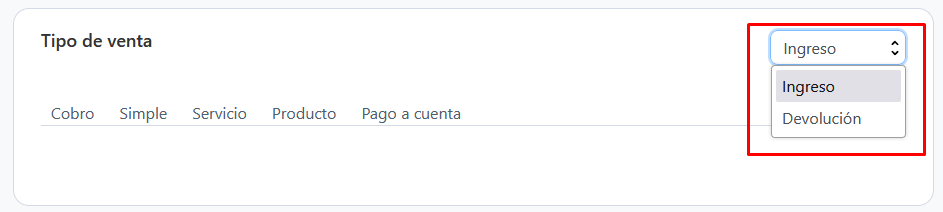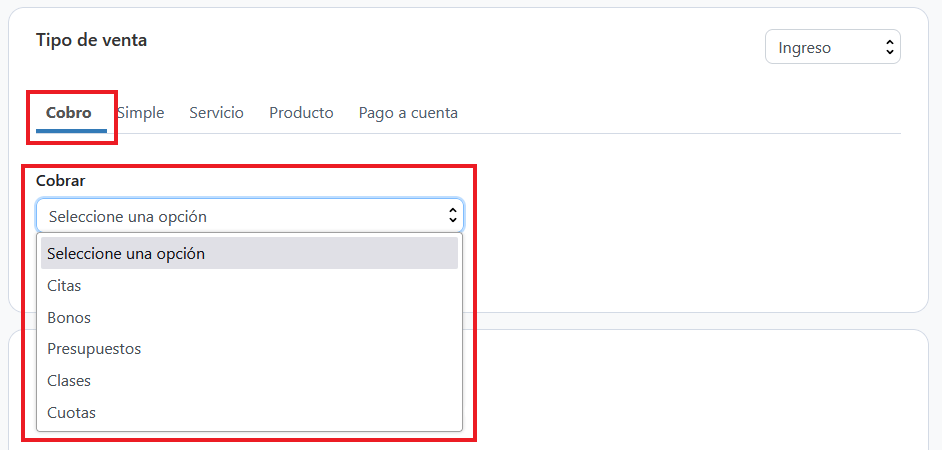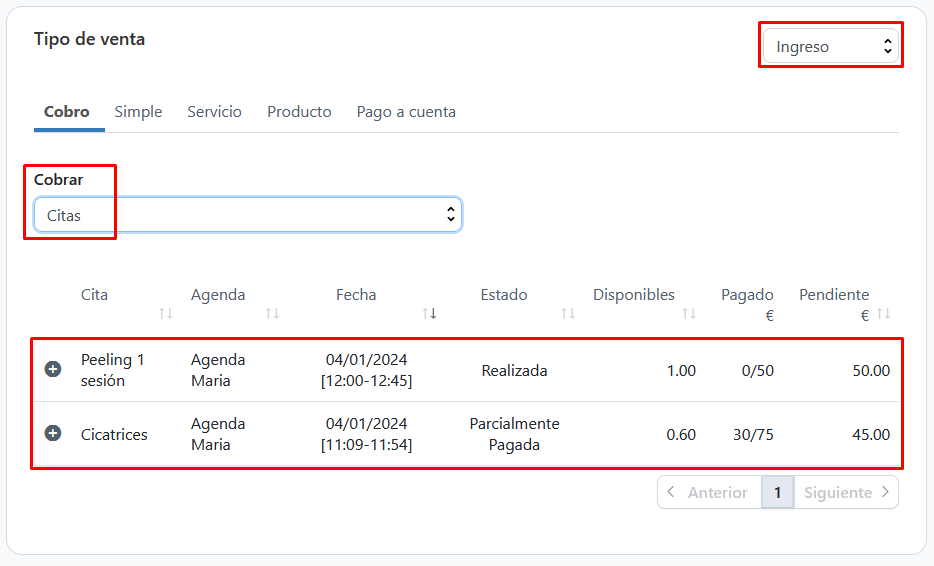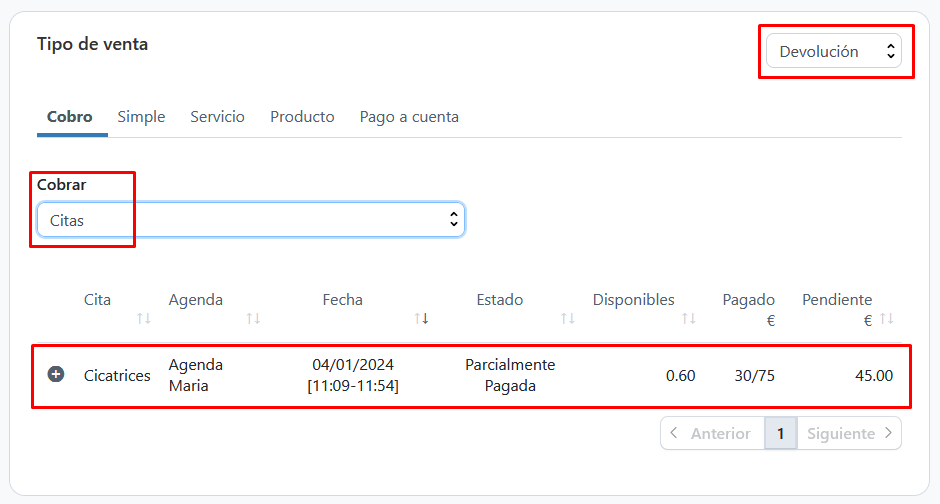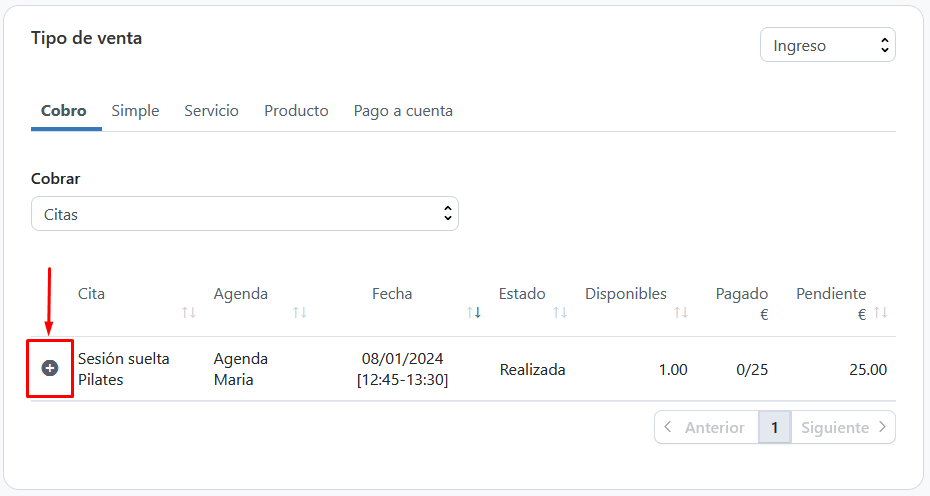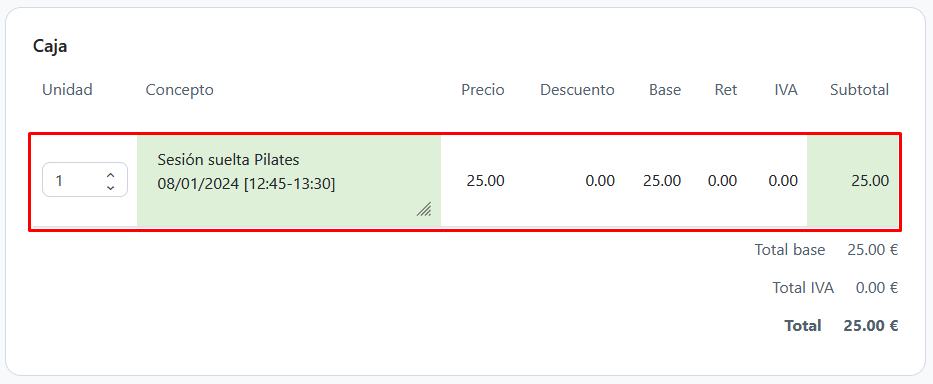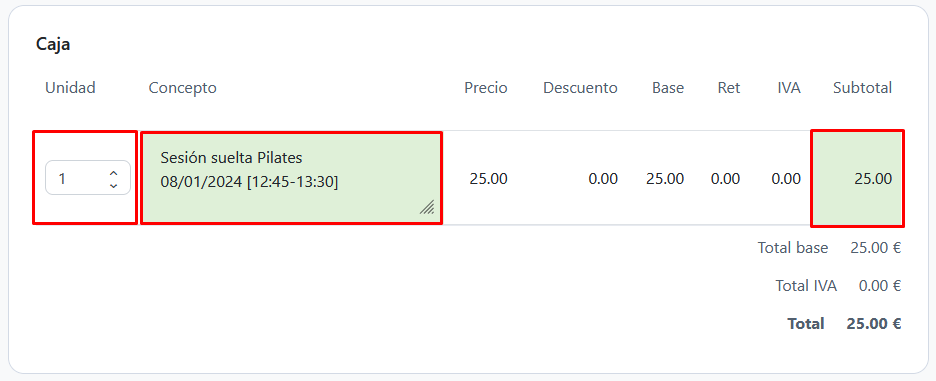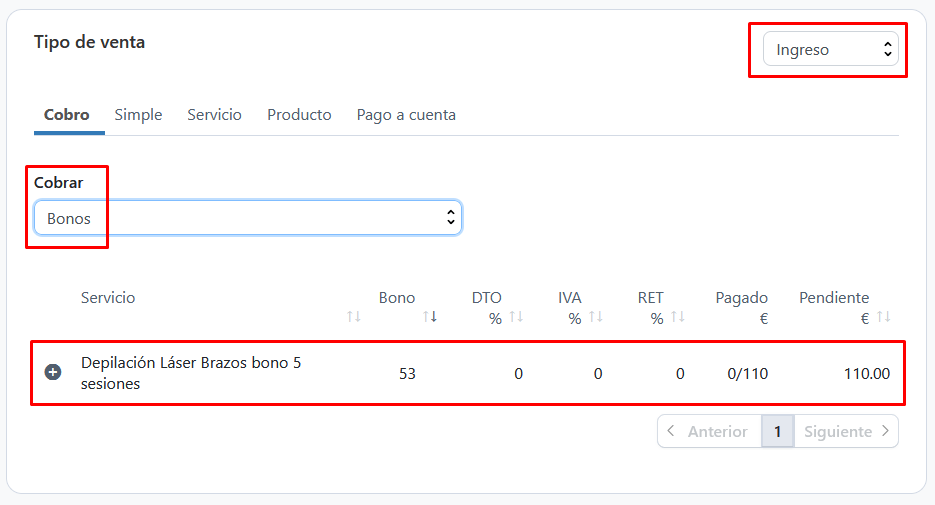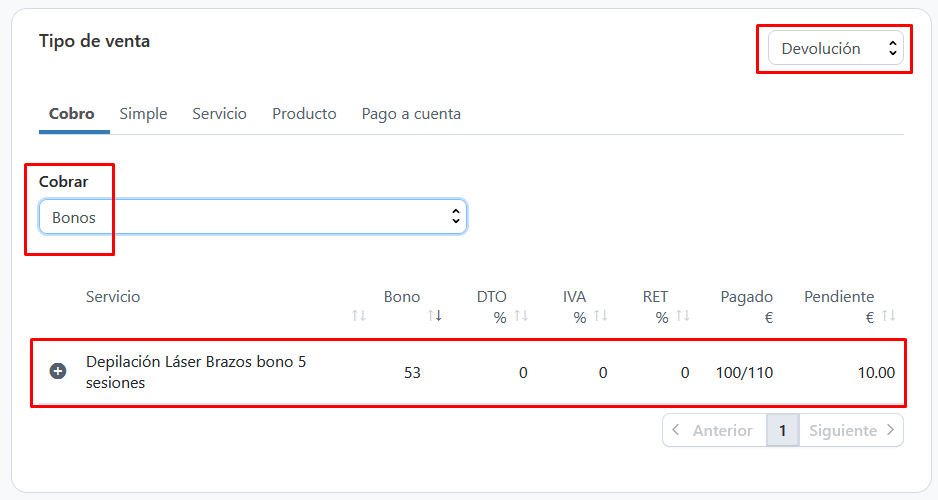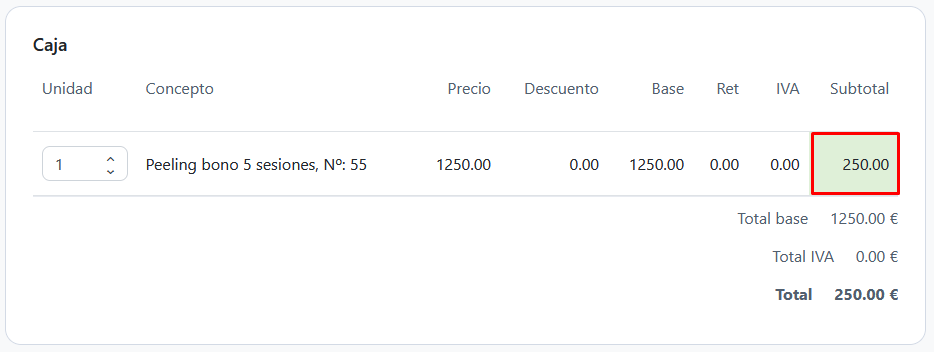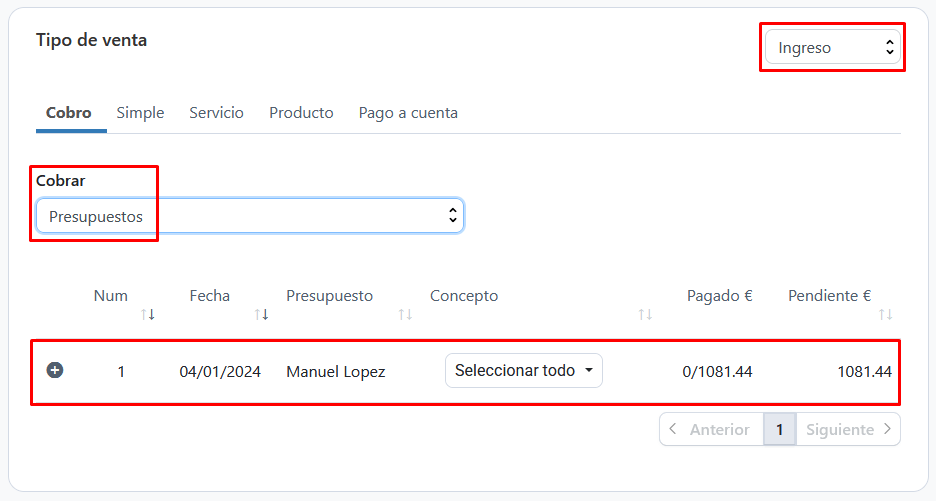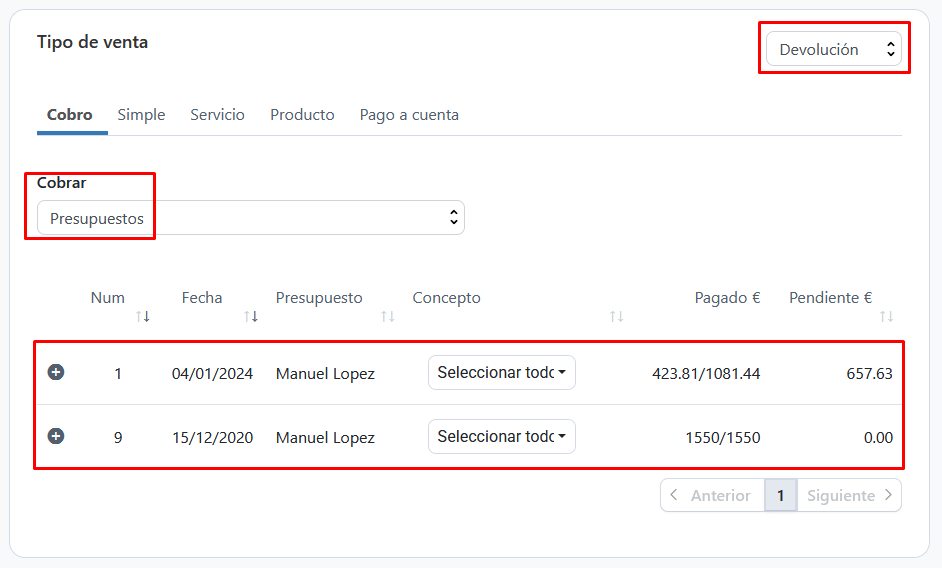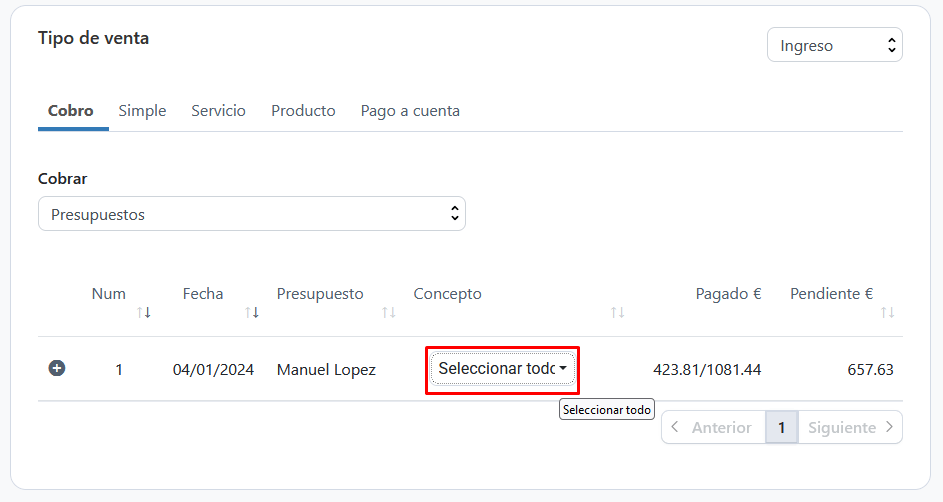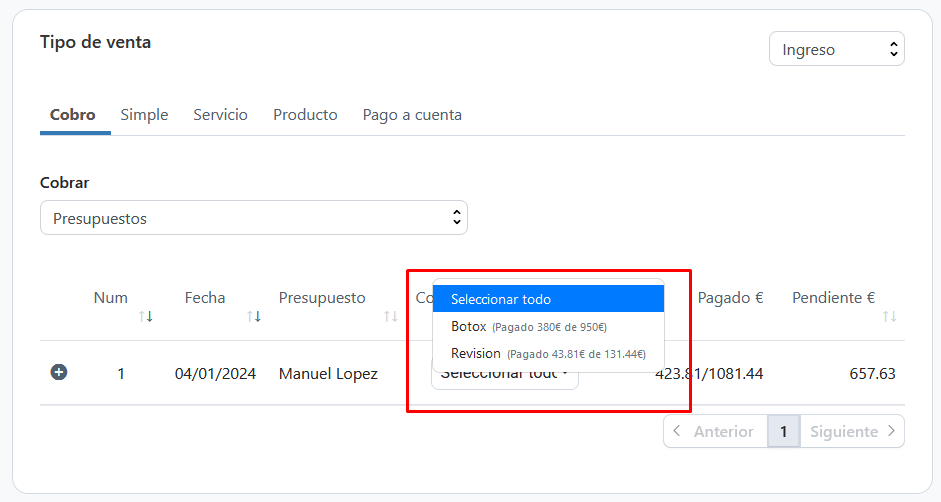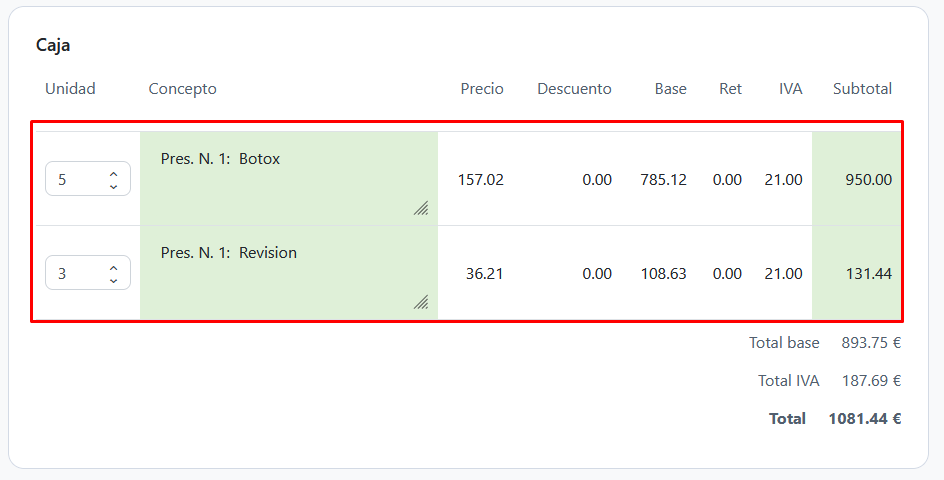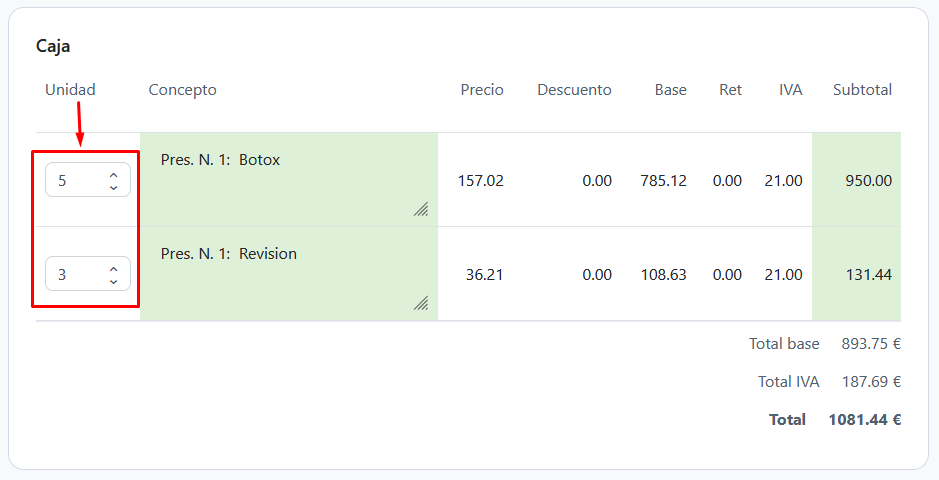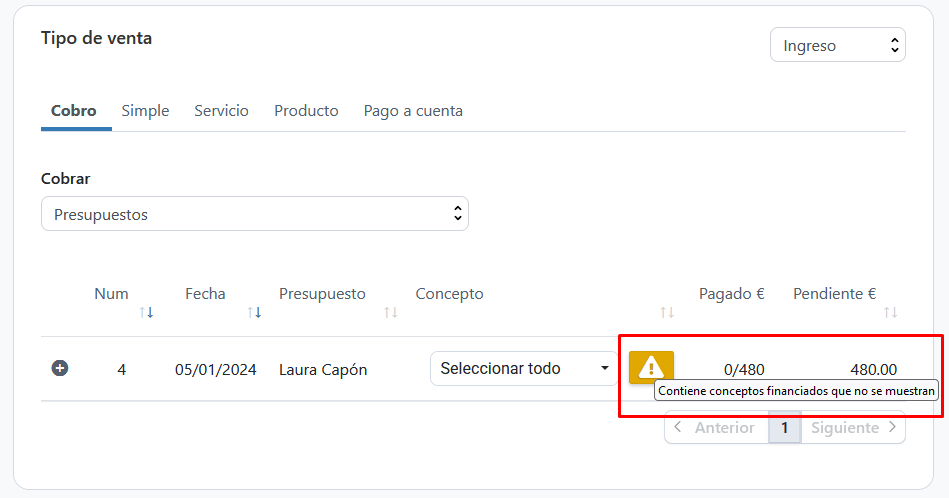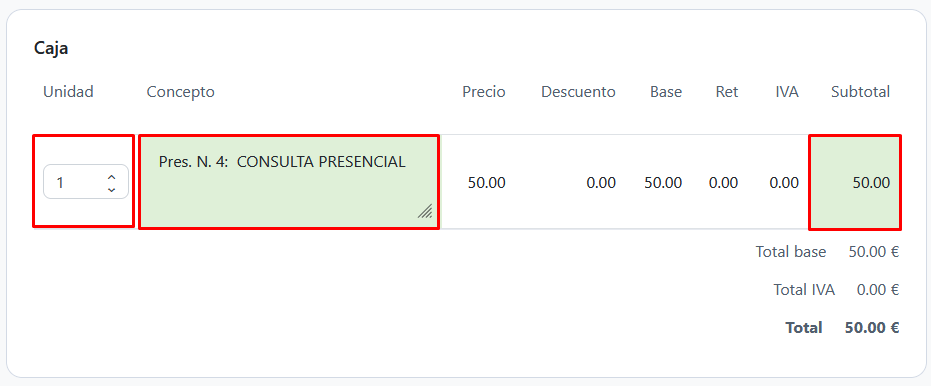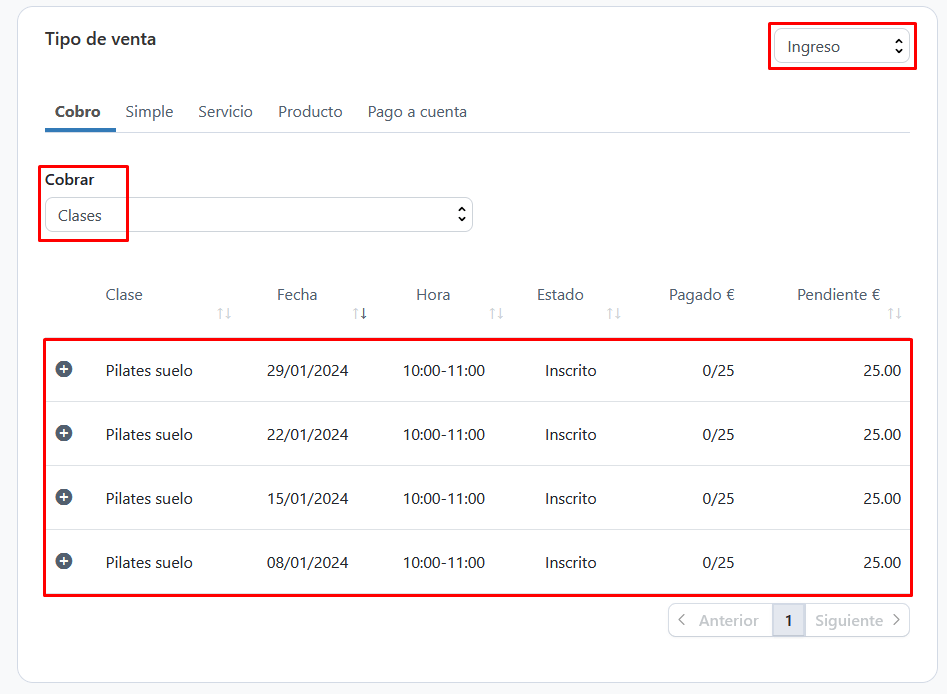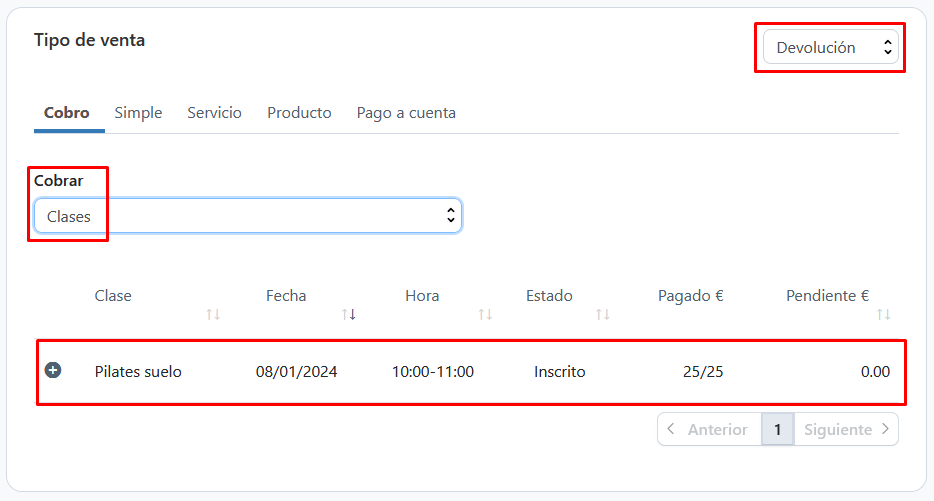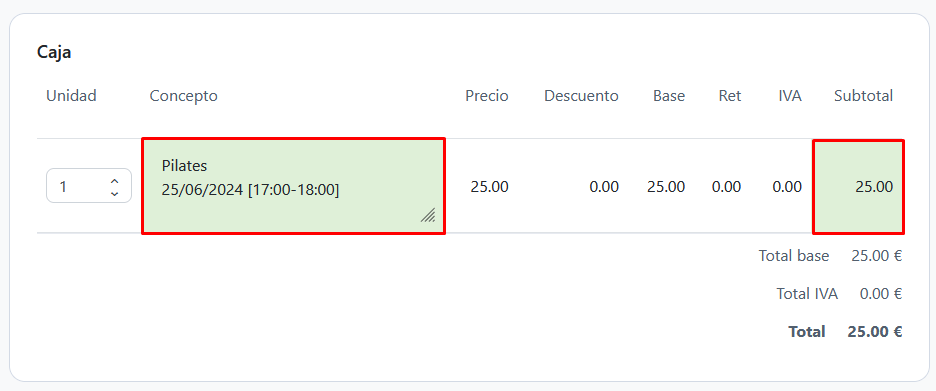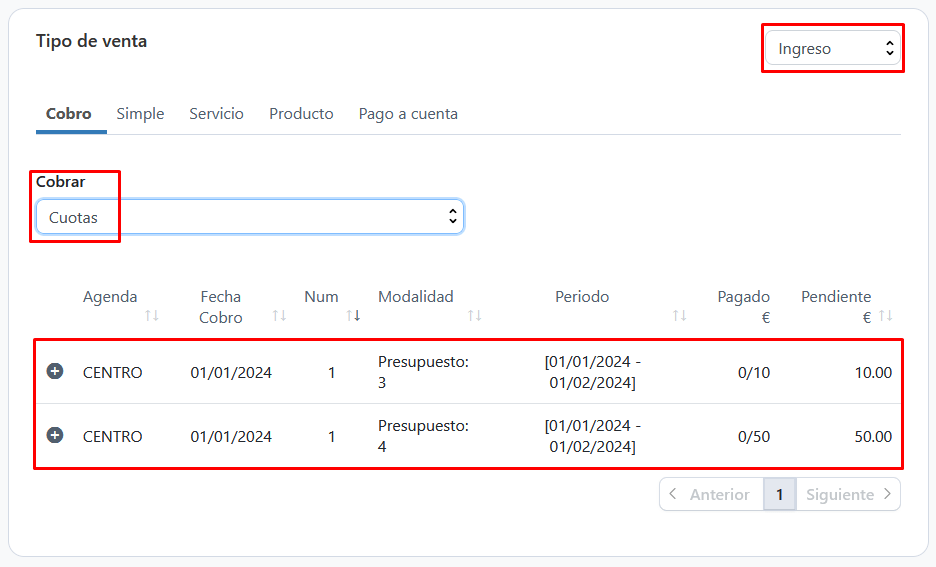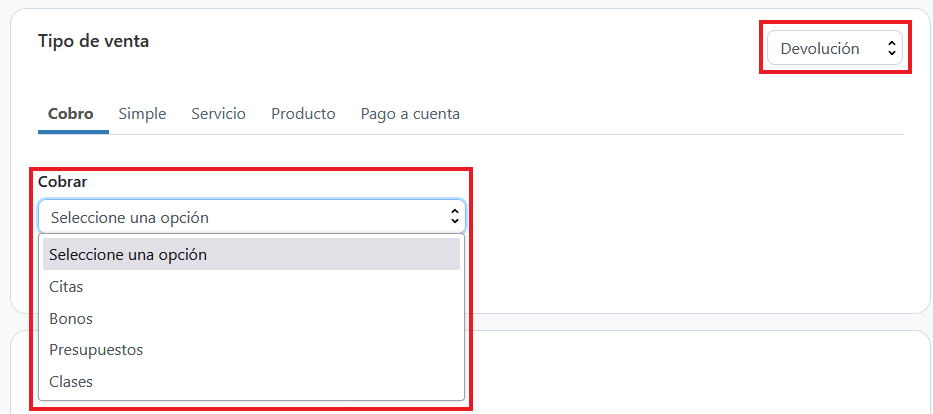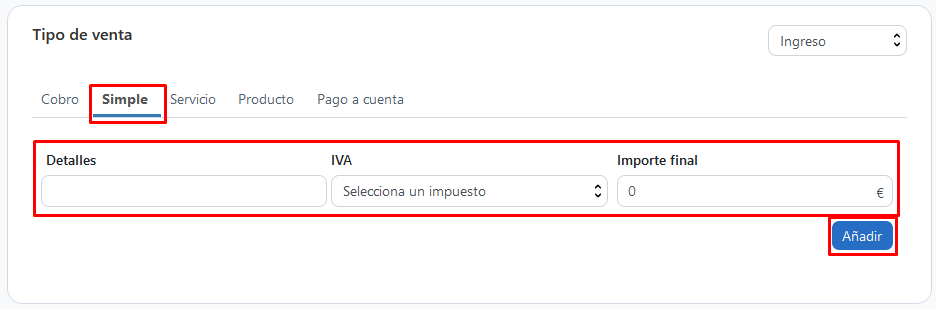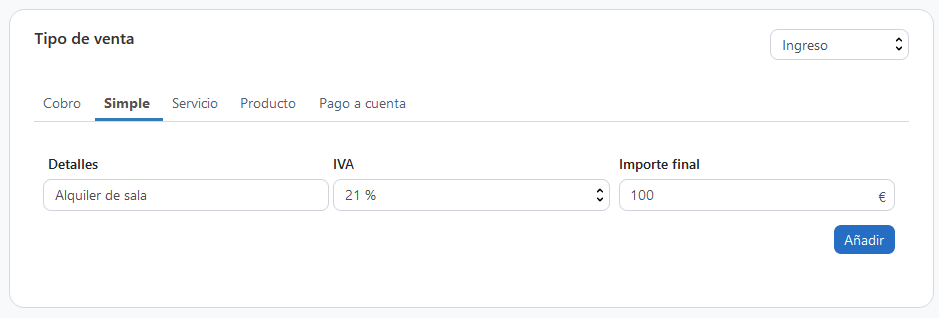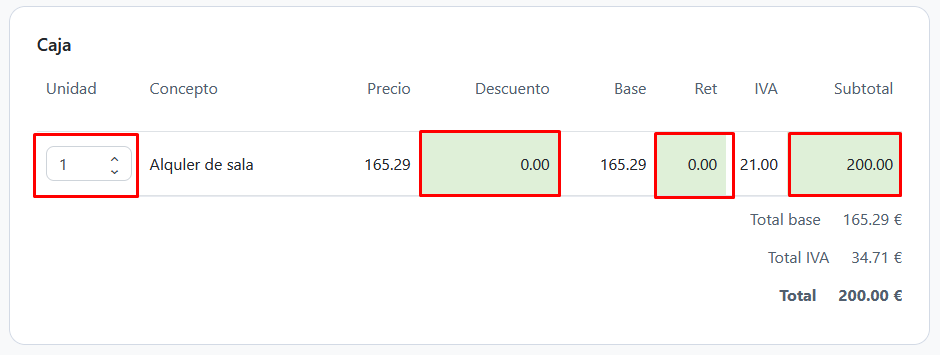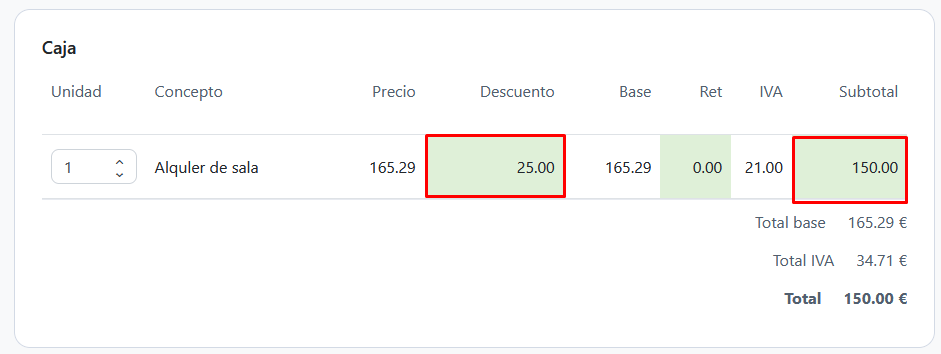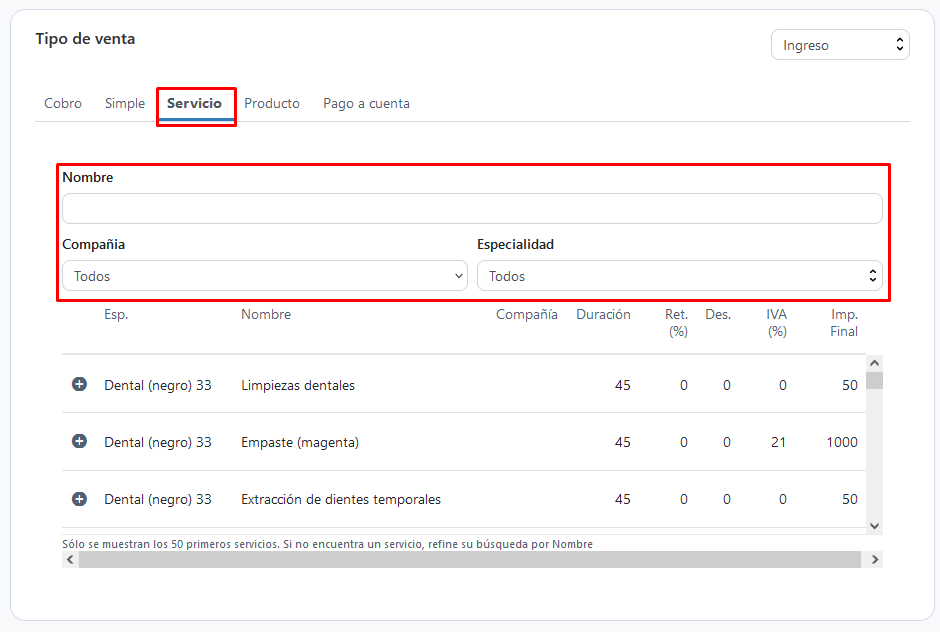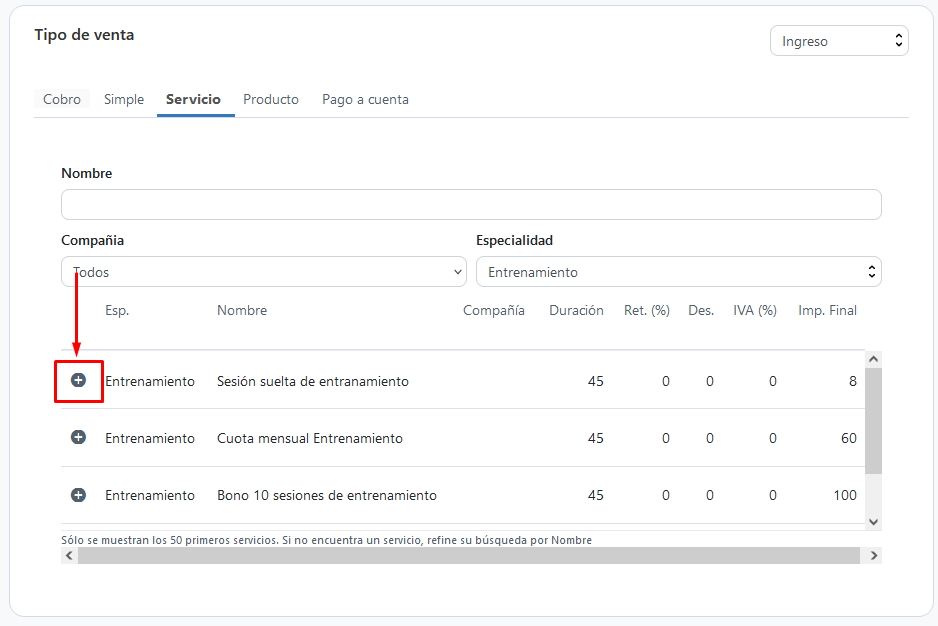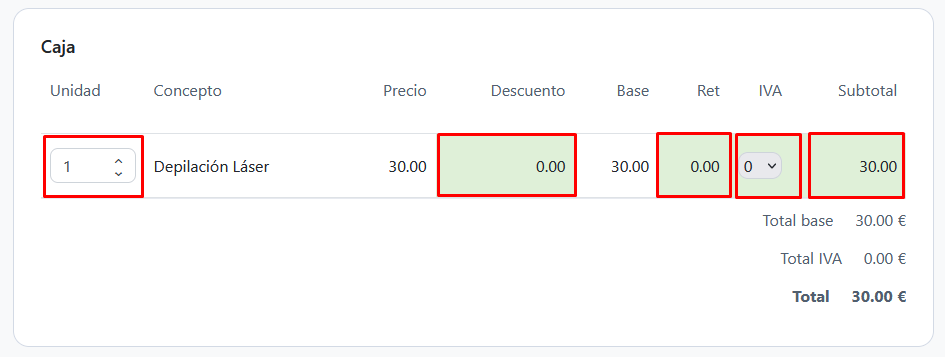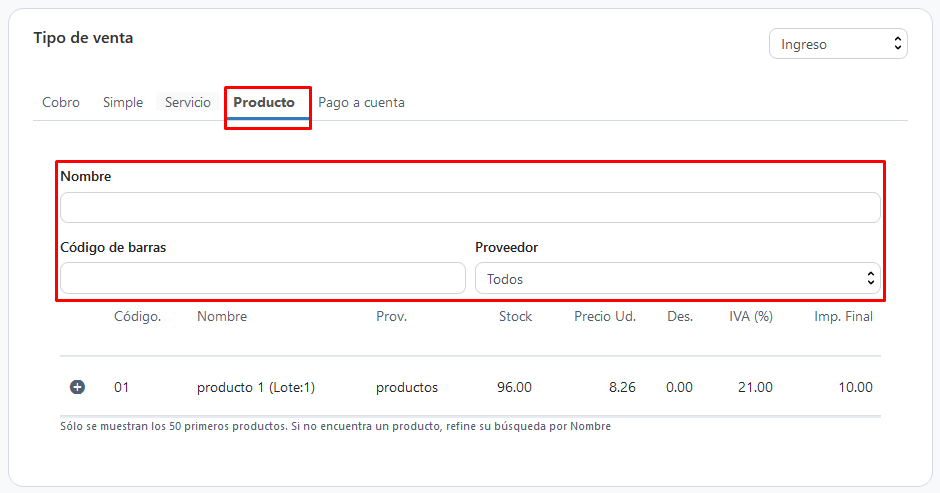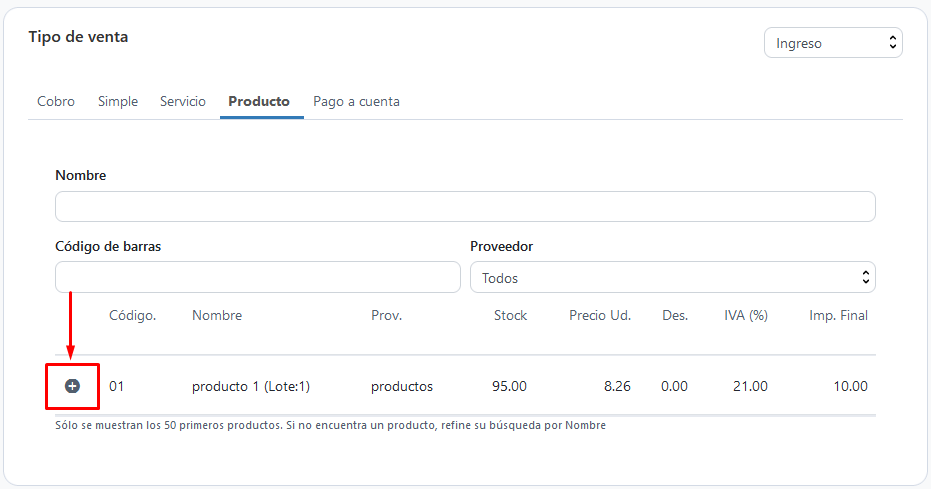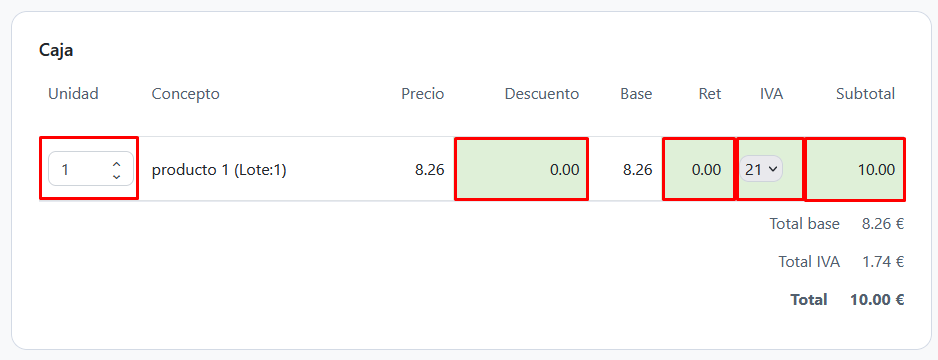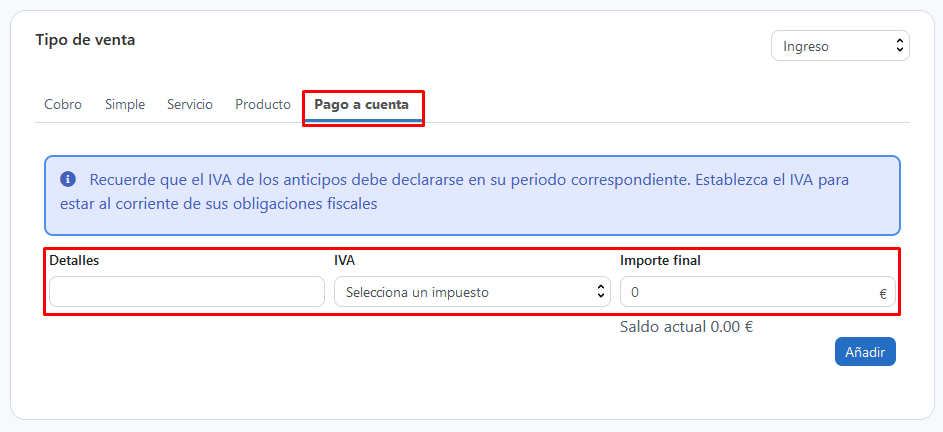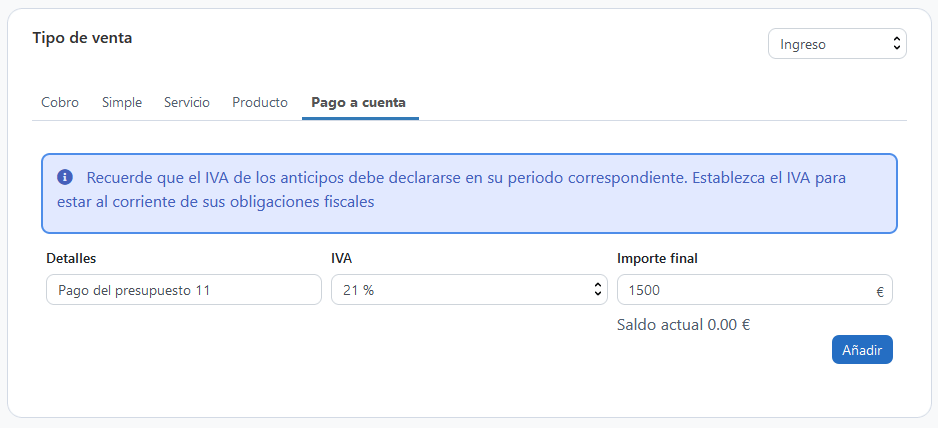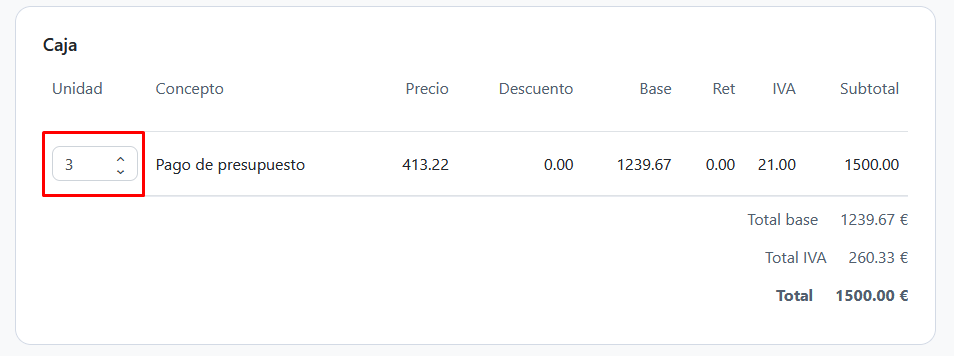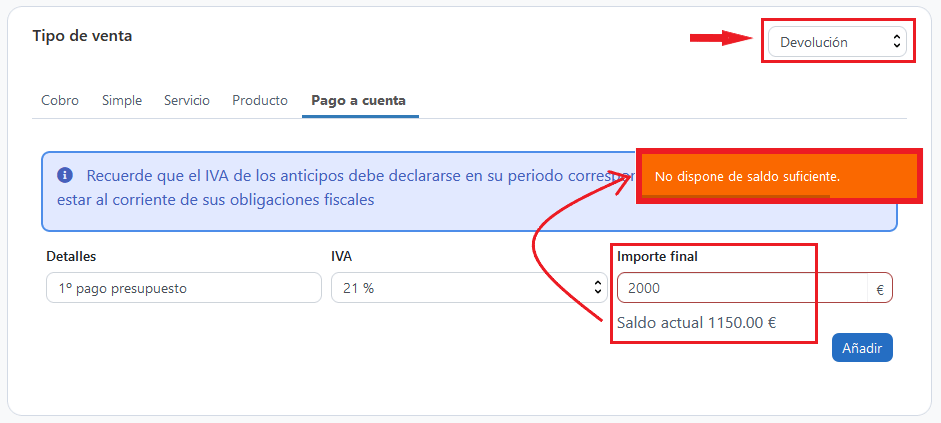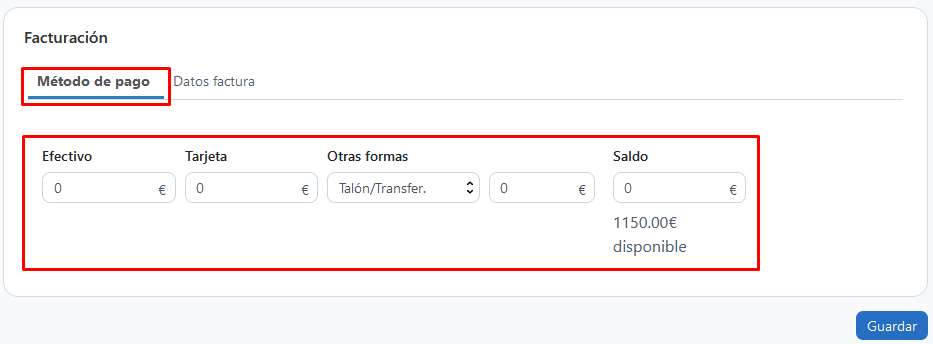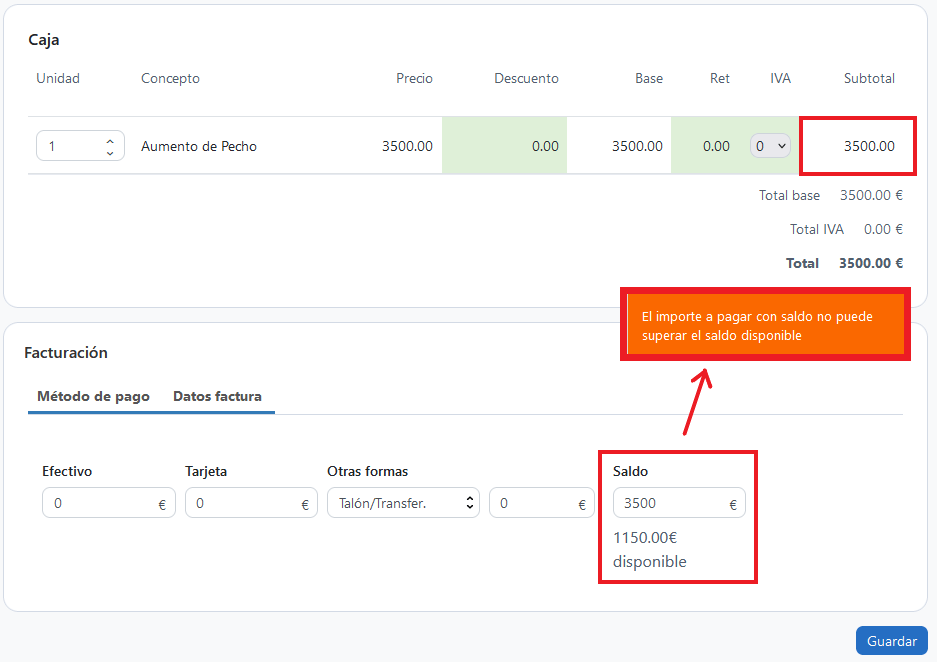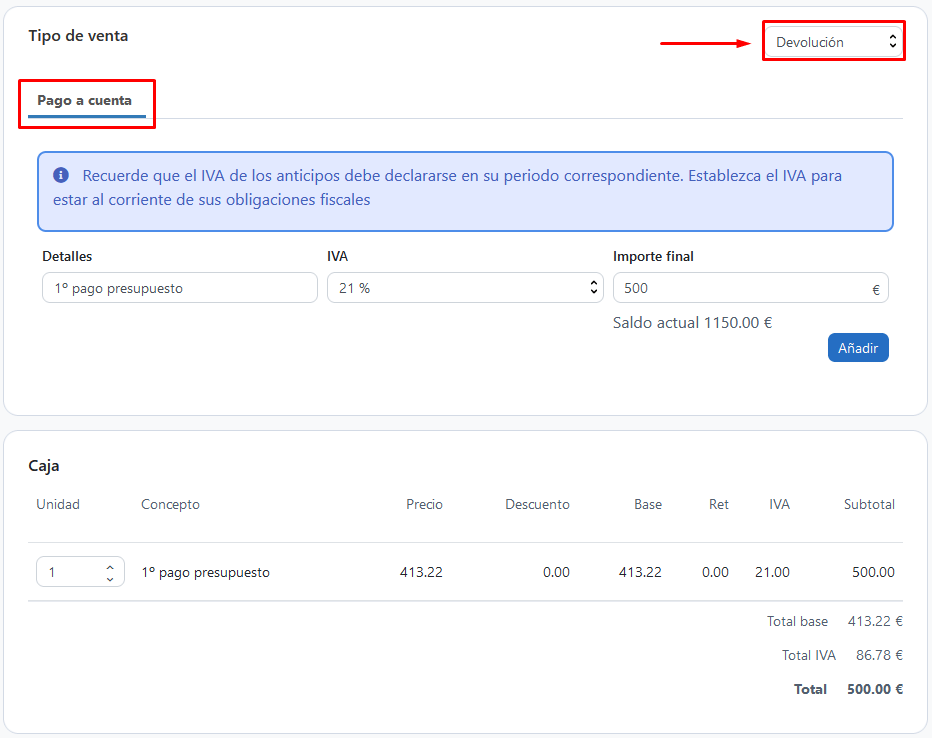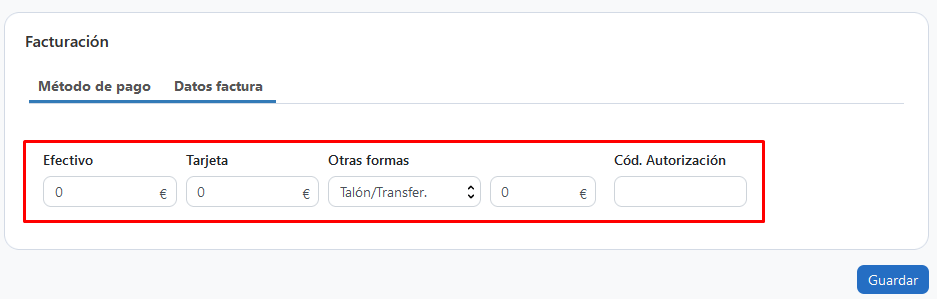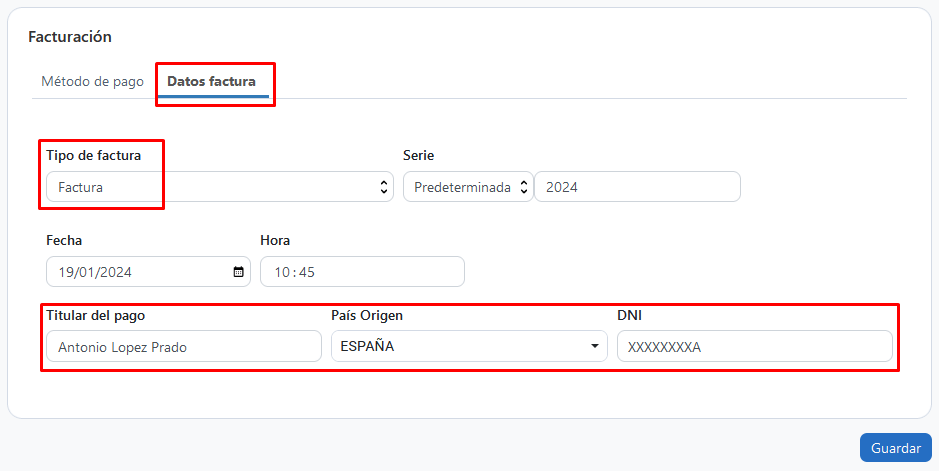En Clinic Cloud tenemos varias maneras de realizar un cobro:
- Desde GESTIÓN > CAJA > NUEVO > NUEVO INGRESO
- Desde la ficha del paciente, en el apartado de CAJA > NUEVA VENTA
- Desde una cita, clicando en PAGAR
- Desde un presupuesto, en el apartado de COBROS > PAGAR
A continuación explicaremos el funcionamiento de la interfaz de la Nueva Venta haciendo una venta desde cero, es decir, una venta que no está vinculada ni a una cita ni un presupuesto.
La Nueva venta se divide en 4 secciones:
-
1 Contacto:
En este apartado seleccionamos tanto al cliente como la agenda a los que queremos asociar la venta:
Para asignar al cliente clicamos en Buscar contacto. Buscamos a nuestro cliente por nombre y apellido, número de historia, DNI o teléfono:
Si no asignamos ninguna agenda, la venta se quedará asociada a CENTRO, es decir, la venta no quedará asociada a ningún profesional en concreto:
-
2 Tipo de venta y caja:
Desde la sección de Tipo de Venta podremos buscar qué conceptos se desean pagar, podremos añadir: Cobros, Apuntes simples, Servicios, Productos y Pagos a cuenta.
Además, podremos indicar si queremos hacer un ingreso o una devolución:
2.1 Cobro: Si seleccionamos cobro, nos aparecerán todos los conceptos susceptibles de cobro desde la venta, es decir, Citas, Bonos, Presupuestos, Clases y Cuotas:
- Si elegimos cobrar Citas, nos aparecerán todas las citas del cliente asociadas a la agenda seleccionada en el filtro de agenda, citas que estén realizadas y pendientes de pago:
Si lo que estamos haciendo es una devolución de citas, nos aparecerán las citas del cliente que tengan algún tipo de cobro, es decir pagadas o parcialmente pagadas:
NOTA: Si se selecciona la agenda CENTRO se mostrarán todas las citas con las condiciones anteriores independientemente de la agenda.
Debemos seleccionar la cita que queremos pagar o devolver clicando en el + que encontraremos a la izquierda de cada cita, de esta manera añadimos la cita a la caja para poder hacer el pago/devolución:
Una vez añadida la cita a la caja, en este apartado podemos editar los campos de: unidades, concepto y subtotal. Teniendo en cuenta que si editamos el subtotal estaremos realizando un pago parcial de la cita (en ningún caso podemos cambiar desde aquí el precio de la cita):
- Si elegimos cobrar Bonos, nos aparecerán todos los bonos asociados al cliente que tengan cobros pendientes:
Si queremos hacer una devolución de un bono, nos aparecerán todos los bonos asociados al cliente que estén pagados o parcialmente pagados:
Al igual que con las citas, debemos seleccionar el bono clicando en el + que encontraremos a la izquierda para añadir el bono a la caja.
Una vez añadido a la caja, podemos editar el subtotal, teniendo en cuenta que al editar el subtotal estaremos realizando un pago parcial del bono o cuota:
- Si elegimos cobrar Presupuestos, se listarán todos los presupuestos asociados al cliente que tengan conceptos pendientes de pago:
En el caso de devolución, se listarán todos los presupuestos que tengan conceptos pagados o parcialmente pagados:
Para añadir el presupuesto a la caja, tanto si queremos hacer un pago como si queremos hacer una devolución, le clicaremos al + que tenemos en la izquierda. Si en concepto hemos dejado «Seleccionar todo» se añadirán todos los conceptos del presupuesto, o podemos seleccionar aquel concepto que queremos pagar o devolver:
Si añadimos todos los conceptos del presupuesto a la caja:
Y no queremos pagar o devolver todos los conceptos del presupuesto debemos de clicar en las flechas que tenemos en unidades para restar las unidades que no queramos pagar/devolver:
Si tenemos un presupuesto que tiene conceptos que se pagan mediante cuotas y conceptos que no se pagan por cuotas, nos aparecerá un triangulo que nos indica que «tiene conceptos financiados que no se muestran«, y solo podremos pagar los conceptos no financiados (no sujetos a cuotas):
Por lo tanto, cuando añadimos conceptos de presupuestos a la caja podemos editar las unidades, el concepto y el subtotal, teniendo en cuenta que al editar el subtotal estaremos realizando un pago parcial del presupuesto o de la clase:
- Si elegimos pagar Clases, nos aparecerán todas las clases en las que está inscrito nuestro cliente, las cuales están pendientes de pago y se pagan mediante pagos individuales (no son clases que se paguen por cuotas ni bonos):
Y si queremos hacer una devolución, nos aparecerán las clases en las que esté inscrito nuestro cliente y estén pagadas o parcialmente pagadas:
Como en los casos anteriores, para añadir la clase que queramos pagar o devolver a la caja, debemos clicar en el + que nos aparece a la izquierda de cada clase.
Al añadir la clase a la caja podemos editar el concepto y el subtotal, teniendo en cuenta que al editar el subtotal estaremos realizando un pago parcial del presupuesto o de la clase:
- Si elegimos pagar Cuotas, nos aparecerán todas las cuotas de nuestro cliente que estén pendientes de pago. Es decir , que la fecha de cobro de dicha cuota sea la fecha del día actual o anterior. Ya sean cuotas de presupuestos o cuotas de clases:
IMPORTANTE: Las cuotas NO SE PUEDEN DEVOLVER, por tanto, si seleccionamos la opción Devolución, no aparecerá en el selector la opción Cuotas:
Al añadir la cuota a la caja, en este caso no podemos editar ningún campo.
2.2 Venta Simple: Las ventas simples son apuntes que no van asociados a ningún concepto en nuestra aplicación, es decir, no se asocian a ninguno de nuestros servicios. Tanto si vamos a hacer un ingreso como si hacemos una devolución, al pulsar sobre Simple se nos mostrará un formulario donde indicar el concepto, el IVA y el importe final.
Cuando clicamos en AÑADIR, se añade este concepto a la caja. Una vez añadido a la caja podemos editar: unidades, descuento, retención y subtotal. En este caso no podemos hacer un pago parcial, por lo tanto, si cambiamos el subtotal el programa nos calculará el descuento correspondiente a este cambio:
Si cambiamos el precio de 200€ a 150€, el programa nos calcula un descuento del 25%:
2.3 Servicio: Pulsaremos en Servicio para realizar una venta directa de servicios desde la caja, un servicio de los que tenemos creados en configuración. Podemos buscar nuestro servicio por nombre, compañía (mutua) o especialidad:
Si queremos hacer un ingreso, se mostrarán todos nuestros servicios. Sin embargo, si queremos hacer una devolución, solamente nos aparecerán los servicios que nuestro cliente haya comprado alguna vez de forma directa en la venta, es decir, los servicios que le hayamos cobrado desde Caja > Nuevo ingreso, sin tener cita asociada.
Para añadir el servicio que queremos cobrar/devolver a la caja, debemos clicar en el + que nos aparece a la izquierda del servicio:
Cuando añadimos un servicio a la caja podemos editar: unidades, descuento, retención y subtotal. En este caso no podemos hacer un pago parcial de una venta directa de servicios, por lo tanto, al editar el subtotal estaremos editando el precio del servicio:
2.4 Producto: Pulsaremos en Producto para realizar una venta directa de productos. Podemos buscar nuestro producto por nombre, código de barras o proveedor:
Si lo que queremos hacer es un ingreso, se mostrarán los productos que tengamos configurados con el check de venta activo y que tengan disponibilidad de stock. Mientras que, si lo que queremos hacer es una devolución sólo se listarán los productos que el contacto haya comprado.
Pulsando en el + de la izquierda añadimos el producto a la caja.
Al añadir un producto a caja podemos editar: unidades, descuento, retención y subtotal. En este caso no podemos hacer un pago parcial de una venta directa de productos, por lo tanto, al editar el subtotal estaremos editando el precio del producto:
2.5 Pago a cuenta: Las pagos a cuenta son apuntes que van asociados al saldo del contacto, esta sección estará disponible sólo si la empresa tiene activa los pagos a cuenta. Para más información pulse AQUÍ.
Al pulsar sobre Pago a cuenta se nos mostrará un formulario donde indicar el concepto, el IVA y el importe final:
Ejemplo:
Cuando clicamos en AÑADIR, se añade este concepto a la caja. En este caso el único dato que podemos editar son las unidades:
Los pagos a cuenta son incompatibles con el resto de apuntes, es decir, cuando añadimos un pago a cuenta a la caja no podremos añadir ningún otro tipo de cobro como podrían ser citas, servicios o productos. De la misma manera que si ya tenemos algún apunte añadido en la caja, no podremos añadir un pago a cuenta.
Si queremos hacer una devolución de pago a cuenta, el importe de la devolución no puede superar el saldo de nuestro cliente.
-
3 Facturación:
En este apartado indicaremos los métodos de pago utilizados en nuestro cobro y elegiremos entre las distintas opciones de facturación. Por lo tanto, este apartado se divide en dos parte: Método de pago y Datos factura.
4.1 Método de pago
Desde esta sección indicaremos qué cantidad queremos en cada forma de pago, por defecto se muestran las casillas Efectivo, Tarjeta, Otras formas y Saldo (si tenemos activos los pagos a cuenta):
Desde el selector de Otras Formas podremos seleccionar una de las formas de pago configuradas en CONFIGURACÓN > LISTADOS o bien usar el método de pago Talón/Transferencia:
La suma de los importes indicados deben coincidir con el total de la operación a realizar, si no es así se mostrará un mensaje de error:
De igual manera, el importe indicado en la casilla de saldo nunca podrá superar el valor del saldo disponible de nuestro cliente:
Una devolución de saldo nunca se podrá pagar con el saldo disponible del paciente y, es por ello, que cuando se añade una devolución de un pago a cuenta en la caja, la casilla de saldo no aparece:
4.2 Datos factura
En esta pestaña se indican los datos relativos a la facturación. A continuación explicamos cada uno de los apartados:
- Tipo de factura: en este apartado por defecto aparecerá Factura, ya que la facturación siempre será obligatoria.
Si tenemos las facturas simplificadas activas, por defecto aparecerá simplificada (siempre que no se supere el límite establecido) pero podremos elegir entre hacer una simplificada o una factura completa.
También nos dará la opción de elegir Factura Rectificativa, la cual únicamente deberemos de elegir cuando estemos registrando una devolución.
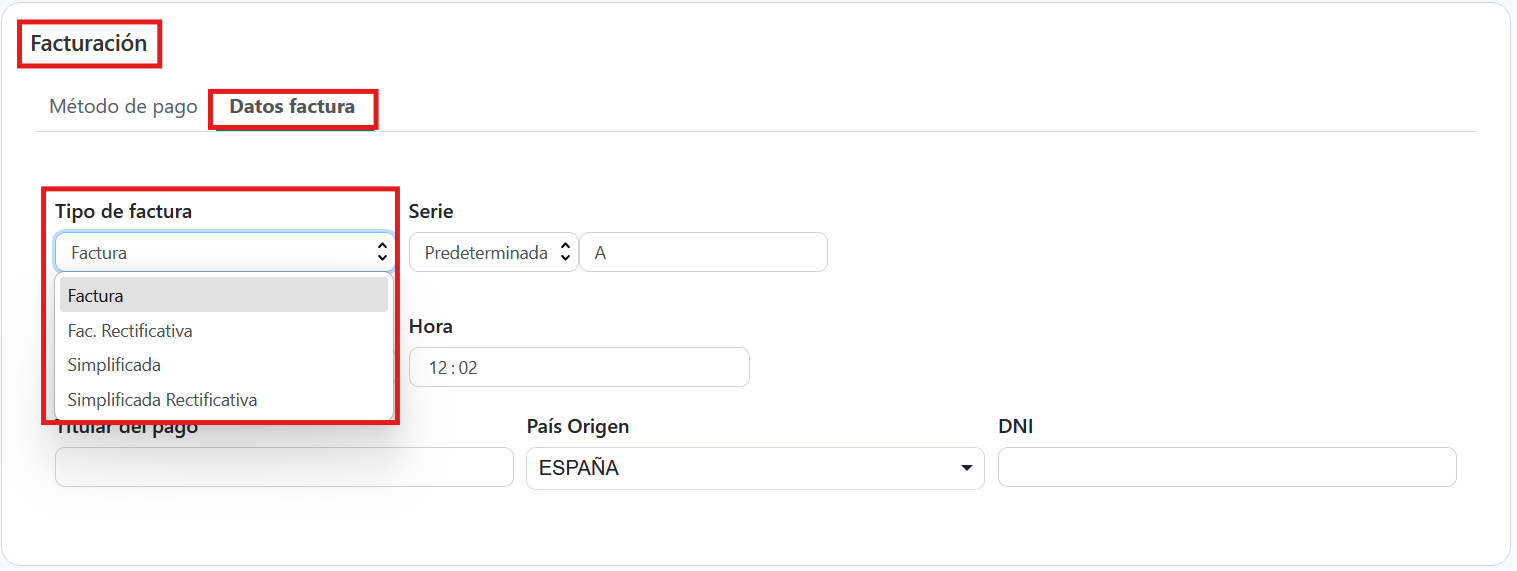
- Serie: si la empresa tiene activadas las series de facturación, les aparecerá esta opción donde pueden elegir la serie en la que quieren facturar:


Si la empresa tiene las series activadas NO podrán facturar sin utilizar series, el uso de ellas será obligatorio.
Además, si tienen contratada una línea de facturación adicional asignada a un profesional, cuando el cobro se hace indicando la agenda de este profesional en el primer apartado, nos aparecerá su serie de facturación por defecto. Si no, aparecerá la serie que tengamos como predeterminada en CONFIGURACIÓN > EMPRESA por defecto.
- Fecha y hora: indica la fecha y hora que se le asociará al cobro creado. Si el usuario que está realizando el cobro tiene el permiso de Limitar pagos día actual, no se podrá editar la fecha.

- Titular del pago: Por defecto nos aparecerán los datos del cliente al que le estamos vinculando el cobro, o de su tutor si fuera menor de edad. Estos datos se pueden modificar: