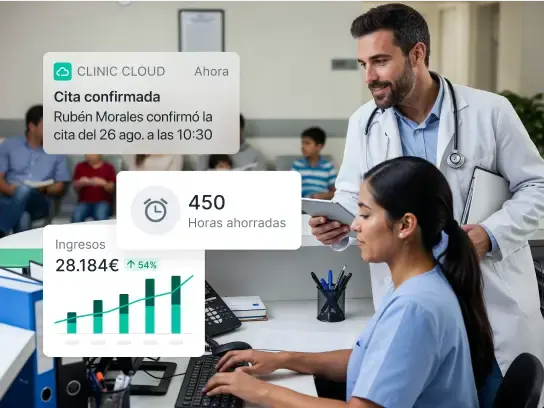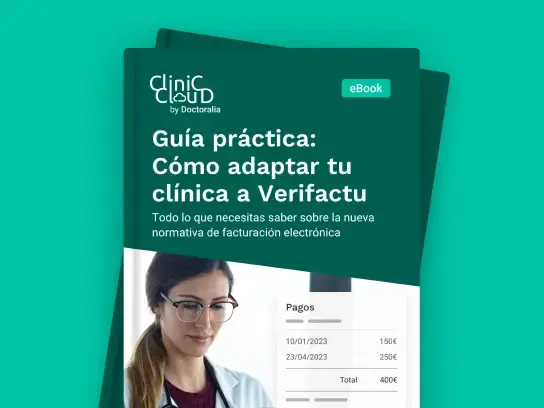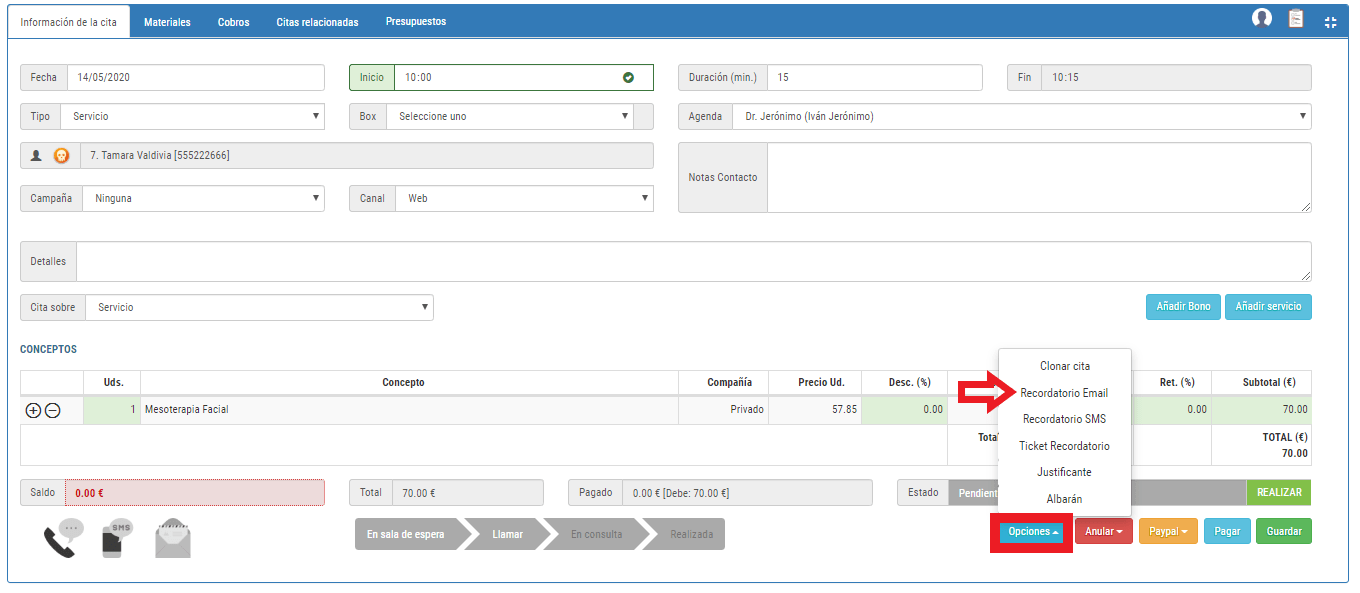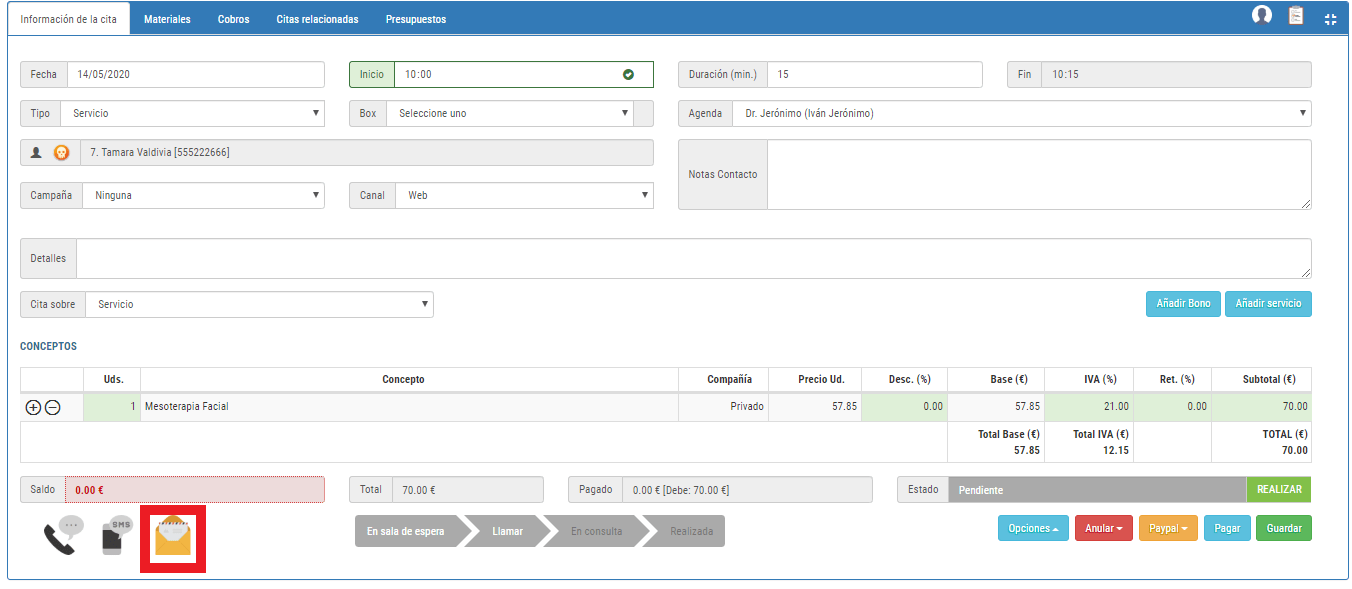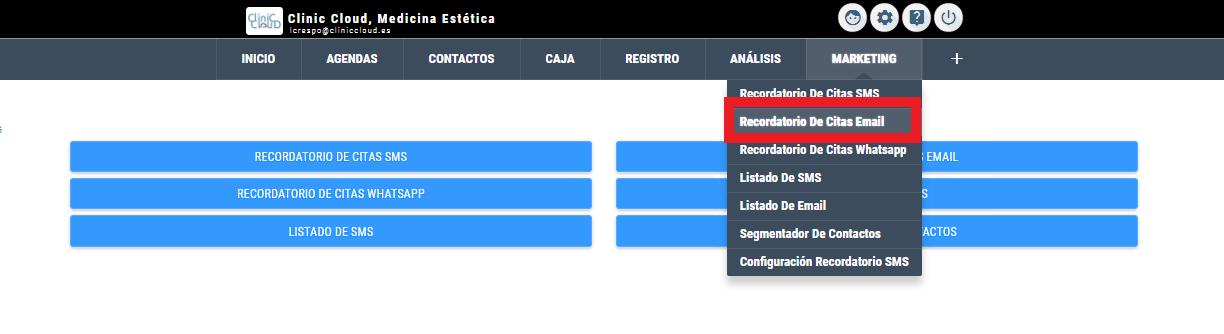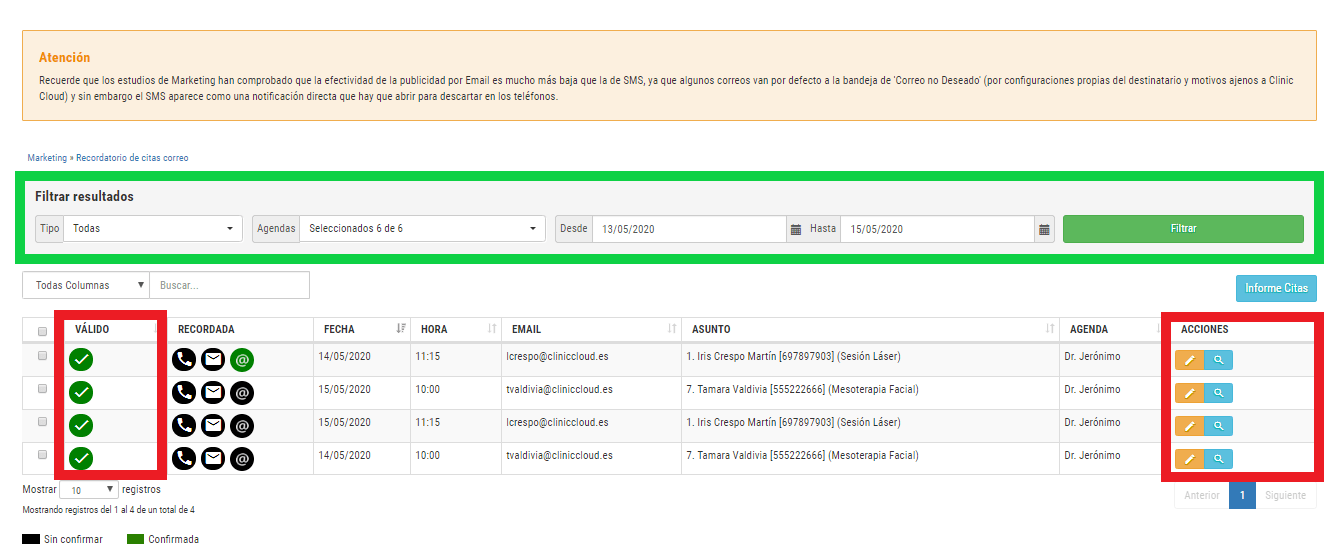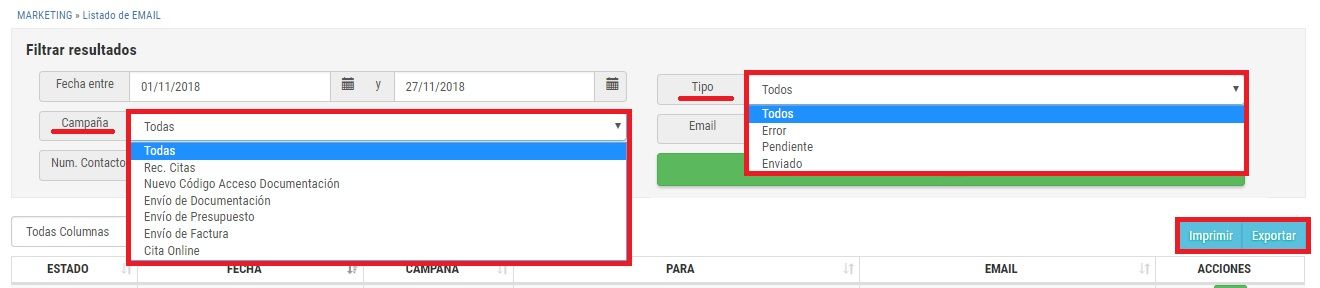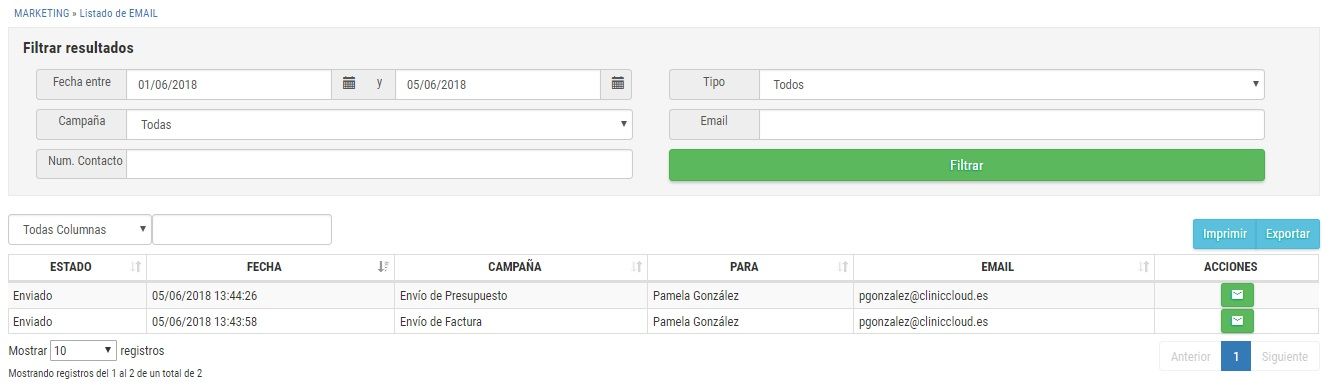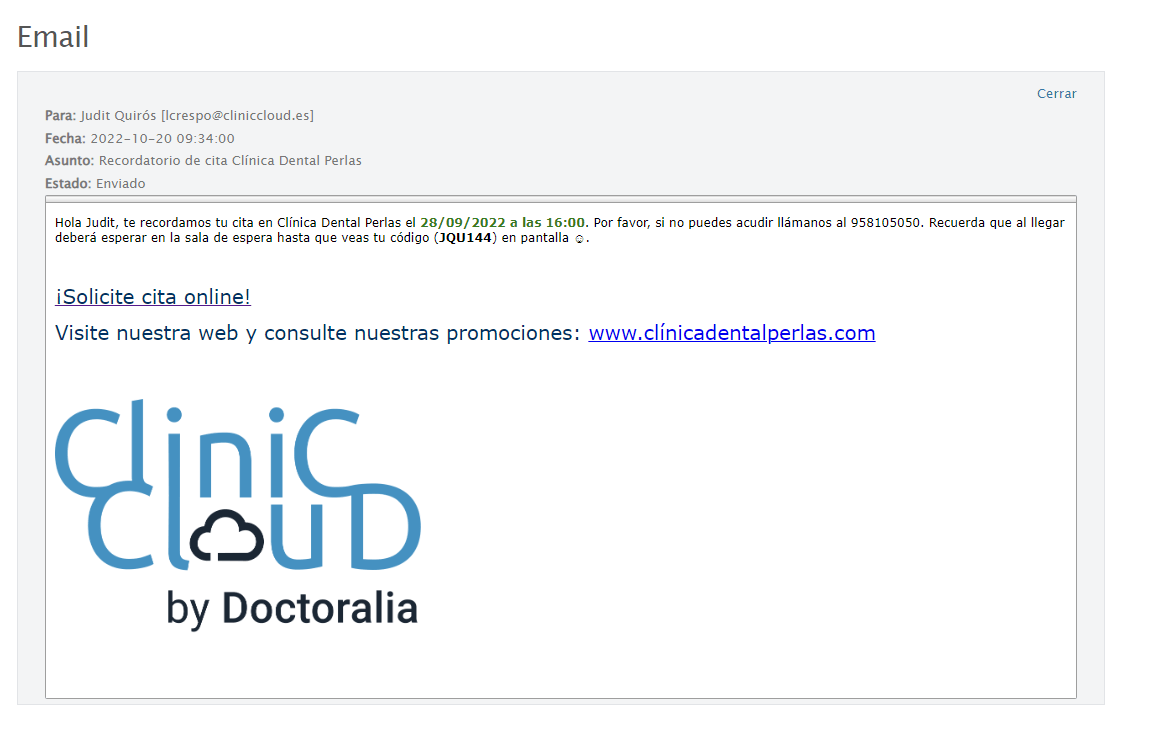Desde Clinic Cloud podemos hacer envíos de Recordatorio de cita por varias vías:
En este tutorial, le explicaremos cómo hacer los envíos a través de e-mail.
Recuerde que para enviar EMAIL es necesario que el contacto destinatario disponga de la casilla de Notificaciones Predeterminadas activa. Y si quiere enviar campañas de EMAIL, también debe tener la casilla de Publicidad activa. Más información AQUÍ.
Además, es imprescindible que el e-mail del centro esté correctamente configurado. Puede consultar la ayuda para la configuración de su mail AQUÍ.
1º ¿CÓMO HACER LOS ENVÍOS?
Tenemos dos opciones para hacer los envíos:
DESDE CITA
Para hacer un recordatorio individual desde la cita, debemos acceder a la misma y pulsar el botón «OPCIONES» y «RECORDATORIO MAIL»:
Se enviará el mail con la plantilla que tengamos configurada por defecto, y aparecerá un icono indicativo en la cita:
Y si abrimos el PopUp de la cita también veremos que está recordada por email:
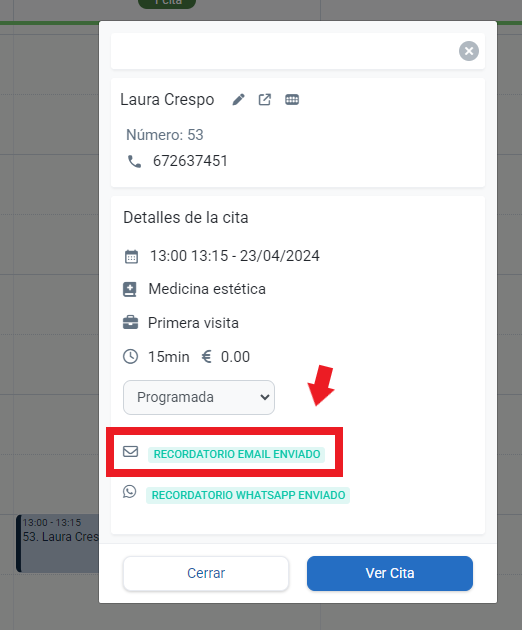
DESDE MARKETING>RECORDATORIO DE CITAS EMAIL
Esta opción nos permitirá filtrar todas las citas programadas en el rango de fechas que necesite para hacer todos los recordatorios con un solo clic.
En primer lugar accederemos a MARKETING>RECORDATORIO CITAS EMAIL:
Una vez dentro, a través de los filtros proporcionados podremos encauzar la búsqueda para optimizar los resultados y así enviar el EMAIL al conjunto de pacientes que queremos. Podemos filtrar:
- TIPO DE CITA: Sin confirmar, todas, sin confirmar por email o confirmadas por email.
- AGENDAS: Podremos seleccionar tantas agendas como necesitemos.
- FECHA: Fecha en la que están programadas las citas a confirmar.
Además, a través de la columna Válido, podremos saber si el email introducido es correcto para poder hacer el envío. También contamos con los iconos que nos indican si ha sido recordada por esta u otra vía (si aparecen en color).
En la columna de acciones situada a la derecha, dispondremos de dos accesos directos, el icono lápiz (directo a la cita) y el icono lupa (directo a la ficha de paciente):
Una vez seleccionado el contacto o los contactos a los que queremos recordar nuestra cita, sólo tenemos seleccionar la plantilla que deseamos usar, aunque el texto puede ser modificado si se desea:
Además, en cada plantilla se incorpora el apartado para añadir la cita al calendario del paciente:
Pulsando AQUÍ , accederá a un tutorial en el que explicamos paso a paso cómo configurar nuestras plantillas.
A TENER EN CUENTA:
MAIL: Si hemos realizado el recordatorio de cita de manera manual previamente (desde la cita), o hemos marcado de manera manual el icono de recordatorio en cita en alguna cita, esta no se tendrá en cuenta en el listado de citas a recordar por mail.
2º YA HE REALIZADO EL ENVÍO, ¿CÓMO PUEDO VER UN REPORTE?
Listado de Email nos permite controlar el estado de nuestros envíos de email desde Clinic Cloud. Tan solo debemos filtrar el rango de fecha de envío y si queremos, también podemos filtrar por:
ESTADO:
- Enviado: Todos los mails que han llegado correctamente.
- Error: Mails que no se han enviado porque haya algún problema) porque la bandeja de entrada del paciente esté llena, por ejemplo).
- Pendiente: Mails pendientes de envío (porque el paciente no tenga conexión, por ejemplo).
- Todos: Todos los anteriores.
CAMPAÑA:
- Rec. Citas
- Envío de presupuesto
- Envío de factura
- Cita online (envíos de confirmaciones/cancelaciones al paciente y avisos de reserva)
Una vez hechos los filtros, nos aparecerá un listado que nos dará la información de :
- ESTADO: Estado del mail (enviado, pdte o error).
- CAMPAÑA: Tipo de envío (de factura, recordatorio, etc).
- PARA: Destinatario del mail.
- EMAIL: Dirección de correo a la que se ha hecho el envío.
- ACCIONES: Acceso directo a la vista previa del mail.
El botón acciones nos abre la vista previa del email enviado al paciente: