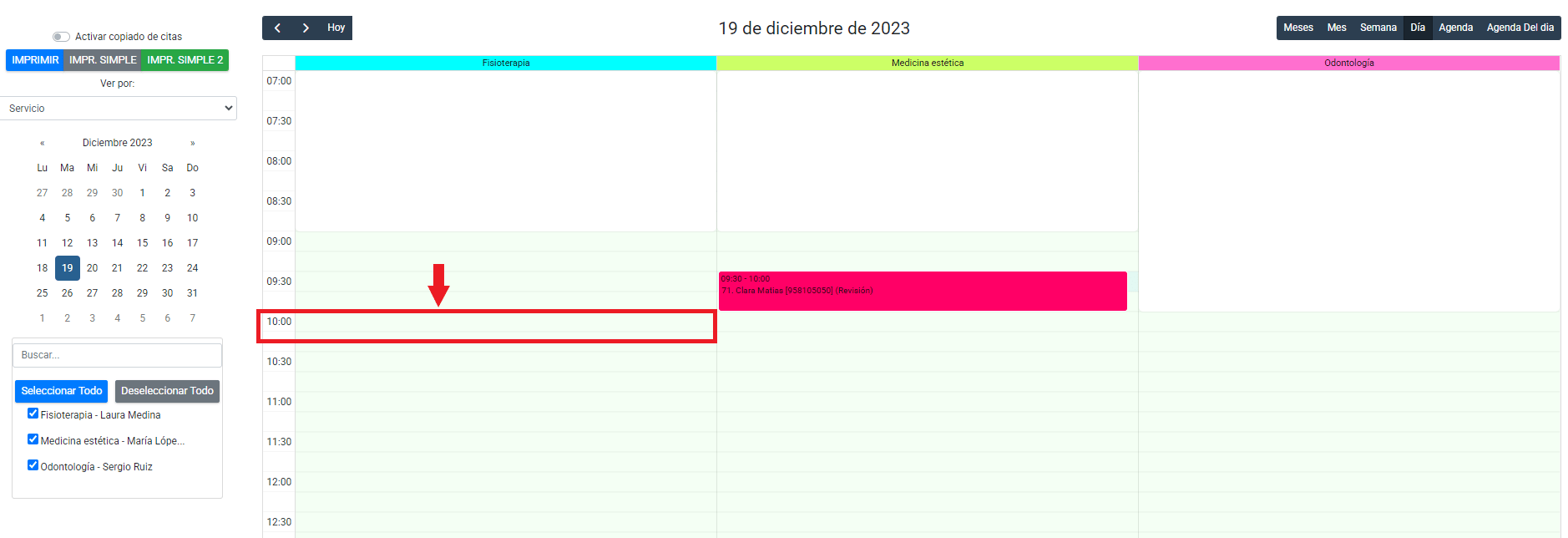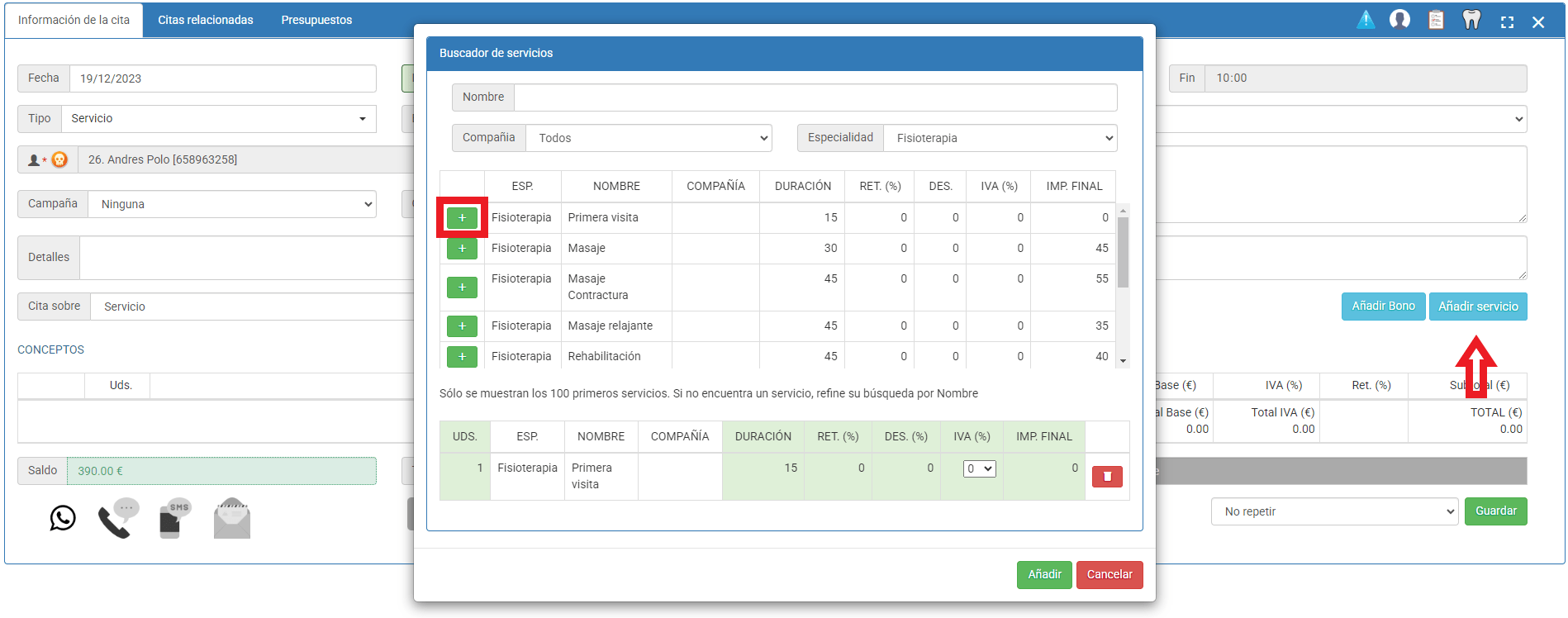En el siguiente tutorial explicaremos cómo programar una cita en Clinic Cloud. Solo debemos seguir los siguientes pasos:
1.- Escoger día, hora y agenda
En el panel que aparece en la izquierda de nuestra pantalla encontraremos todas las agendas creadas en nuestro programa. Cada una de ellas pertenece a uno de nuestros profesionales. Podremos seleccionar una, varias o todas las agendas y visualizar así la disponibilidad de cada una de ellas.
Para programar nuestra cita el primer paso es localizar el hueco en el que queremos citar y hacer clic sobre él:
2.- Introducir los datos de la cita
Una vez abierta la cita debemos indicar quién viene y qué tratamiento se va a hacer. Para ello debemos completar los dos campos obligatorios en nuestra cita.
2.1.- Asignar el paciente a la cita
En caso de que el paciente a citar ya esté registrado en nuestro programa, solo debemos hacer clic en «contacto» y buscar por nombre y apellidos, nº de paciente, nº de teléfono o DNI:

Mi paciente no ha acudido nunca al centro y no tengo sus datos, ¿Cómo lo registro?
En este caso, debemos asignar el tipo PV (primera visita) para que al hacer clic en «contacto» nos aparezca el símbolo «+» que nos permite crear a nuestro paciente desde la propia cita:
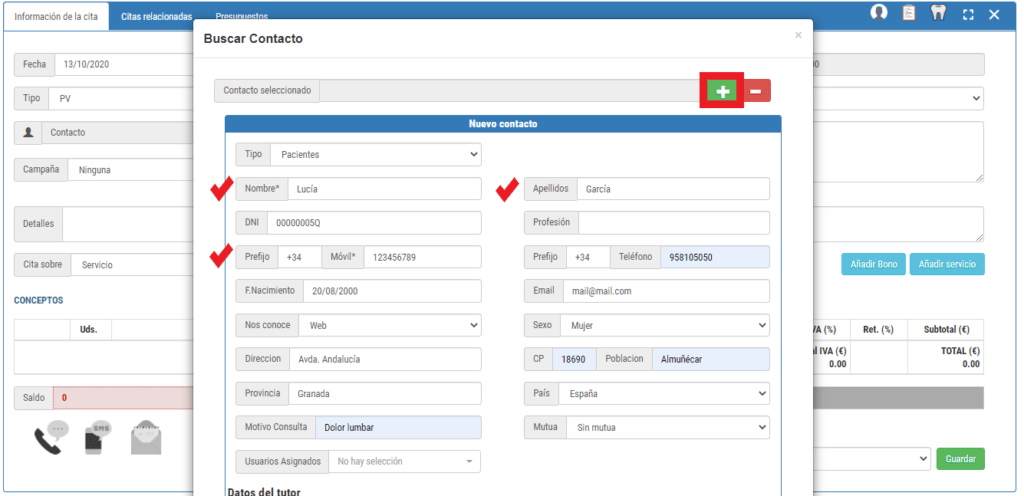
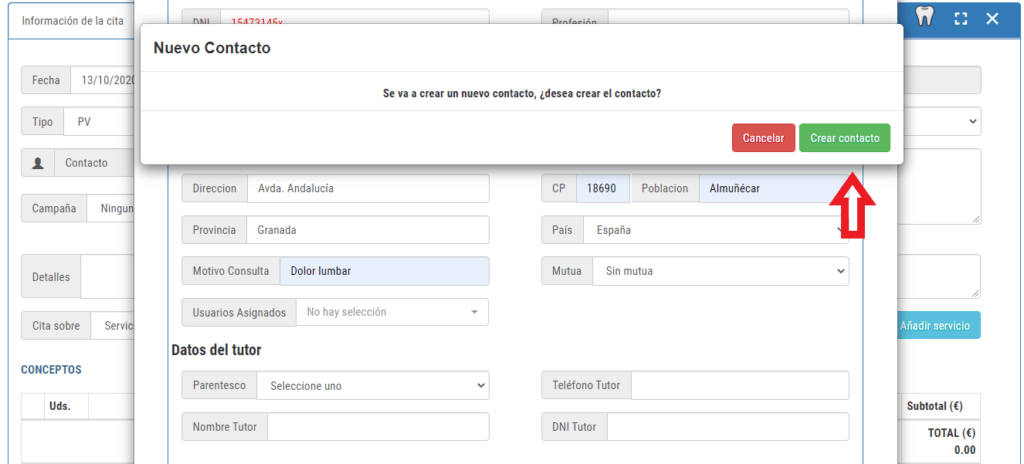
En caso de que el programa detecte que el teléfono, DNI y/o mail coinciden con los datos de algún paciente ya creado, nos dará un aviso para como el que mostramos a continuación para evitar duplicidades:
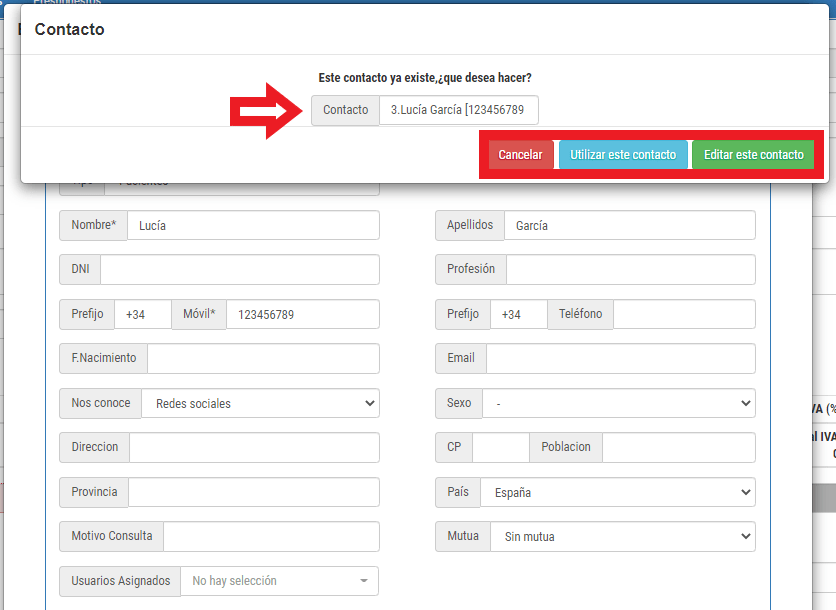
2.2.- Asignar el tratamiento a la cita
Una vez indicado el paciente, debemos indicar qué tratamiento se va a realizar nuestro paciente en esa cita. Para ello tenemos dos opciones:
1º. Servicio individual
Pulsando «añadir servicio» encontraremos un listado de todos los tratamientos que hayamos configurado, pudiendo filtrar por nombre del tratamiento. Además, podremos asignar varios tratamientos en una misma cita:
2º. Bonos
Pulsando «añadir bono» podremos asignar sesiones de bonos que ya tiene el paciente contratados o sesiones de bono que quiera contratar:
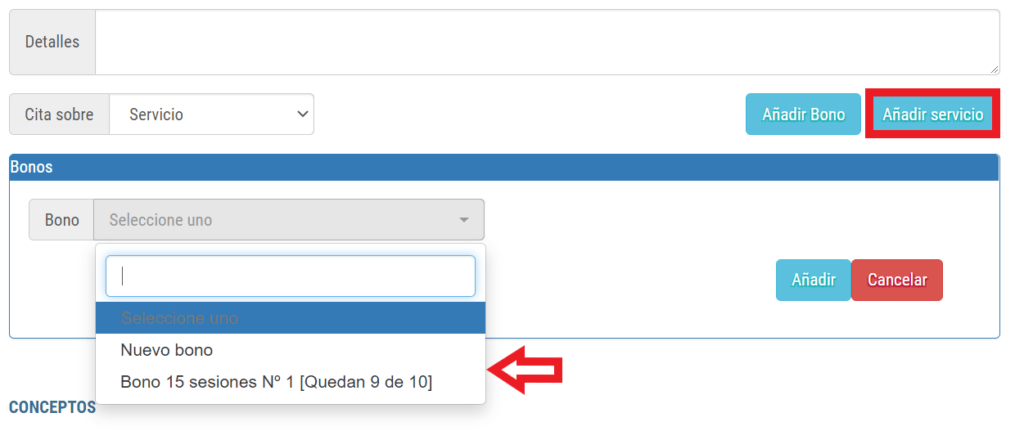
Una vez completados estos dos pasos, ya podemos guardar nuestra cita.
3.- Información y campos adicionales en nuestra cita
Además de los campos obligatorios de nuestra cita (contacto y servicio), disponemos de algunos más que nos pueden aportar mucha información a la hora de filtrar las citas programadas:
1.- Tipo de cita: Contamos con varios tipos de cita, podremos establecer el que necesitemos en cada caso y filtrarlos posteriormente.
- PV: Primera visita
- PV Derivada: Primera visita derivada (de otra especialidad)
- Servicio: Tipo de cita por defecto
- Urgencia
- ETTO: Empieza tratamiento (para citas de presupuesto)
- CTTO: Continúa tratamiento (para citas de presupuesto)
- Revisión
- Servicio: Tratamiento (individual o bono) que le haremos al paciente
2.- Campaña/Canal: Podremos establecer a través de qué campaña o canal de los que hemos creado el LISTADOS viene ese paciente.
3.- Detalles: Podremos introducir cualquier detalle que queramos en nuestra cita.
4.- Box: Sala en la que realizaremos el tratamiento. Podemos crear nuestras salas/boxes desde CONFIGURACIÓN/SALAS
5.- Notas: anotaciones importantes a tener en cuenta con este paciente (estas notas siempre aparecerán al citar)
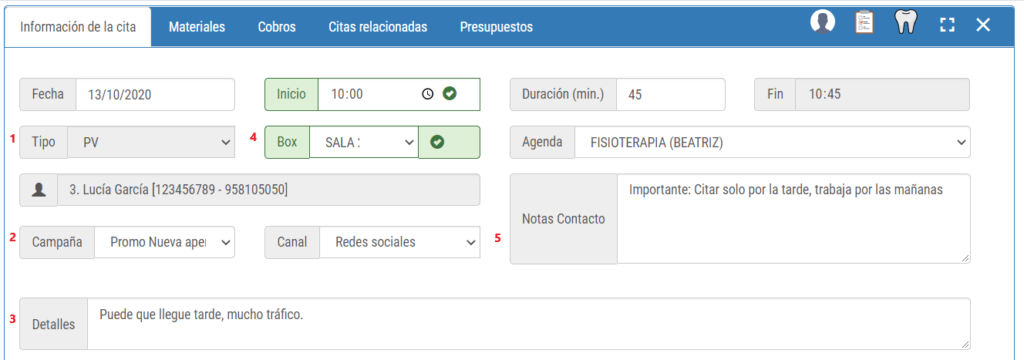
En la parte superior de nuestra cita, encontraremos:
1.- Materiales: En este apartado podemos introducir los gatos de material de esta cita:
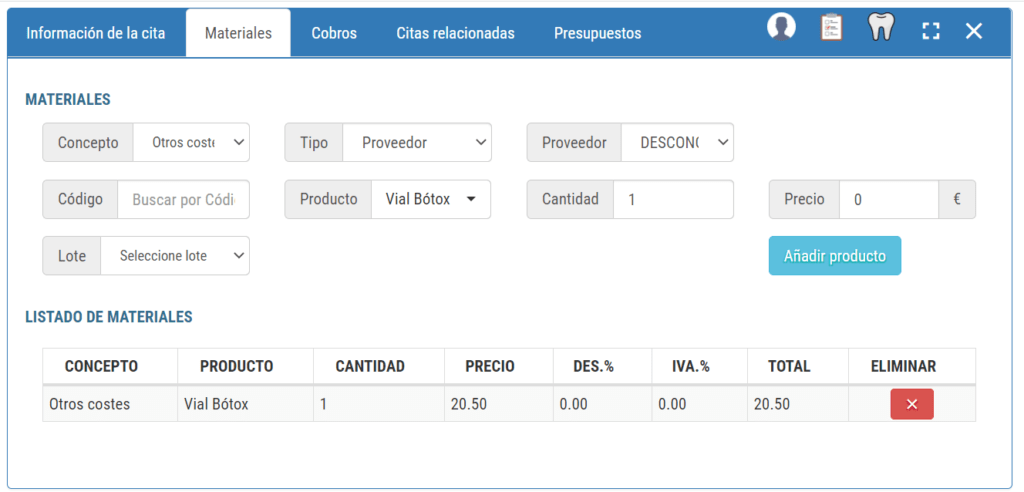
2.- Cobros: Cobros relacionados con esta cita:
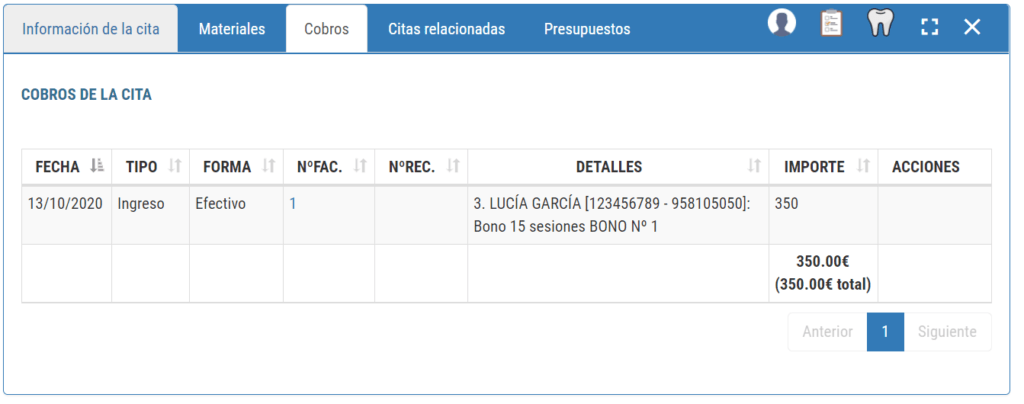
3.- Citas relacionadas: Listado de todo el histórico de citas de este paciente:
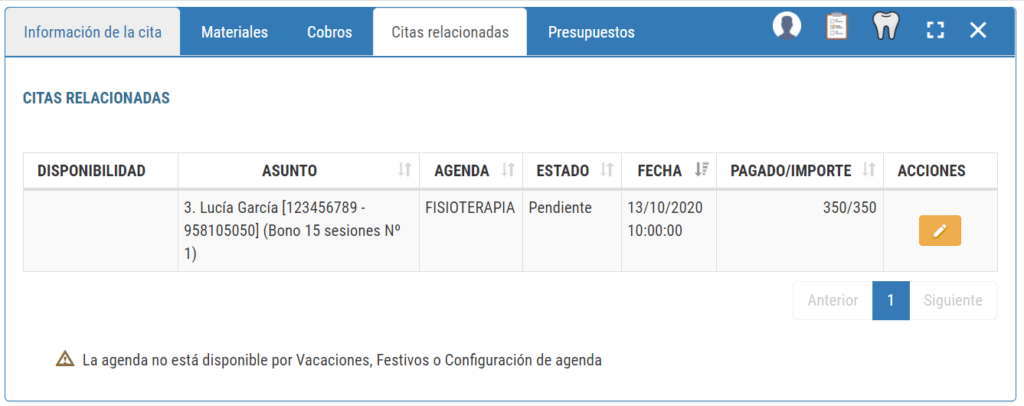
4.- Presupuestos: Desde aquí podremos acceder a los presupuestos ya creados o crear nuevos presupuestos.
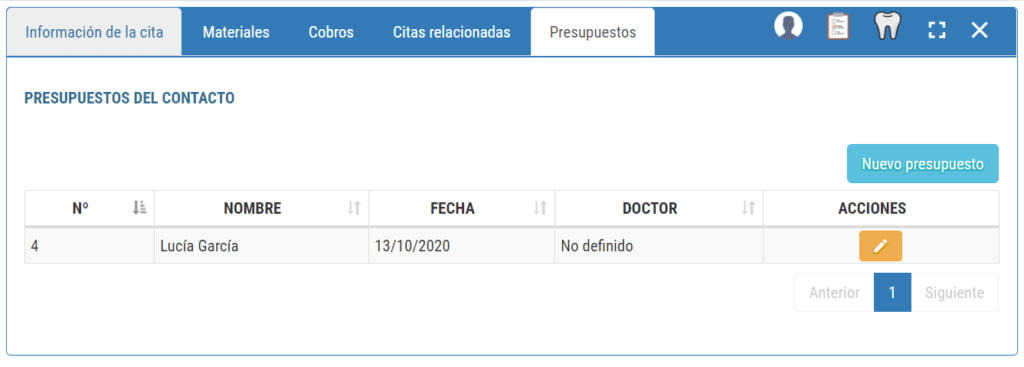
En la parte superior derecha siempre tendrá acceso directo a:
- FICHA DE PACIENTE
- HISTORIA CLÍNICA
- ODONTOGRAMA

PREGUNTAS FRECUENTES
Necesito programar una cita con una sesión individual y una sesión de bono, ¿es posible?
Sí, solo debemos añadir los servicios y guardar.
Mi paciente tiene dos bonos diferentes, ¿puedo citar una sesión de cada uno?
Sí, tan solo hay que escoger el primer bono y añadir su sesión y escoger el segundo bono y añadir la sesión.
Necesito cambiar el precio, duración y/o generar un descuento en esta cita, ¿Cómo lo hago?
Los precios y duración de los servicios se recogen de la configuración que hagamos en SERVICIOS. Podemos modificar esta configuración cuando queramos pero hay ocasiones en las que solo queremos hacerlo de manera puntual. Podemos modificar el precio y duración justo antes de añadir el servicio:
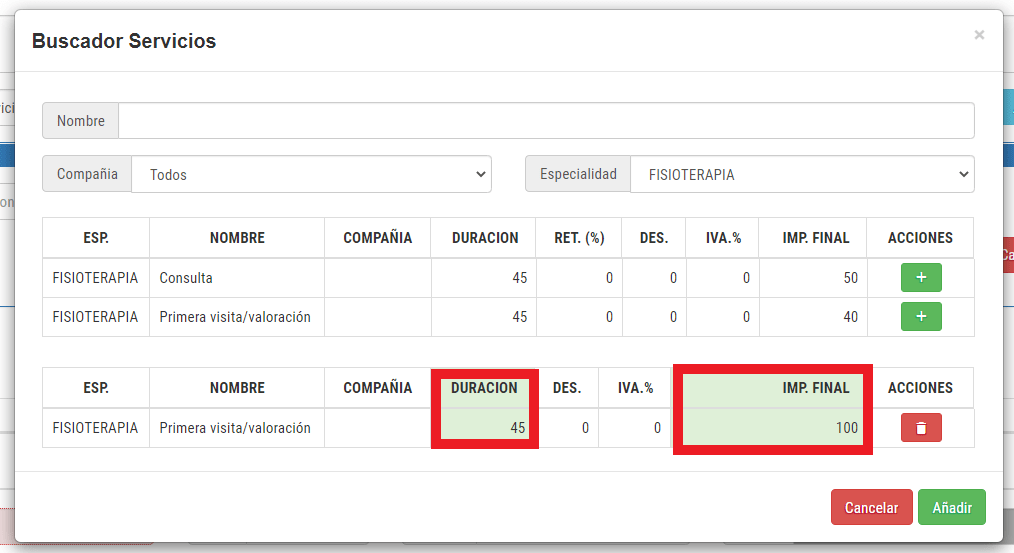
Si lo que queremos es hacer un descuento y que quede reflejado, modificaremos el precio o descuento una vez añadido el servicio:

Quiero programar varias citas a un mismo paciente, ¿cómo puedo hacerlo?
Si queremos generar citas periódicas para pacientes que van a acudir a nuestro centro durante un tiempo todas las semanas por ejemplo, podremos usar la cita periódica antes de guardar la cita. Puedes consultar la ayuda del funcionamiento AQUÍ.