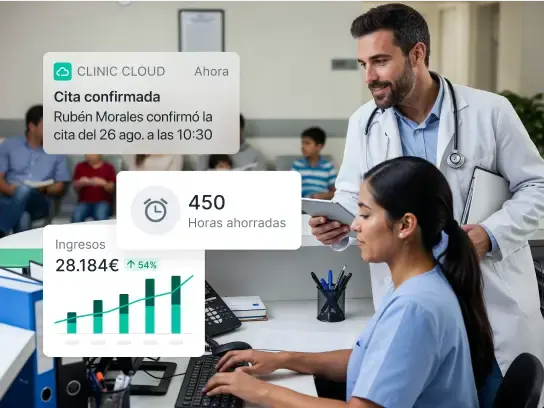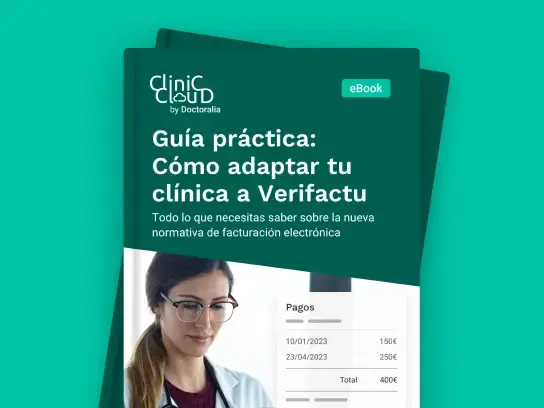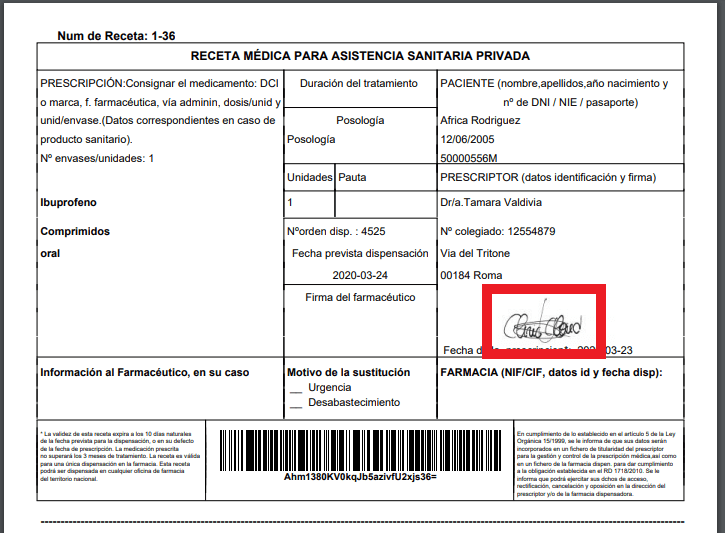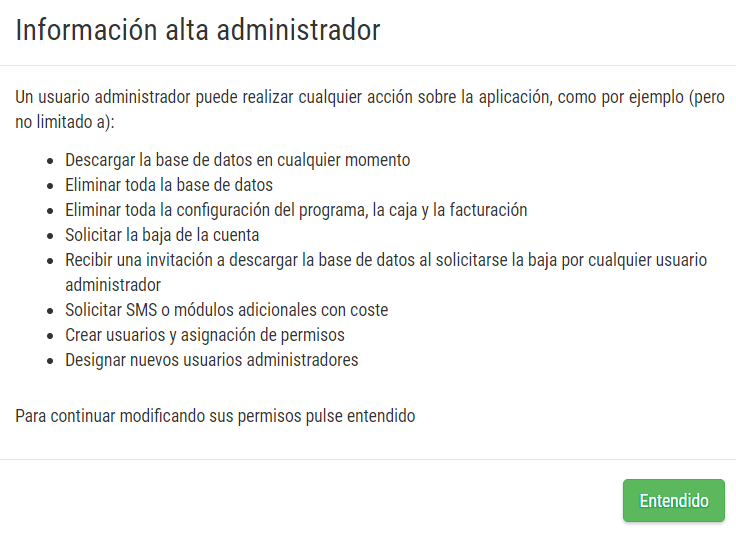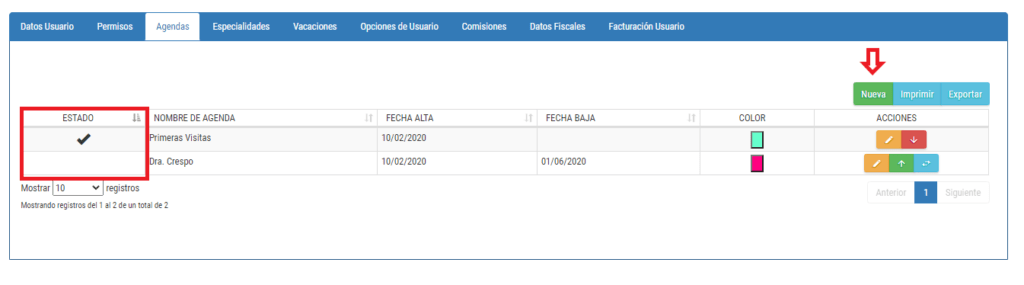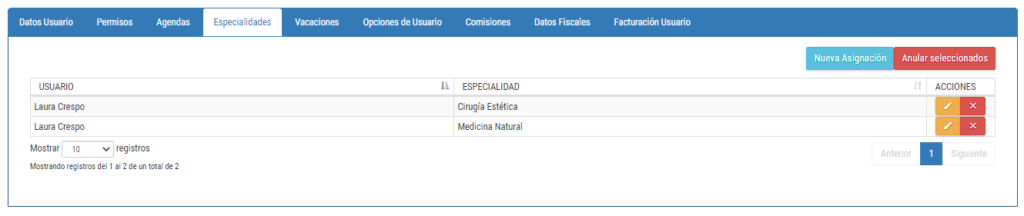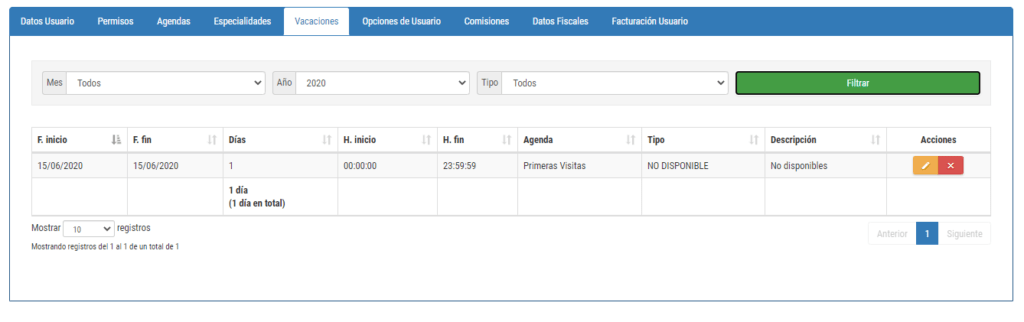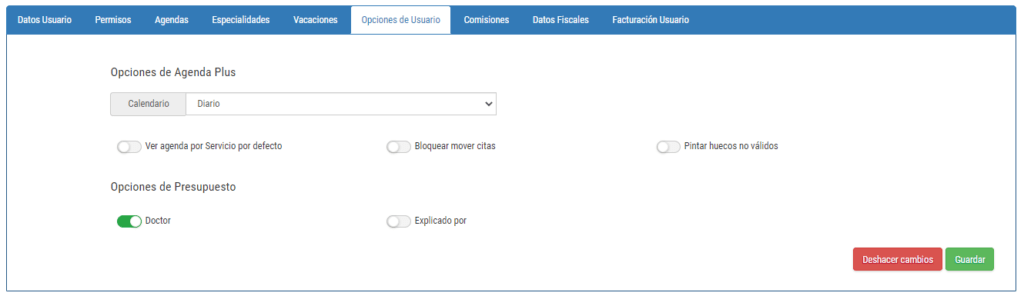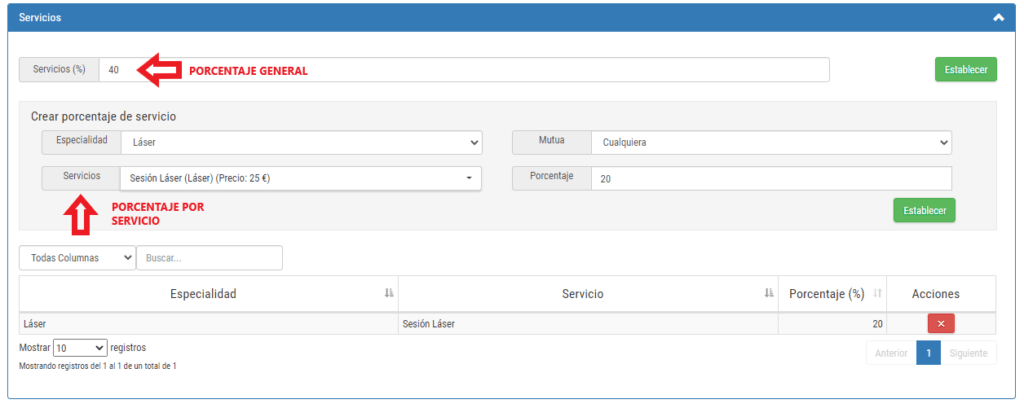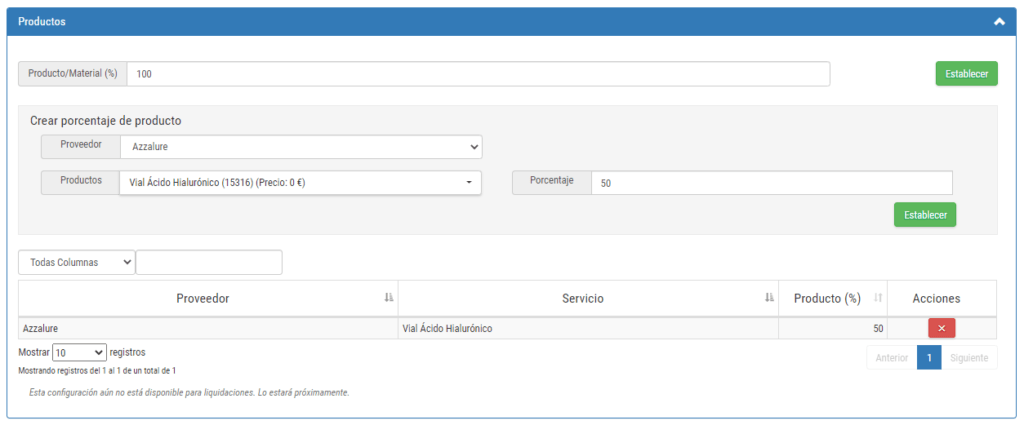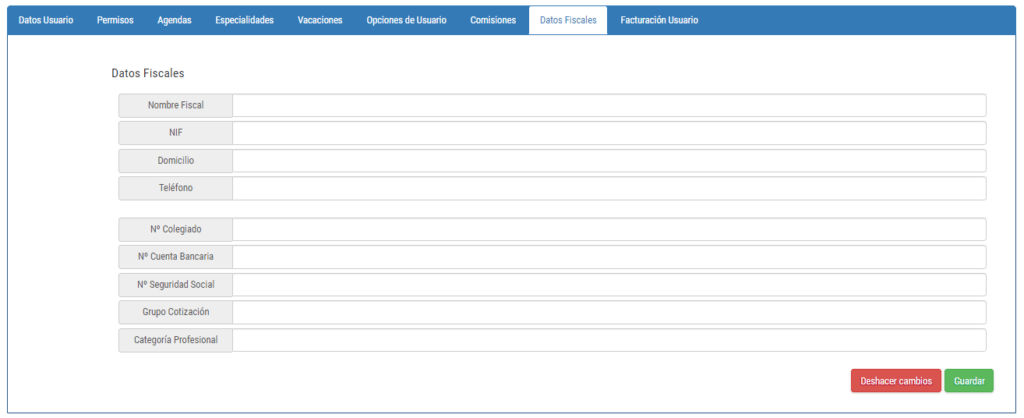La ficha de usuario es la que da acceso al programa a los trabajadores del centro. Podemos generar los usuarios necesarios, teniendo en cuenta que cada trabajador de la clínica (independientemente de la función que cumpla) deberá tener su propio usuario de acceso.
En este tutorial aprenderemos a configurar correctamente nuestros usuarios.
1. USUARIOS
En primer lugar, debemos acceder a CONFIGURACIÓN>USUARIOS. Solo los usuarios Administradores tendrán acceso a este apartado del programa:


Una vez dentro, encontraremos un listado de los usuarios ya creados, filtros para acotar la búsqueda de usuarios y un botón de Nuevo usuario para poder crear usuarios nuevos:

Además, si hacemos clic en el icono lápiz que encontraremos a la derecha de cada usuario, accederemos y podremos consultar/modificar la configuración de dicho usuario.
También podemos exportar el listado de nuestros usuarios y sus respectivos Roles.
2. YA ESTOY DENTRO, ¿CÓMO CREO UN USUARIO NUEVO?
2.1. Al hacer clic en el botón «NUEVO USUARIO» se abrirá una ventana en la que tendremos que completar los Datos del usuario:
- Perfil: Perfil del usuario
- Nombre: Nombre del usuario
- Estado: En activo (mientras trabaja con nosotros) o de baja (si no queremos que vuelva a acceder).
- Teléfono: teléfono del usuario
- Email: Mail de acceso del usuario. (Es importante que sea un mail real, si no lo es no podrá recuperar contraseña en caso de necesitarlo no le llegarán las respuestas del equipo de soporte en las consultas a través de ?)
- Categoría: Función que cumple nuestro usuario (clic en el aquí para más info)
- Idioma: Idioma de nuestro usuario
- Imagen: Fotografía del usuario.
- Firma para recetas: Fotografía de la firma del usuario.

Se puede adjuntar una imagen de su firma para que aparezca directamente al imprimir las recetas. La imagen debe estar en formato JPG.
Al generar e imprimir una receta la firma aparecerá en la impresión:
Una vez creado el usuario, a este le llegara un correo al email que le hemos establecido para que pueda generar su contraseña de acceso:


A continuación, veremos una serie de apartados en la parte superior de la ficha que debemos completar:
3. APARTADO PERMISOS
Podemos decir que este es el apartado más importante de la ficha. Aquí determinaremos a qué tiene acceso o no nuestro usuario. Lo haremos de la siguiente manera:
3.1. ROL
En primer lugar, debemos establecer un ROL. Disponemos de varios ROLES:

ADMINISTRADOR: Accesos totales. Debemos ser cuidadosos a la hora de asignar este Rol. Al asignarlo, Clinic Cloud avisará de las acciones permitidas con este Rol:
USUARIO: Este Rol nos permite «personalizar» los permisos de nuestro usuario. No tiene ningún permiso predeterminado, por lo que podremos escogerlos a conveniencia.
USUARIO PROFESIONAL: Este Rol permite al usuario acceder/citar en su agenda y/o a datos médicos y personales de nuestros pacientes. No se podrán establecer más permisos (excepto el permiso de Asignar contactos y firma electrónica y algunas restricciones como solo día actual agenda, solo contactos asignados y limitar pagos al día actual).
USUARIO SOLO AGENDA: Este Rol tan solo da acceso a la agenda del profesional en modo visualización.
USUARIO GERENTE: Este Rol da acceso a todas las agendas en modo visualización.
3.2. PERMISOS
Ya tenemos claro cómo funcionan los roles pero…¿a qué da acceso cada uno de los permisos? Te explicamos uno por uno:

- Solo día actual agenda: Se trata de una restricción. Al marcarlo, el usuario solo podrá visualizar el día de hoy en agenda, No podrá visualizar ningún día anterior o posterior.
- Todas las agendas: Acceso a visualización de todas las agendas del centro.
- Asignar contactos: Este permiso posibilita el asignar pacientes a usuarios que tengan la base de datos restringida.
- Solo contactos asignados: Se trata de una restricción. Los usuarios que la tengan solo tendrán acceso a las fichas de paciente que se le asignen (solo podrán asignar usuarios con el permiso anterior).
- Whatsapp: Solo los usuarios con este permiso podrán hacer envíos de recordatorios a través de esta vía.
- Marketing: Acceso al módulo de Marketing.
- Bloquear precio: Se trata de una restricción. Los usuarios que lo tengan marcado no podrán cambiar el precio de los servicios/productos. Sí que podrán hacer descuentos.
- Venta: cobros/pagos: Este permiso nos da acceso a hacer cobros, pero el usuario solo podrá visualizar estos cobros (ningún otro hecho por otros usuarios) y no tendrá acceso a la caja de varios días (filtrar por rango).
- Limitar pagos día actual: Solo le permitirá hacer operaciones de caja en el día de hoy, nunca en otra fecha.
- Toda la caja: Acceso total a la caja.
- Limitar descuentos: Si marcamos este permiso podremos controlar el descuento máximo que se puede aplicar en citas, presupuestos, venta directa de productos y servicios. Puede consultar el funcionamiento AQUÍ.
- Odontograma: Acceso al odontograma del paciente.
- Todas las fichas: Acceso al módulo de «contactos».
- Datos personales: Acceso a datos personales de nuestros pacientes. Si no lo marcamos el usuario solo verá el nombre y apellido del paciente.
- Datos médicos: Acceso a los datos médicos del paciente (el acceso a la historia además requiere la asignación de la especialidad a la que está vinculada la misma).
- Modificar todos los seguimientos: Este permiso le da la opción a los usuarios con permisos de datos médicos de modificar los seguimientos de las historias a las que tienen acceso que hayan sido creados por otros usuarios.
- Análisis: Acceso al módulo de Análisis.
- Ver costos: Al marcarlo, damos la posibilidad de que nuestro usuario vea el precio de coste de nuestros productos.
- Ver liquidaciones: Acceso a las liquidaciones de nuestros usuarios (para usuarios sin acceso a análisis)
- Configuración: Acceso al módulo de configuración (por supuesto en función del rol, tendrán acceso al punto 3. Usuarios y al apartado Administrador.
- Plantillas: Acceso al apartado «plantillas» de la configuración (para usuarios sin acceso a configuración).
- Exportar: Al marcarlo, el usuario podrá hacer todo tipo de exportaciones/impresiones.
- Presupuesto impreso: Este permiso le da autoridad a nuestro usuario para quitar el check de «impreso» de los presupuestos. La desactivación de este check implica que nuestro usuario pueda modificar el presupuesto.
- Registros: Acceso al módulo de Registro.
- Firma electrónica: Da acceso al entorno Clinic Cloud Firma, solo los usuarios que lo tengan marcado podrán acceder a este entorno para que los clientes puedan firmar los consentimientos de manera digital.
- Vacaciones: Acceso al bloqueo de días (para usuarios sin acceso a configuración).
Además de estos permisos, también encontraremos:
PERMISOS DE CITA:
- Ver
- Crear
- Anular
- Citas a pasado
DETALLES DE CITA:
- Ver/editar
- Solo ver
- Sin permiso
NOTAS CONTACTO:
- Ver/editar
- Solo ver
- Sin permiso
PERMISOS DE GRUPOS (En caso de que usemos el módulo de clases grupales)
- Ver mis grupos (grupos en los que el usuario es el responsable)
- Ver todos los grupos
- Editar grupos
4. APARTADO AGENDAS
En este apartado encontraremos un listado de todas las agendas tanto activas como de baja del usuario y podremos CREAR NUEVAS AGENDAS:
Además, tendremos la funcionalidad de TRASLADAR AGENDAS. Con ella podremos mover las citas de la agenda de baja a una agenda activa haciendo clic en el botón azul:
5. APARTADO ESPECIALIDADES
En este apartado encontramos el listado de especialidades asignadas al usuario. Es importante realizar las asignaciones, de lo contrario, el usuario no podrá acceder a las historias clínicas y no se le podrán citar servicios de su especialidad. También podremos asignar nuevas especialidades o anular las ya asignadas:
6. APARTADO VACACIONES
Listado de las vacaciones/no disponibles/festivos asignados al usuario. Podremos filtrar por mes, año y tipo. Además, nos proporciona un resumen de días consumidos y podremos consumir días de manera manual (Asignar días de vacaciones):
7. APARTADO OPCIONES DE USUARIO
- Opciones de Agenda plus: Preferencias de visualización de agenda (esta opción también podrán configurarla los usuarios desde su perfil).
- Opciones de presupuesto: Doctor (imprescindible para que aparezca como doctor en agenda y presupuestos), Explicado por (para establecer que el usuario explica el tratamiento en los datos de presupuesto).
8. APARTADO COMISIONES
Condiciones económicas de nuestros usuarios:
1º Servicios: Porcentaje por servicios prestados (la liquidación se basa en los datos introducidos en este apartado):
2º Productos: Porcentaje que se lleva el profesional por la venta de productos:
3º Comisiones económicas: Qué tipo de costes asume nuestro profesional.
En primer lugar debemos activar la pestaña «asume coste de material». Una vez hecho, establecemos el porcentaje que asumen en cada campo. Pueden asumir coste de :
Tarjeta: El profesional asume el porcentaje establecido de los cobros realizados con tarjeta.
Financiación: El profesional asume el porcentaje establecido de los cobros realizados con financiación.
Materiales: El profesional asume el porcentaje establecido de los productos introducidos en cita como gasto de material.
Proveedores: El profesional asume el porcentaje establecido de los gastos de proveedor que se introduzcan vinculados a su agenda.
9. APARTADO DATOS FISCALES
En este apartado podemos introducir los datos fiscales de nuestro usuario. Debemos tener en cuenta que cuando el usuario quiera adjuntar su talonario de Recetas, el programa cotejará los datos del talonario con los que hayamos introducido en este apartado.